Como lo mencioné en el anterior post, vamos empezando poco a poco a tratar temas relacionados con implementación de Windows, pues aunque aún es muy pronto para que la mayoría de las organizaciones desplieguen Windows 8, es muy probable que una gran cantidad se encuentren en proceso de adopción y de pruebas de concepto sobre las aplicaciones, funcionamiento y por supuesto, implementación.
El problema está, que no siempre conocemos las herramientas y procedimientos que Microsoft nos brinda para que nuestra experiencia con el despliegue de sistemas operativos sea lo más cómoda y transparente posible. Una de ellas, es gratuita y es una herramienta que aunque poco documentada, tiene una flexibilidad bastante grande que toda compañía puede aprovechar.
El artículo de hoy, iniciará una serie de contenidos que estaré creando aquí – Aunque no necesariamente seguidos-, en los que documentaré la mayor cantidad de escenarios y procedimientos que Microsoft Deployment Toolkit (MDT) tiene para ofrecer en entornos de implementación, junto con algunas variantes que abarquen otras soluciones como WDS y procedimientos con herramientas, como las del ADK.
En este primer artículo, haremos una implementación básica de Windows 8, utilizando Microsoft Deployment Toolkit para gestionar todos los componentes necesarios, y Windows Deployment Services para hacer el despliegue a través de la red.
¿Qué necesitamos?
– Un equipo técnico que tenga Windows 8 o Windows Server 2012 (Preferiblemente), que esté instalado el rol de Windows Deployment Services (Servidor), el ADK para Windows 8 y Microsoft Deployment Tolkit 2012 Update 1.
Si no tienen el ADK, pueden descargarlo desde aquí, y el Microsoft Deployment Toolkit, pueden bajarlo desde aquí.
– Un equipo de referencia, que esté en la misma red del equipo técnico, para realizar la prueba de despliegue.
*Nota: Todo este ambiente se puede crear en máquinas virtuales.
Creando y configurando nuestro primer Deployment Share
En el equipo técnico con Windows Server 2012, que tiene instalado la consola de MDT, desde la Pantalla de Inicio, ejecutamos el Deployment Workbench con privilegios administrativos (Clic derecho, Ejecutar como administrador en la parte inferior).
En la consola del Deployment Workbench, hacemos clic derecho sobre Deployment Shares, y seleccionamos New Deployment Share. Esto nos abrirá el asistente para la creación de un nuevo Deployment Share, que en términos básicos, es un recurso compartido de red donde estará todo lo que agreguemos para la instalación de Windows 8 (Actualizaciones, Sistemas operativos, etc):
En la página de Path, debemos indiciarle el directorio local donde se creará el recurso de red, obviamente debe disponer de un espacio en disco suficiente para alojar controladores, sistemas operativos y actualizaciones principalmente. Después de esto, hacemos clic en el botón Next.
En la página de Share, se le agregará al nombre de la carpeta el signo de pesos ($), para que este recurso de red esté oculto de forma predeterminada. Pueden modificarlo a su antojo, o dejar el nombre predeterminado y hacer clic en Next:
En Descriptive Name, debemos especificar el nombre del Deployment Share que se reflejará en la consola de MDT. Lo ideal es que sea un nombre que describa bien la compañía o el objetivo, pues se pueden crear varios Deployment Shares en una sola consola. Para este caso, yo especifiqué Checho’s Blog.
Clic en el botón Next.
En la página de Options, podemos seleccionar, o quitar la selección de diferentes tareas básicas que podemos hacer mientras se ejecuta el primer asistente de instalación. Para este artículo, dejaré casi todas las opciones predeterminadas, exceptuando la del Backup del equipo, la selección de cada uno dependerá de qué desea hacer, pues aquí podemos especificar un código de producto, capturar la imagen, respaldar, entre otras.
En la página de Summary, hacemos clic en Next y en la página de Confirmation, clic en el botón Finish para terminar el asistente. Debajo de nuestro Deployment Share, se crearán las carpetas predeterminadas para empezar a agregar componentes:
*Nota: Toda esta configuración se puede hacer fácilmente con un Script de PowerShell que crea el asistente de creación para un nuevo Deployment Share. Basta con hacer clic en el botón View Script de la última página, personalizarlo y ejecutarlo.
Agregando componentes
Lo siguiente, es empezar a agregar uno por uno, Aplicaciones, Sistemas Operativos, Controladores y Actualizaciones. Además de crear la Secuencia de tareas que hará el despliegue. Es importante que la ventaja de MDT, es que aprovecha que Windows en general se compone de módulos independientes; con MDT podemos disponer de una imagen maestra, pero liviana, y desde aquí asegurar un estándar de aplicaciones, controladores y actualizaciones sin necesidad de tener que disponer una sola imagen muy pesada y que requiera un mantenimiento constante.
Con motivo de este post, agregaré una aplicación y algunas actualizaciones para ver el procedimiento. Ustedes pueden agregar los componentes que quieran, y la cantidad que deseen, además de personalizar su comportamiento, aunque en este artículo no lo detallaremos, pues se trata de los primeros pasos básicos.
Aplicaciones
Para agregar aplicaciones, hacemos clic derecho en el nodo de Applications y seleccionamos New Application. Se abrirá el asistente para agregar nueva aplicación.
*Nota: Podemos hacer clic en New Folder para crear una o varias carpetas internas y allí organizar adecuadamente nuestros componentes.
En la página de Application Type, dejamos la selección predeterminada de Application with source files y hacemos clic en el botón Next.
*Nota: Aquí se pueden agregar diferentes tipos de aplicaciones, por ejemplo, las que están ubicadas en recursos de red, o que son dependientes de otras aplicaciones para ejecutarse. El tipo de aplicación determinará la selección.
En la página de Details, rellenamos todos los campos, especialmente el de Application Name, para darle una descripción adecuada a nuestra aplicación y hacemos clic en el botón Next.
En la página de Source, especificamos el directorio donde está nuestro instalador haciendo clic en el botón Browse o indicando la ruta manualmente. Después de esto, clic en Next.
*Nota: La aplicación debe estar siempre guardada en una carpeta, el asistente no reconocerá el .EXE nativamente. Pueden además de esto, seleccionar ‘Move the files to the deployment share instead of copying them’ para que el asistente corte y pegue los archivos fuente de la aplicación dentro del recurso compartido.
En la página de Destination, podemos personalizar el nombre que aparecerá en el Deployment Workbench (Consola de MDT), o bien dejar el predeterminado que se compone de los datos escritos en la página de Details. Clic en Next.
En la página de Command Details, debajo de Command line, debemos referenciar el nombre del ejecutable, y la bandera o banderas que se requieran para una instalación silenciosa, después de que Windows se despliegue. Para este caso, que utilicé la aplicación de WinRAR, el comando sería: WinRAR.exe /S. Clic en Next para continuar.
*Nota: Si sólo se especifica el nombre del ejecutable, el usuario tendrá que dirigir el asistente de instalación para la respectiva aplicación después de que se instale el sistema operativo.
En la página de Summary, revisamos toda nuestra configuración, hacemos clic en el botón Next y finalmente clic en el botón Finish de la página Confirmation para terminar.
*Nota: Es el mismo procedimiento para cada nueva aplicación.
Sistemas Operativos
Para agregar un nuevo Sistema Operativo, hacemos clic derecho sobre el nodo de Operating Systems y clic en Import Operating System. Se abrirá el asistente para importar un nuevo sistema operativo:
En la página de OS Type, dejamos la selección predeterminada de Full set of source files y hacemos clic en el botón Next.
*Nota: En la selección básica, se agregan todos los archivos de instalación de Windows. Sin embargo, se puede agregar solo una imagen (.WIM) o bien, importarla desde el nodo de Windows Deployment Services.
En la página de Source, especificamos la unidad o directorio que contiene los archivos de instalación de Windows 8, en cualquier arquitectura y clic en el botón Next.
En la página de Destination, como en el proceso de agregar Aplicaciones, especificamos el nombre que deseamos se vea en el MDT, o bien podemos dejar el nombre predeterminado. Después de esto, hacemos clic en el botón Next.
*Nota: Recordemos que es posible descargar un período de prueba gratuito de Windows 8 Enterprise desde aquí: http://technet.microsoft.com/es-ES/evalcenter/hh699156.aspx?ocid=wc-bl-sprblog
En la página de Summary, hacemos clic en el botón Next para que inicie el proceso de copia y una vez termine, hacemos clic en el botón Finish de la página de Confirmation.
Controladores
El proceso para agregar controladores es más sencillo que los anteriores. Basta con hacer clic derecho en el nodo de Out-of-Box Drivers y seleccionar Import Drivers.
En la página de Specify Directory, buscamos la carpeta con todo el repositorio de controladores (Sin importar el fabricante) que deseamos agregar. Hacemos clic en Next para importar, clic en el botón Next de la página Summary y cuando termine el proceso, clic en el botón Finish de Confirmation para terminar.
Actualizaciones
Para agregar actualizaciones (.MSU o .cabs), hacemos clic derecho en el nodo de Packages y seleccionamos Import OS Packages. Se abrirá el asistente para agregar una nueva actualización:
*Nota: Si la actualización que vamos a agregar no tiene el formato soportado, el asistente no la reconocerá.
En la página de Specify Directory, seleccionamos la carpeta que contenga todas nuestras actualizaciones haciendo clic en el botón Browse para referenciarla y posteriormente, clic en el botón Next.
En la página de Summary hacemos clic en el botón Next y en la página de Confirmation, clic en el botón Finish para terminar.
Secuencias de Tareas
Lo último para agregar, que es de vital importancia además, es la Secuencia de Tareas. Una Secuencia de Tareas (Task Sequence), es básicamente un script que como el XML tradicional generado para el archivo de respuesta que ya conocemos, se encarga de manejar todo el asistente de instalación de Windows, adicionando las configuraciones adicionales que entrega el propio MDT. Hay Secuencias de Tareas para múltiples operaciones, como remplazo de equipo, migración, Sysprep y Captura, entre otras. Y es tan flexible como uno quiera, así que por supuesto, es totalmente automatizable.
Para agregar y editar una nueva Secuencia de Tareas, hacemos clic derecho en el nodo de Task Sequences, y seleccionamos New Task Sequence. Se abrirá el asistente para una nueva Secuencia de Tareas.
En la página de General Settings, especificados un identificador para la Secuencia de Tareas, además de un Nombre y una Descripción. Después de esto, clic en el botón Next.
*Nota: Es importante estandarizar los identificadores (IDs), pues se utilizan en diferentes procedimientos y escenarios más avanzados de MDT.
En la página de Select Template, dejamos la selección predeterminada de ‘Standard Client Task Sequence’ y hacemos clic en el botón Next.
*Nota: En esta página es donde podemos llegar a generar Secuencias de Tareas para diferentes procedimientos avanzados o personalizados. En futuros artículos, veremos otros escenarios.
En la página de Select OS, escogemos el sistema operativo que deseamos instalar, de acuerdo a los que hayamos agregado en pasos anteriores. Para este caso, por supuesto, será Windows 8 Enterprise. Hacemos clic luego en el botón Next.
En la página de Specify Product Key, dejamos la selección predeterminada y hacemos clic en el botón Next.
*Nota: Dependerá mucho del modelo de licenciamiento para escoger darle claves de producto MAK o de única activación.
En la página de OS Settings, personalizamos los campos de registro del Sistema Operativo y página de inicio de IE y hacemos clic en el botón Next.
En la página de Admi Password, digitamos una contraseña personalizada para la cuenta integrada de Administrador y clic en el botón Next.
*Nota: Aquí podemos dejar la contraseña en blanco con solo indicarle ‘Dot not specify an Administrator password at this time’.
En la página de Summary, clic en el botón Next y en la página de Confirmation, clic en el botón Finish para terminar.
Actualizando Deployment Share
Debemos proceder a crear el Windows PE (Entorno de Preinstalación de Windows) del MDT, para que cada que se inicie desde él en un nuevo equipo, esté listo para conectarse directamente al recurso de red y pueda ejecutar el asistente de instalación del MDT.
En el Deployment Share, hacemos clic derecho sobre nuestro Deployment Share creado (En este caso, Checho’s Blog) y seleccionamos Update Deployment Share:
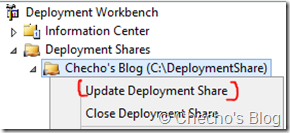 En el Asistente para actualizar el Deployment Share, dejamos la selección predeterminada de “Optimize the boot image updating process”, y clic en el botón Next.
En el Asistente para actualizar el Deployment Share, dejamos la selección predeterminada de “Optimize the boot image updating process”, y clic en el botón Next.
Esto creará el Windows PE personalizado para MDT, y lo ubicará en la carpeta Boot de nuestro recurso compartido.
*Nota: En algunos casos, será necesario darle a “Completely regenerate the boot images” para que se creen desde cero, pues la anterior siempre actualizará la que haya creada (La primera vez, por supuesto generará una nueva), para que el proceso dure mucho menos.
En la página de Summary, clic en el botón Next, y en la página de Confirmation, clic en el botón Finish.
Agregando imagen de preinstalación al WDS
El Windows PE que genera el MDT se puede grabar en una USB o DVD y cargarse en cualquier equipo para que se conecte por red local, pero como la idea es que sea un ambiente de producción básico para implementación, es mejor integrarlo con WDS para este trabajo.
Por supuesto, para el siguiente procedimiento, previamente se debe instalar y configurar la característica de Windows Deployment Services (WDS) en el Servidor 2012. Para los que no sepan hacerlo, he escrito un artículo en TechNet Wiki con el paso a paso hasta donde lo necesitamos en este post: http://social.technet.microsoft.com/wiki/contents/articles/15720.instalacion-y-configuracion-basica-de-windows-deployment-services-en-server-2012-es-es.aspx
*Nota: Como es un Wiki, pueden editarlo para agregar claridades, si desean.
Una vez instalado y configurado el WDS, abrimos la Consola, expandimos nuestro Servidor, hacemos clic derecho en el nodo de Boot Images y seleccionamos ‘Add Boot Image…’:
Se abrirá el asistente para agregar una nueva imagen. En la página de Image File, hacemos clic en el botón Browse y buscamos el directorio de nuestra imagen, dependiendo de la arquitectura que deseamos cargar. La imagen se encuentra en la carpeta Boot del DeploymentShare. Si se dejó el nombre predeterminado, sería:
<Unidad>DeploymentShareBootLiteTouchPE_<Arquitectura>.wim
Por ejemplo, para este artículo:
C:DeploymentShareBootLiteTouchPE_x64.wim
Hacemos clic en el botón Next para continuar.
En la página de Image Metadata, podemos dejar el nombre y descripción de la imagen predeterminados, y clic en el botón Next.
En la página de Summary, clic en el botón Next, esperamos a que se agregue la imagen y en la página de Task Progress, clic en el botón Finish.
Si todo salió bien, en el WDS se debe visualizar la imagen similar a la de la siguiente captura:
Desplegando Windows
Todo esto, para la gran prueba final. Lo que tenemos que hacer ahora, es iniciar el equipo de referencia donde se vaya a realizar la instalación desde la red, y si se conecta al WDS por PXE, nos pedirá presionar F12 y a continuación, arrancará el ambiente de preinstalación de MDT:
Si no se automatizó en el asistente de instalación, la primera pantalla que veremos, será una similar a esta:
*Nota: El fondo se puede personalizar al del ambiente corporativo. Está ubicado en la carpeta C:Program FilesMicrosoft Deployment ToolkitSamples. Basta con remplazar el Background con otra imagen personalizada del mismo formato (.BMP), tamaño y peso. También se puede hacer directamente desde el Deployment Workbench, haciendo clic derecho en el Deployment Share creado (En mi caso, Checho’s Blog), Properties, pestaña Windows PE y referenciar la nueva imagen en Custom background image bitmap file:
Volviendo al asistente, cambiar el Keyboard Layout al método de entrada que deseen, por ejemplo Español, y clic en botón Run the Deployment Wizard to install a new Operating System para iniciar el asistente de instalación.
En la ventana de User Credentials, debemos autenticarnos con la cuenta local o de dominio que tenga permisos administrativos para instalación:
En la ventana de Task Sequence, seleccionamos la Secuencia de Tareas que hayamos creado para la instalación, y clic en el botón Next.
En la página de Computer Details, rellenamos los cambios para unirlo el equipo a un dominio, o bien a un grupo de hogar, y el nombre del equipo.
En la página de Move Data and Settings, es donde podríamos especificar una ubicación de red donde se guarde nuestro perfil y configuraciones, en el caso de una migración. En esta implementación básica, donde es un equipo en limpio, dejamos el valor predeterminado y clic en el botón Next.
En la página de User Data (Restore), dejar el valor predeterminado que está seleccionado y clic en el botón Next.
En la página de Locale and Time, personalizamos nuestra configuración regional y de teclado y clic en el botón Next.
En la página de Applications, seleccionamos la aplicación, o las aplicaciones que hayamos personalizado en el Deployment Workbench, y clic en el botón Next.
En la página de Ready, clic en el botón Begin para comenzar la instalación.
*Nota: Recordemos que el proceso anterior se puede automatizar completamente, hasta el punto de sólo presionar F12 y esperar a que se instale y configure. En artículos posteriores intentaré cubrir más en detalle.
La instalación de Windows 8 finalmente empezará, guiada por el asistente de MDT hasta el final, que nos irá indicando lo que se está haciendo dentro de la Secuencia de Tareas:
*Nota: El proceso de instalación puede tardar más o menos, dependiendo de los recursos físicos.
Una vez terminada la instalación, estaremos en nuestra Pantalla de Inicio con la cuenta de Administrador integrado – A menos que se haya pre-configurado una cuenta adicional en la Secuencia de tareas-, y con todas las aplicaciones –si fueron por máquina- instaladas.
En próximos artículos, trataré temas como el particionamiento del disco, edición de la Secuencia de tareas y Archivos de autorespuesta, automatizacíon, entre otros.
Saludos,
Checho
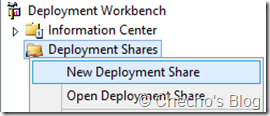
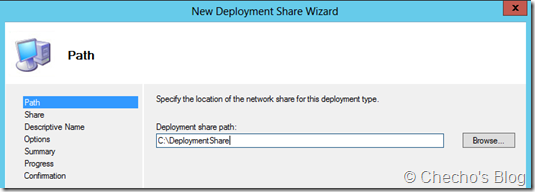
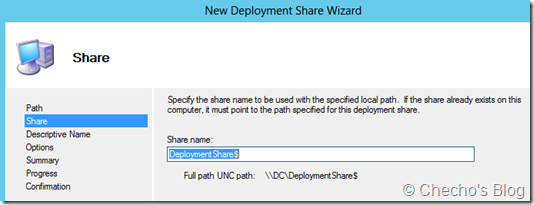
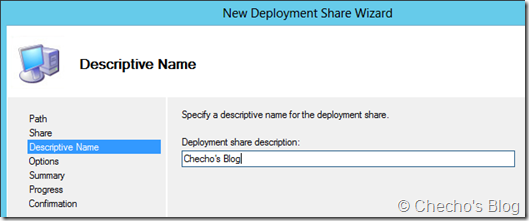
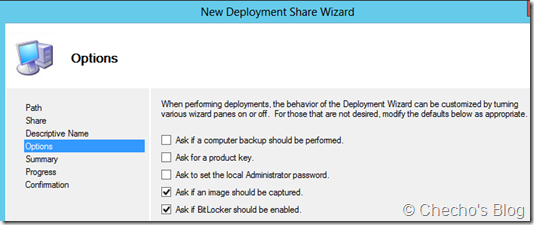
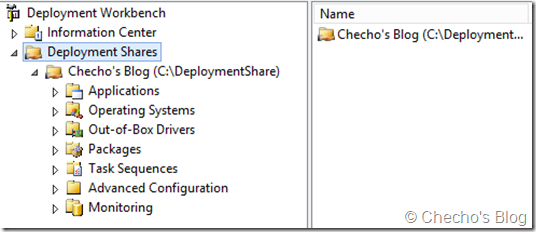
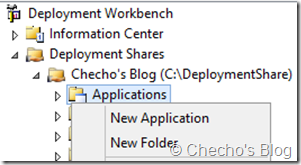
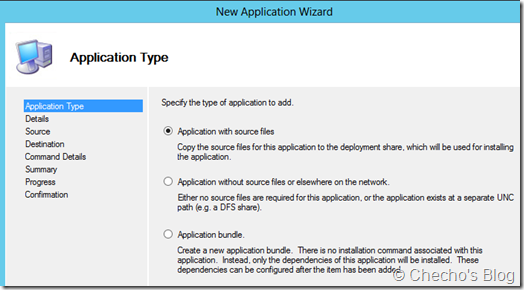
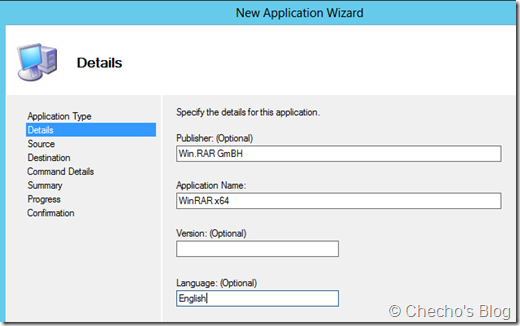
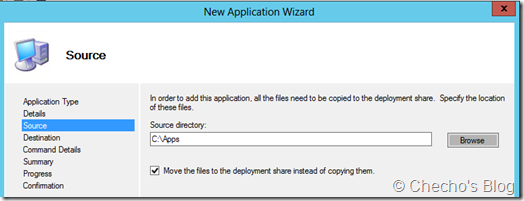
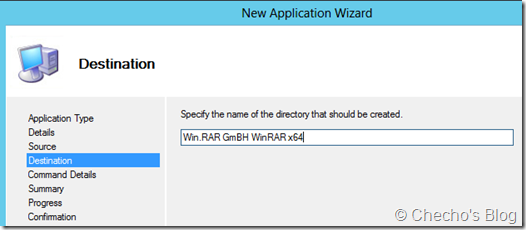
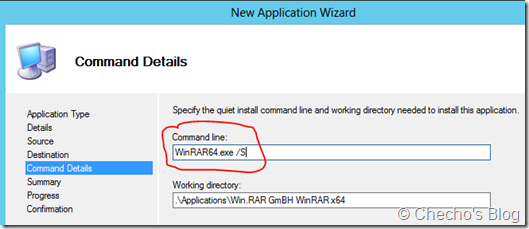
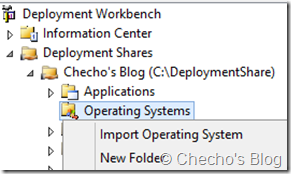
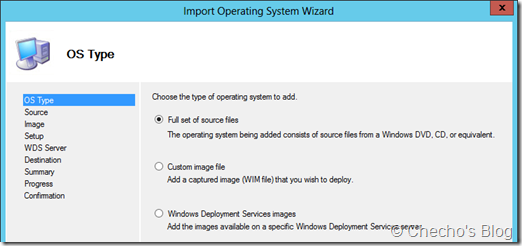
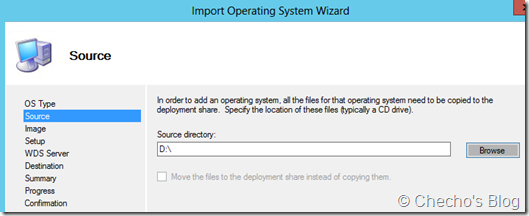
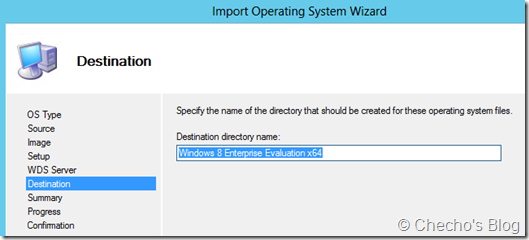
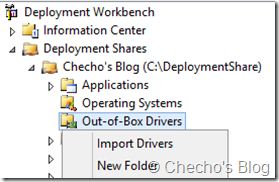
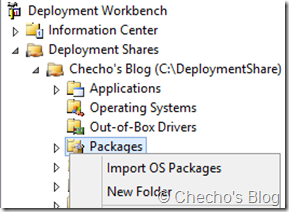
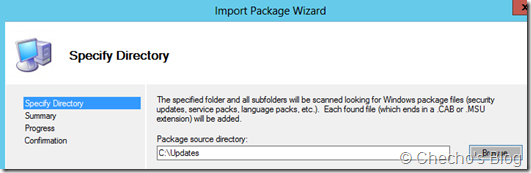
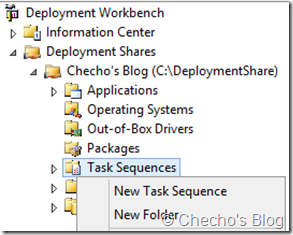
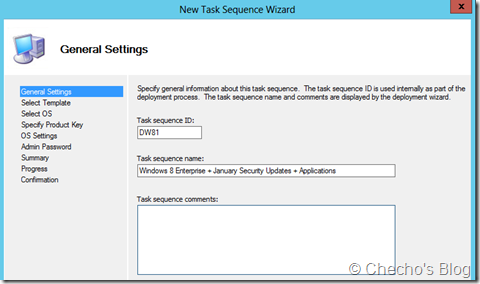
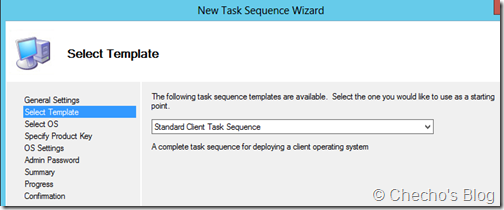
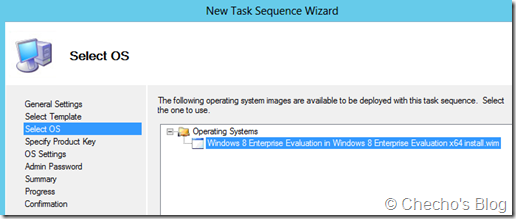
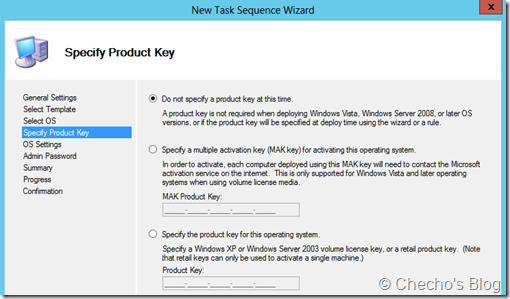
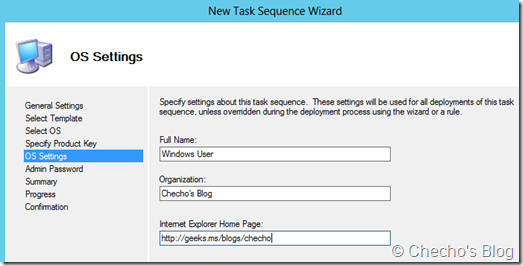
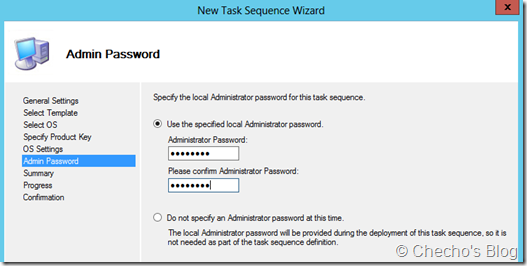
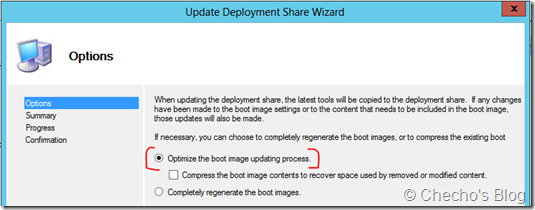
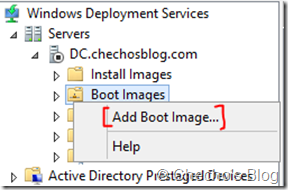
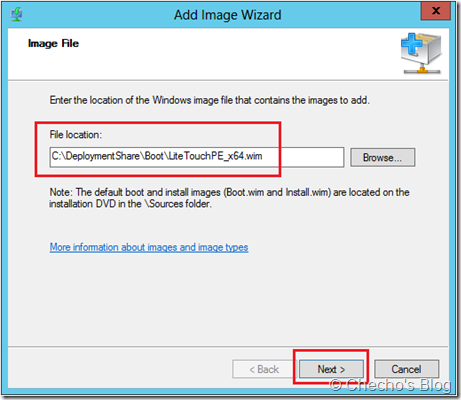
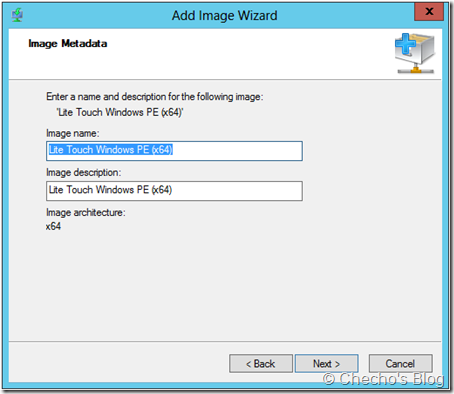
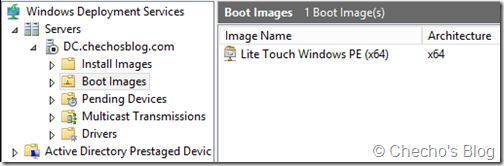

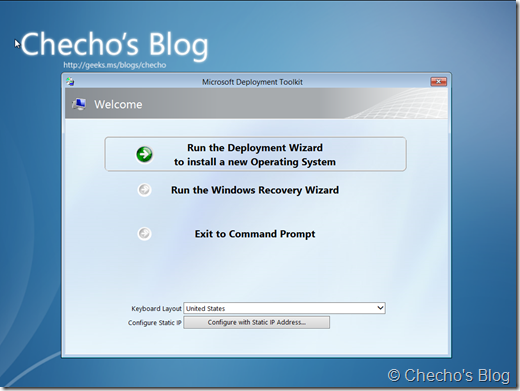
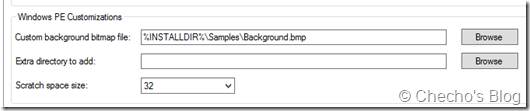
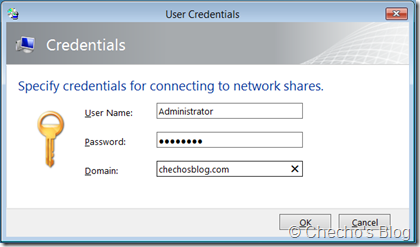
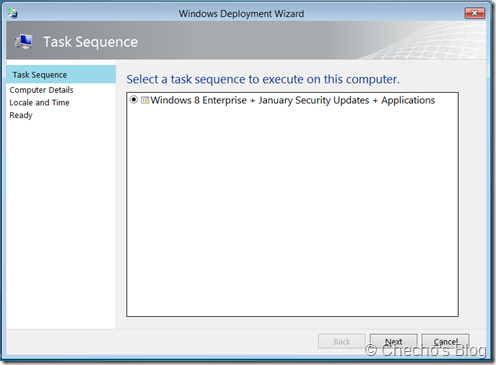
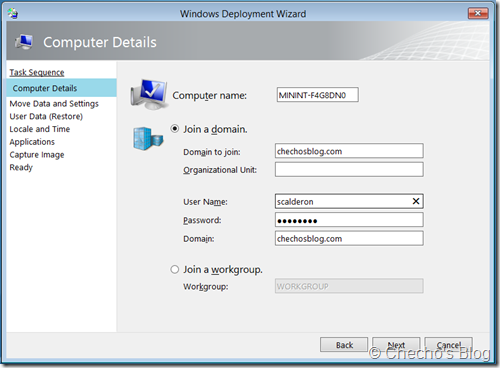
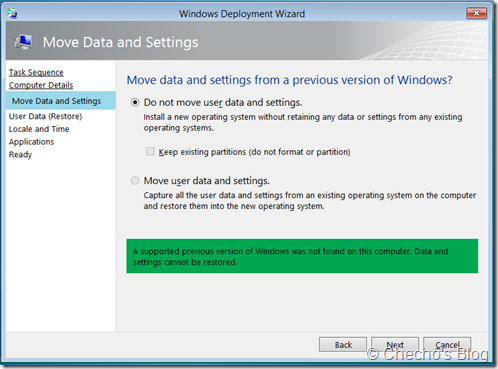
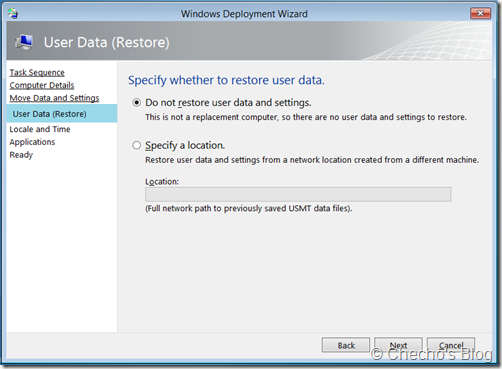
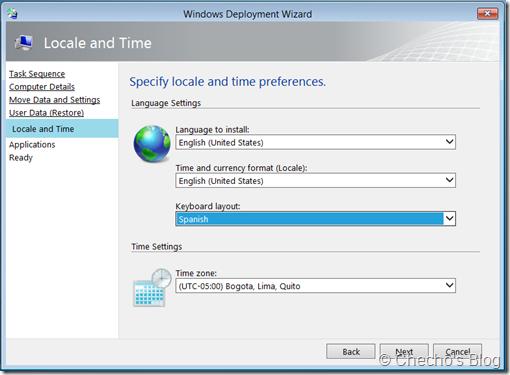
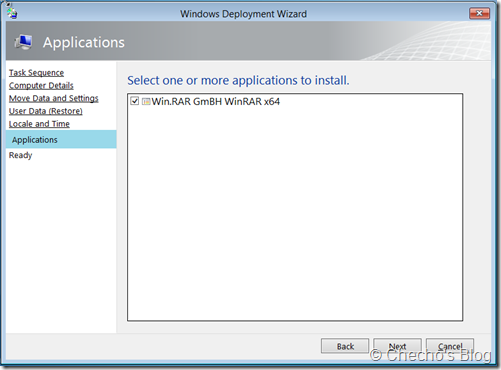
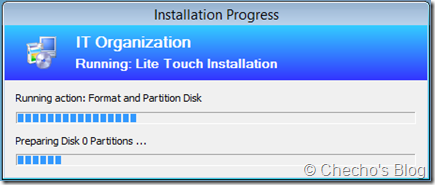
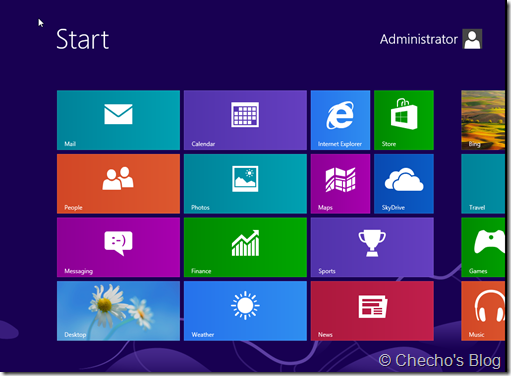
Grandioso artículo, Checho.
El deployment Share se podría crear de alguna manera utilizando Powershell para automatizar todo el proceso que has mostrado con los pantallazos?
Saludos.
Hola, Kiquenet.
Mil gracias por tomarte el tiempo de comentar el artículo y por tu pregunta.
A la respuesta, tal y como comenté en el Post, si después de crear el Deployment Share por primera vez desde el asistente, le das al botón de «View Script», podrás ver todo el código de PowerShell.
Por ejemplo, para crear otro Deployment Share, igualito al del post, pero con el nombre de DeploymentShare2 y de nombre para mostrar MDT Deployment Share, el comando sería:
new-PSDrive -Name «DS002» -PSProvider «MDTProvider» -Root «C:DeploymentShare2» -Description «MDT Deployment Share» -NetworkPath «\DCDeploymentShare2$» -Verbose | add-MDTPersistentDrive -Verbose
Como dato adicional, el directorio lo debemos crear manualmente, a menos que lo indiquemos también desde PowerShell.
Mismo procedimiento para cada trabajo con los diferentes nodos.
Espero responda tu duda.
Saludos,
Hace unos días, estuvimos viendo el paso a paso en detalle de cómo podíamos Crear una imagen maestra
Hace poco compartí aquí en el blog, lo que llamé la primera parte de lo que se conoce como Enterprise
Hasta ahora, y volviendo al tema de implementación de Windows 8, he tratado diferentes maneras de hacer
Ya he tocado en varios artículos aquí diferentes cosas referente a las Aplicaciones de Interfaz Moderna
Hace ya unos años (2010 para ser precisos), cuando estan incurcionando en el mundo de la implementación
El proceso de automatización a la hora del despliegue de aplicaciones es muy importante por dos razones
Normalmente, en cada versión de Windows ha sido ya tradicional tener que instalar el .NET Framework que
Buenos días Ingeniero Sergio, muchas gracias por la respuesta brindada el día de ayer. Logramos instalar el sistema operativo con algunas aplicaciones. Siguiendo las indicaciones el comando para Adobe sería: install_reader11_es_mssd_aaa_aih.exe /sALL /rs
o como usted lo hace con WINRAR: con /S entonces para office utilizamos: setup.exe /S
Adobe reader no instaló, office nos generó el error con código 87 y otras aplicaciones a pesar de tener el /S nos salían en pantalla para dar clic en siguiente.
¿A qué se debe esto?
Muchas gracias.
Atentamente,
Maria Victoria Jaramillo Vélez
Coordinadora de Sistemas
Universidad de Antioquia
Seccional Oriente
mvictoria.jaramillo@udea.edu.co
Una de las primeras personalizaciones que hacemos al instalar Windows, dejando a un lado la forma en
Excelente artículo gracias por compartir sus conocimientos lo voy a poner en práctica.