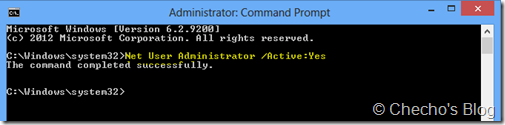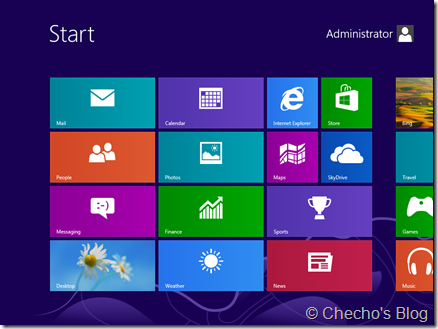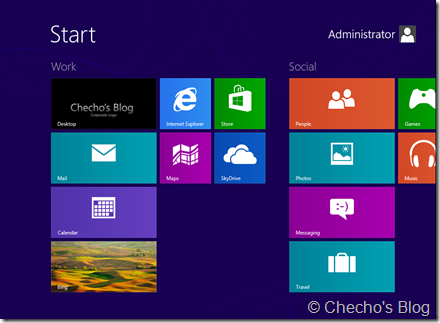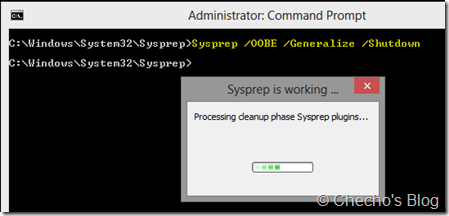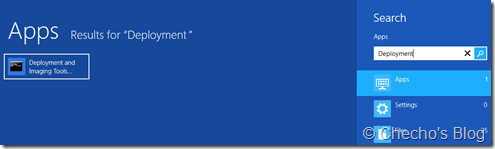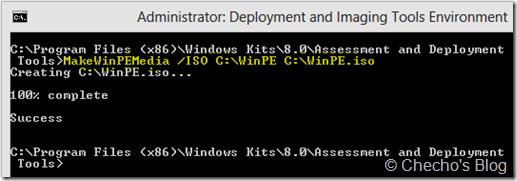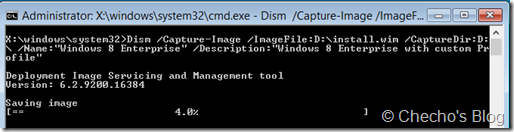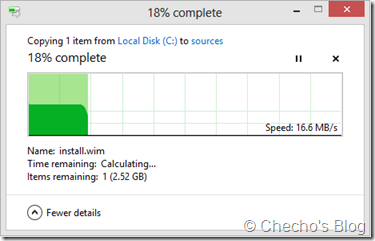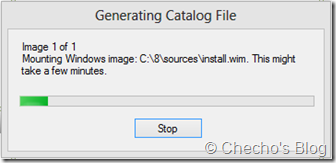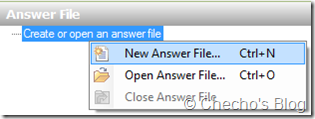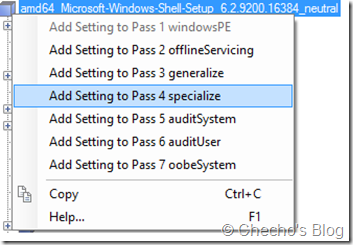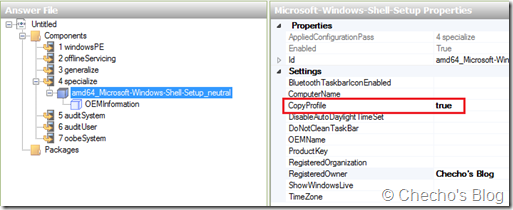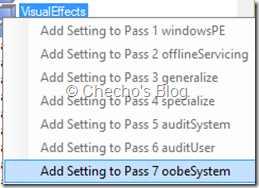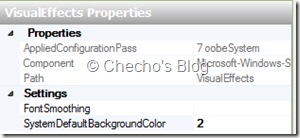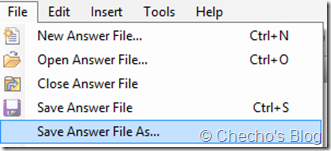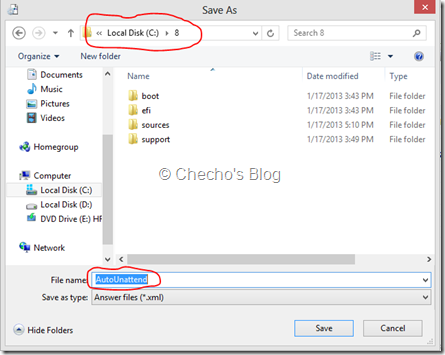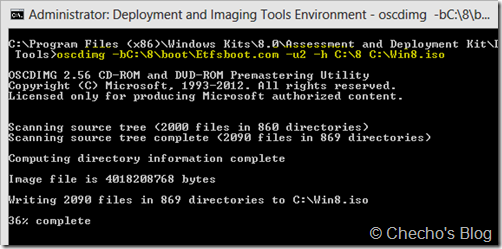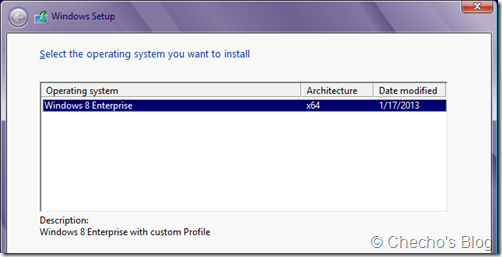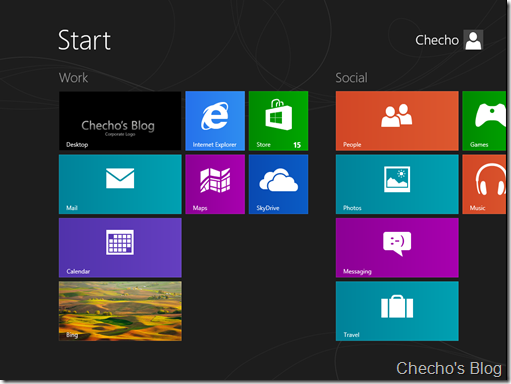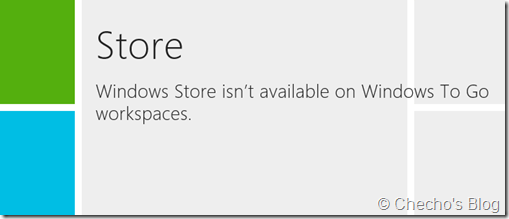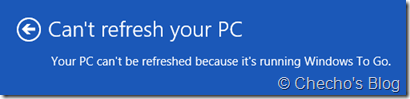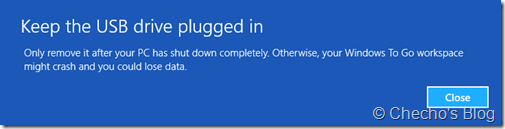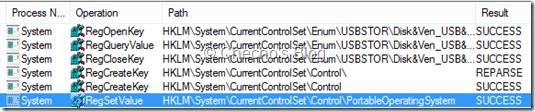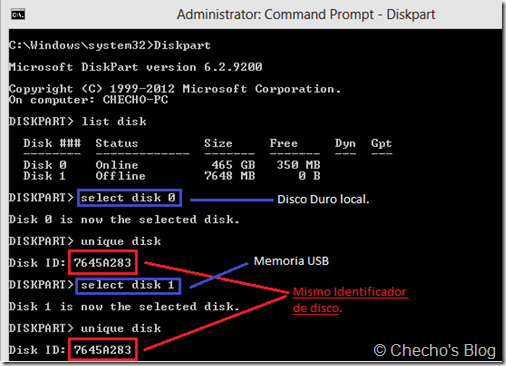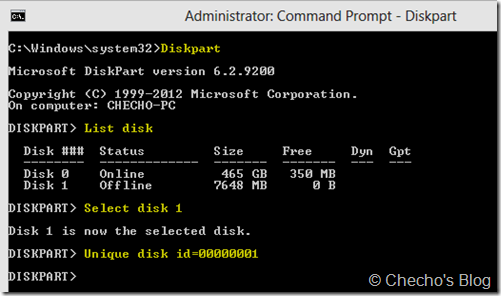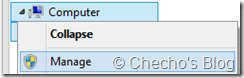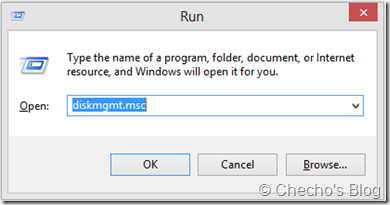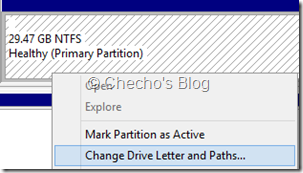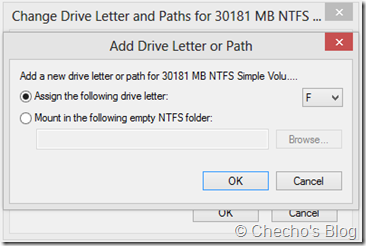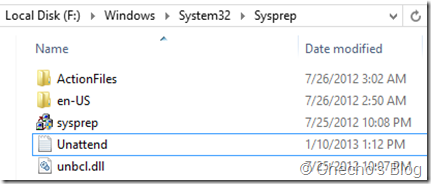Este, es el primer artículo en el que oficialmente tocaré temas acerca de la implementación de Windows 8 en entornos empresariales. Quiero empezar con algo con lo que cada responsable de implementación en las compañías suele requerir y querer aprender de primero, y es la creación y personalización de la imagen maestra.
Recordemos que cuando instalamos Windows desde el medio de instalación original, al crear un nuevo perfil, siempre tendremos unas personalizaciones predeterminadas, como el fondo y color azul, configuración del puntero del mouse, entre muchas otras. En entornos empresariales, es normal que cada compañía quiera darle un toque de personalización a las imágenes, por lo que siempre buscará un estándar en aspectos como fondos y aplicaciones corporativas, para que todos los usuarios, una vez inicien sesión, o obtengan de la misma forma.
En este artículo trataré de explicar – hasta donde mi capacidad me lo permite – de la forma más clara posible, el paso a paso para construir y desplegar una imagen maestra con un perfil predefinido por nosotros. Pero además, aprovechando la nueva Pantalla de Inicio de Windows 8, explicaré cómo podemos llegar a personalizar el primer aspecto visual en cuanto a iconos, diseños y colores que un usuario podría ver cuando se construye su perfil.
*Nota: Hay otros artículos viejos que muestran gran parte del mismo procedimiento, pero por lo anterior, y por la actualización en herramientas y algunas variaciones, consideré importante crear este post.
Requerimientos
– Antes que nada, los archivos de instalación de Windows 8. Si aún no lo tienen, pueden descargar y probar por 90 días la versión Enterprise desde aquí: http://technet.microsoft.com/es-eS/evalcenter/hh699156.aspx
– Equipo técnico donde se encuentre instalado el ADK para Windows 8. Si no lo tienen, pueden descargarlo desde aquí: http://www.microsoft.com/es-es/download/details.aspx?id=30652
– Opcional: Partición, memoria o disco extraible adicional para copiar la imagen maestra.
– Un equipo de referencia (Puede ser máquina virtual) donde se cree la imagen maestra, y posteriormente se implemente.
Creando nuestro perfil predeterminado y resellando la imagen
Lo primero que tenemos que hacer, es preparar el perfil con todas las configuraciones y personalizaciones que deseamos sean heredadas por cada nuevo perfil. Como primera recomendación, esto se debe hacer desde la cuenta integrada de Administrador, y no desde alguna otra cuenta; esto para evitar que se copien cuentas en cada instalación, y para que después de resellar el equipo, la cuenta de Administrador pase a estar en estado de desactivada nuevamente.
Como de hecho, de forma predeterminada esta cuenta no se encuentra activa, es necesario ejecutar el Símbolo del sistema con privilegios elevados (Clic derecho, Ejecutar como administrador) desde alguna cuenta del grupo de administradores, y ejecutar el siguiente comando:
Net User Administrador /Active:Yes
*Nota: Si tienen el equipo en Inglés, como es para mi caso, el comando variaría de “Administrador” a “Administrator”.
Basta con cerrar sesión desde la Pantalla de Inicio, e iniciar desde la cuenta de Administrador. Una vez hecho esto, eliminamos todas las otras cuentas desde Cuentas de Usuario y Seguridad Familiar en el Panel de Control.
La personalización del perfil se divide ahora en dos partes, todo lo que hagan desde el Escritorio tradicional (Fondos de pantalla, color a las ventanas, tamaño del cursor, opciones de carpeta, etc), y todo lo que se haga desde la nueva Pantalla de Inicio. Como el primero es más común, nos concentraremos en la Pantalla de Inicio.
Predeterminadamente, podrán ver una personalización de aplicaciones, diseños y colores similar a la siguiente:
Lo ideal, es que saquemos ventaja de la Pantalla de Inicio, y la personalicemos a como nos gustaría verla en nuestro entorno empresarial. Por ejemplo, quitando aplicaciones, creando grupos, cambiando el color y asignándole nombre a los diferentes grupos o categorías. Para mi caso, en pro del artículo, cambié varias cosas para notar la diferencia y ver cómo deseaba que mi perfil se reflejara en los futuros nuevos usuarios:
Al terminar todas las personalizaciones, debemos pasar a realizar el resellado del equipo con Sysprep, que básicamente, limpiará el estado de activación del equipo e información de hardware como el SID entre otras. Es un paso primordial a la hora de hacer captura de imagen, pues de lo contrario, nos podríamos a enfrentar con problemas como identificadores únicos duplicados, entre otros.
Desde la Pantalla de Inicio, buscamos CMD, clic derecho y “Ejecutar como administrador” (Podemos abrirlo también con privilegios utilizando la combinación de teclas CTRL + SHIFT + ENTER). Navegamos hasta la carpeta de Sysprep ubicada en System32 con el comando: cd C:WindowsSystem32Sysprep y una vez allí, con TODAS las demás aplicaciones y procesos cerrados, ejecutamos:
Sysprep /OOBE /Generalize /Shutdown
*Nota: El comando anterior, al utilizar /OOBE asegurará el inicio desde la última fase de configuración en la instalación, /Generalize limpiará la información de hardware, y /Shutdown apagará completamente el equipo. El proceso no se debe interrumpir.
Capturando la imagen maestra
Cuando el equipo de referencia donde hicimos el resellado se apague, debemos pasarnos al equipo técnico donde se encuentra instalado el ADK para Windows 8 (Ver requerimientos); desde éste, crearemos un Windows PE donde copiaremos la herramienta de DISM para posteriormente cargarlo en el equipo de referencia y capturar la imagen maestra.
*Nota: Un Windows PE, es un mini sistema operativo, que se carga en memoria RAM, pero que se puede personalizar bastante para entornos de implementación o soporte técnico. Se reconoce como el Entorno de Preinstalación, y lo vemos cuando realizamos las primeras configuraciones siguiendo el asistente predeterminado de Windows.
Para poder crear el Windows PE, debemos hacer uso de la consola de Deployment and Imaging Tools Environment que se instala con el ADK. Desde la Pantalla de Inicio, buscamos por “Deployment” y en el resultado, hacemos clic derecho y “Ejecutar como administrador”.
Desde la Consola, debemos ejecutar el siguiente comando:
Copype <Arquitectura> <DirectorioPE>WinPE
Donde <Arquitectura> dependerá de si el sistema que vamos a capturar es 32 ó 64 bits. Para 32 bits, sería “x86”, y para 64 bits sería “AMD64”. <DirectorioPE>, es una ubicación en nuestro equipo donde vamos a guardar los archivos del Windows PE, en este caso, y como recomencación, utilicé el directorio “C:”. Por ejemplo, para este artículo, que dispuse de una instalación de 64 bits, el comando completo sería:
Copype AMD64 C:WinPE
El siguiente paso, es copiar el ejecutable de DISM.exe ubicado en C:Program FilesWindows Kits8.0Assessment and Deployment KitDeployment Tools<Arquitectura>DISM al directorio del WinPE, es decir a C:WinPEMedia
*Nota 1: <Arquitectura> se refiere a x86 ó AMD64, y si el ADK está instalado en un equipo de 64 bits, el directorio variaría en C:Program Files (x86).
*Nota 2: Es de vital importancia copiar este ejecutable, pues sin él no podremos hacer la captura de la imagen maestra.
Después de esto, desde el Deployment and Imaging Tools Environment ejecutamos:
MakeWinPEMedia /ISO <DirectorioPE>WinPE <DirISO>WinPE.iso
Donde <DirectorioPE> es la ubicación de la carpeta WinPE, y <DirISO> es donde deseamos guardar la imagen .ISO del Windows PE. Para este artículo, que mi WinPE está en C:, y la imagen ISO estaría en el mismo directorio, el comando completo quedaría:
MakeWinPEMedia /ISO C:WinPE C:WinPE.iso
Debemos grabar en un CD o USB la imagen .ISO y posteriormente, arrancar el equipo de referencia donde hicimos el resellado con Sysprep con ésta. Veremos que nuestro Windows PE consta solo de un símbolo del sistema ubicado en la unidad X:, que es el directorio virtual del mini sistema operativo.
Para capturar la imagen, ejecutamos:
Dism /Capture-Image /ImageFile:D:install.wim /CaptureDir:D: /Name:”Windows 8 Enterprise” /Description:”Windows 8 Enterprise with custom Profile”
*Nota: El proceso puede tardar varios minutos. Es importante tener en cuenta además que el directorio D: ahí es el C: del sistema operativo resellado, por eso es el directorio que se captura, y ahí mismo se está guardando.
Después de que termine, debemos copiar el archivo install.wim que estará ubicado en la raíz C: a nuestro equipo técnico. Lo podemos hacer desde el Windows PE si tenemos algún directorio de red o disco extraible conectado, utilizando el comando xcopy; de otro modo, podemos simplemente reiniciar el sistema operativo, dejar que pase todo el proceso de OOBE, configurar un usuario nuevamente, y desde éste, copiar el archivo utilizando el Explorador de Windows.
*Nota: Si se hace desde el Windows PE, el archivo estará ubicado en D:install.wim
Para efectos de este artículo, yo copié el archivo install.wim que capturé en el directorio C: de mi equipo técnico.
Lo que sigue es copiar todos los archivos de instalación de Windows 8 (Ver requerimientos) en un directorio local dentro de nuestro equipo técnico. Para este artículo, y como recomendación, lo copié en C:8.
*Nota: Pueden copiarlo en un directorio de preferencia, pero de ser posible, que sea fácil de acceder.
Debemos copiar y remplazar el archivo install.wim de nuestro equipo de referencia, en el directorio Sources de los archivos de instalación, puesto que allí viene el original de Windows 8. Es decir, para este artículo, por ejemplo, copiar el archivo install.wim ubicado en C: a C:8Sources
Generando Archivo de Autorespuesta
Hasta aquí, hemos resellado la imagen, la capturamos y la copiamos junto con los demás archivos de instalación de Windows en el equipo técnico. La imagen ya contiene el perfil personalizado desde la cuenta de Administrador, sin embargo, no se copiará al perfil Predeterminado de Windows 8, hasta que se lo especifiquemos, y así lo lleve a cabo durante el proceso de despliegue.
Para poder lograr esto, necesitamos del Archivo de Autorespuesta, que nos ayudará a decirle a Windows qué debe hacer y configurar durante la instalación. Lo que haremos será crear el XML con la herramienta incluida en el ADK llamada System Image Manager y allí le indicaremos todos los parámetros.
Desde el equipo técnico, donde se encuentra instalado el ADK, ejecutamos el System Image Manager con privilegios administrativos (Clic derecho, Ejecutar como administrador).
En la Consola del System Image Manager, hacemos clic derecho sobre la parte inferior izquierda, donde dice Windows Image, y seleccionamos Select Windows Image:
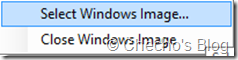 Aquí tendremos que ir hasta el directorio de Sources dentro de los archivos de instalación donde remplazamos el install.wim por el que capturamos:
Aquí tendremos que ir hasta el directorio de Sources dentro de los archivos de instalación donde remplazamos el install.wim por el que capturamos:
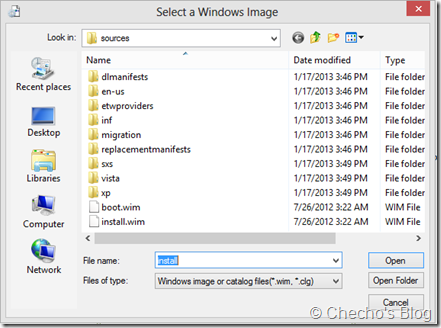
Al darle clic en el botón Abrir, nos indicará que no se puede abrir un Archivo de catálogo porque no existe, y nos preguntará si deseamos crearlo, debemos darle clic al botón de Sí, y esperar hasta que se genere y agrege el Catálogo.
*Nota: Esto puede tardar varios minutos, paciencia.
En el panel central, debajo de Archivo de Autorespuesta (Answer File), hacemos clic derecho en Crear o abrir un archivo de autorespuesta (Create or open an answer file) y seleccionamos Nuevo archivo de autorespuesta (New Answer File):
Cuando se haya creado el catálogo y el archivo de Autorespuesta, veremos debajo del panel de Windows Image, dirá el nombre interno de nuestro imagen (Para este caso, Windows 8 Enterprise); debemos expandir el panel de Components y posteriormente, hacemos clic derecho en el nodo de Microsoft-Windows-Shell-Setup y seleccionamos Add settings to Pass 4 Specialize
*Nota: Dependiendo de nuestra arquitectura, debemos agregar el nodo en amd64 o en x86. Para menores problemas, podemos agregar y configurar ambos. =)
En el Panel Central, debajo de Answer File, veremos que el componente se agregó, y tiene un color azul claro, indicando que no se ha configurado. Hacemos clic en él, y en el panel superior derecho, veremos una serie de parámetros que podemos configurar.
Buscamos el parámetro de CopyProfile y seleccionamos True. Esto nos permitirá decirle a Windows, que debe copiar todo el diseño y personalizaciones desde la cuenta de Administrador que configuramos al perfil Predeterminado de Windows durante el proceso de instalación. Aquí podremos configurar otros parámetros si es que deseamos automatizar la instalación, por ejemplo, nombre de equipo, zona horaria, etc.
El siguiente componente agregar, es nuevo específicamente para Windows 8, se trata de VisualEffects y está como subnodo de Microsoft-Windows-Shell-Setup. Debemos expandir en el panel de Componentes, hacer clic derecho sobre VisualEffects y seleccionar Add Setting to Pass 7 oobeSystem
De nuevo, nos situamos en el panel central donde se agregó el componente en Answer File, y en el panel derecho de Propiedades, seleccionamos SystemDefaultBackgroundColor y lo personalizamos escribiendo un número del 0 al 24, que representan todas las combinaciones de Colores disponibles para la Pantalla de Inicio. La siguiente imagen les puede dar una guía:
*Fuente de la imagen: Microsoft TechNet.
Para este artículo, ya que me gusta el negro con azul, personalicé el componente con el número 2:
Esto es todo lo que necesitamos personalizar, el resto de los componentes que se agregaron debajo de Microsoft-Windows-Shell-Setup, los debemos eliminar, para que no interfieran en la funcionalidad del XML. Basta con darles clic derecho y Eliminar.
*Nota: Si desean aprovechar, y realizar una instalación completamente desatendida de Windows 8, pueden ver este artículo que escribí hace un tiempo en la web de Fermu para saber qué otros componentes se deben agregar y personalizar: http://www.fermu.com/es/articulos/windows/articulos-y-tutoriales/823-instalación-desatendida-de-windows-8
Finalmente, hacemos clic en el menú de File, y seleccionamos Save Answer File As
Lo debemos guardar en la raíz de la carpeta que contiene los archivos de instalación de Windows 8, es decir, para este artículo, en C:8. Debe llamarse AutoUnattend
¡Todo listo! El Archivo de Autorespuesta se encargará de hacer el trabajo pesado, nuestro siguiente y último paso, es crear la imagen .ISO a partir de los archivos de instalación, y probar el despliegue para ver que todo haya salido bien.
Si lo desean, pueden descargar el Archivo de Autorespuesta creado para este artículo, que contiene las personalizaciones indicadas, más algunas otras para automatizar el proceso de instalación desde aquí:
*Nota: Deben descomprimir para obtener el XML. Si desean, también pueden agregarle personalizaciones a su antojo.
Creando imagen de instalación
Desde el Equipo técnico, ejecutamos nuevamente el Deployment and Imaging Tools Environment con privilegios elevados (Clic derecho, Ejecutar como administrador) y ejecutamos:
oscdimg –b<Dir8>bootEtfsboot.com –u2 –h <Dir8> <DirISO>Win8.iso
Donde <Dir8> es la ubicación de los archivos de instalación de Windows 8 y <DirISO> donde deseamos guardar la imagen creada.
Para este artículo, que tengo los archivos de instalación en C:8 y que deseo crear la imagen ISO también en el directorio C:, el comando sería:
oscdimg –bC:8bootEtfsboot.com –u2 –h C:8 C:Win8.iso
*Nota: El proceso puede tardar algunos minutos, dependiendo del equipo donde se esté realizando y el peso de la imagen.
¡Instalando y probando!
Nuestro último y gran paso, será finalmente grabar la imagen .ISO y probarla en una máquina virtual o física para ver que todo funcione.
Durante el proceso de instalación, veremos que al momento de seleccionar la imagen, habrán detalles personalizados, como la descripción de la imagen:
Al finalizar, después de crear nuestro primer usuario (Si no se automatizó eso desde el Archivo de Autorespuesta), nos daremos cuenta de que tanto el Escritorio, como la Pantalla de Inicio, están configurados de forma predeterminada como lo especificamos mientras creamos la imagen –y obra- maestra:
Espero les sea de utilidad.
Checho