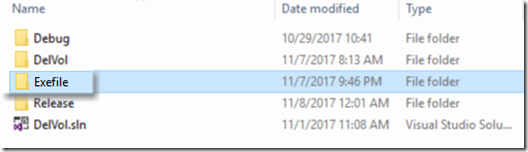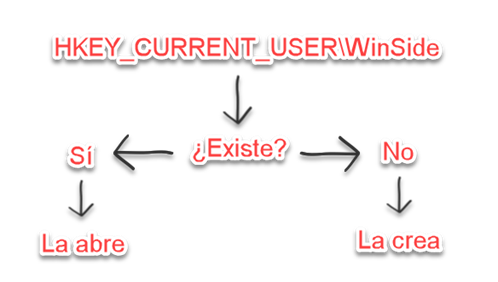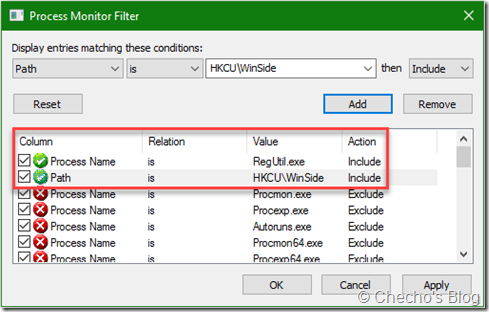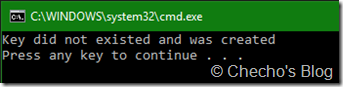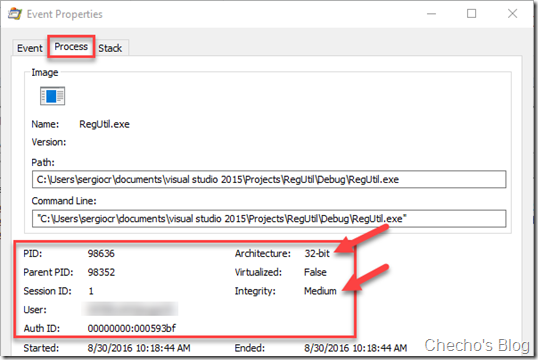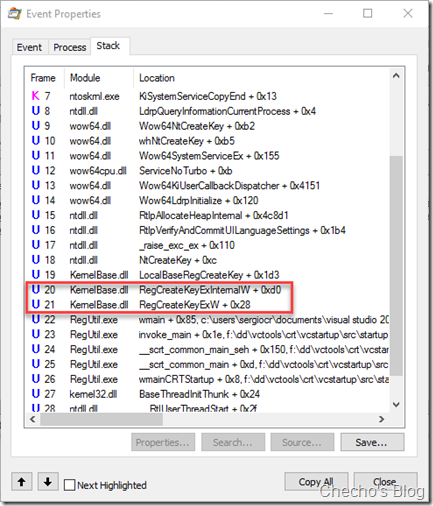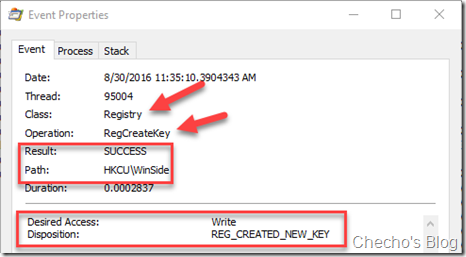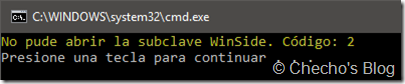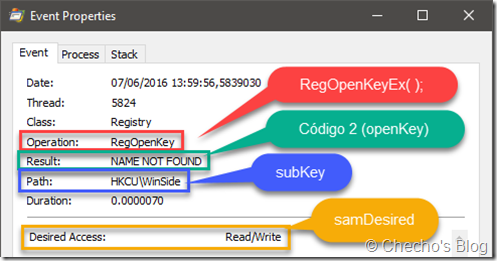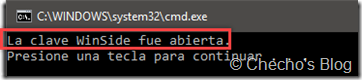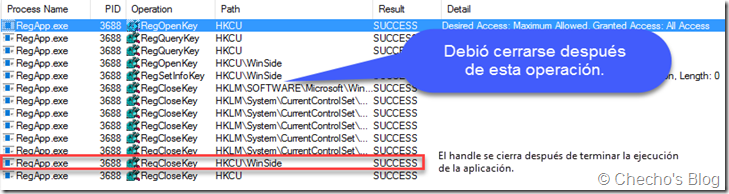Lo pensé mucho para publicar este artículo, pues no me parece que la herramienta que voy a describir llegue a ser de utilidad para mucha gente; sin embargo, decidí hacerlo por algunas razones: primero, haré mención de su uso en un artículo que escribiré para Implementa Windows. Segundo, es una buena oportunidad para documentar su funcionamiento, y tercero, quizá a otras personas les pueda solucionar el mismo problema que yo tuve.
El problema
Parte de mi rol en el trabajo es realizar ingeniería de imágenes en las empresas, tratando siempre de automatizar todo lo que más pueda en el proceso de instalación de Windows. Como es de esperarse, todas las empresas son muy diferentes, así que siempre me encuentro con nuevos requerimientos, unos más sencillos que otros.
En este caso, necesitaba una forma de automatizar el proceso para quitarle la letra de unidad a una partición; más específicamente, necesitaba liberar la letra D y cambiarla por cualquier otra letra en tiempo de implementación desde MDT.
Las opciones
La primera opción, como suele ser normal, es ver una forma soportada para hacer el cambio de unidad con alguna herramienta integrada de Windows, así que opté por Diskpart. Lo único que debemos saber es el número de volumen que tiene asignada la partición con la letra a cambiar y la nueva letra que vamos a asignarle.
En mi caso, para cambiar de la D a la Z, suponiendo que el volumen es el 0, tendría que utilizar los siguientes comandos:
> Diskpart
> List Volume
> Select Volume 0
> Assign Letter=Z
Lo malo con Diskpart es que siempre debía saber el número de volumen y la nueva letra de unidad; si me equivocaba en alguno de los dos o la letra de unidad estaba tomada, no tenía como manejarlo.
La segunda opción era, por supuesto, PowerShell. Soy un entusiasta, pero aún muy malo para construir scripts profesionales, así que traté de encontrar la mejor opción para hacer el cambio de forma automatizada. El script que manejé durante algunas pruebas era así:
$drive = Get-WmiObject -Class win32_volume -Filter «DriveLetter = ‘D:'»
Set-WmiInstance -input $drive -Arguments @{DriveLetter=»Q:»}
A diferencia de Diskpart, PowerShell utilizaba el módulo de WMI para consultar el volumen que estaba montado con la letra D y luego le asignaba la letra Q.
Aunque me liberé del primer problema, saber el volumen, aún estaba condicionado por la disponibilidad de la letra que le iba a asignar; no obstante, es probable que haya podido encontrar la forma de buscar con PowerShell qué unidades estaban tomadas, pero eso le habría dado más duración al script, además de subir la probabilidad de error. Por otro lado, la ejecución de scripts de PowerShell desde MDT me parece algo lenta y propensa a fallar, pues hay dependencias de que se habilite correctamente la ejecución y de versiones de PowerShell para soportar los módulos.
Podía dejar cualquiera de las dos, pero, como última opción, opté por tratar de entender un poco más cómo funciona la asignación de particiones con la API de Windows y construir mi propia herramienta: DelVol.
Un poco de teoría
Normalmente nosotros reconocemos los volúmenes que tenemos activos en el equipo por su etiqueta (Datos, Windows, Backup, OSDisk, etc.) o por la letra que les fueron asignados, sea por Windows o por nosotros (D:\, E:\, J:\, etc.); pero Windows no puede utilizar la misma estrategia porque, por ejemplo, un volumen puede tener asignado una letra y una etiqueta, solo la letra, solo la etiqueta o ninguna de las dos. Otro ejemplo claro es que la letra puede variar cada que se desconecta y reconecta, puesto que Windows asigna por disponibilidad.
El sistema operativo, entonces, reconoce cada volumen con algo llamado Volume GUID Path, que está compuesto por un prefijo, «\\?\», la palabra «Volume» y un identificador único asignado por Windows. Por ejemplo, el volume GUID path de la unidad Z:\ en mi equipo quedaría así:
\\?\Volume{45c09333-0000-0000-0000-100000000000}\
Si están interesados en saber el volume GUID path de sus particiones, Windows tiene una herramienta integrada llamada MountVol:
Windows Sysinternals también ofrece una herramienta un poco mejor llamada DiskExt que muestra, además del GUID, otros detalles relevantes como la unidad y disco al que pertenece:
Yo también hice un pequeño ejecutable que utiliza las funciones GetVolumeInformation y GetVolumeNameForVolumeMountPoint para obtener el volume GUID path, letra de unidad, tipo de sistema de archivos y serial asignado por Windows. El uso es muy sencillo, si yo quiero saber el detalle para la letra Z, solo debo indicársela como argumento agregando los dos puntos y el backslash, así:
VolInfo.exe Z:\
Pueden descargar los archivos fuente desde el repositorio de GitHub. El ejecutable está en la carpeta de Exefile: https://github.com/SergioCalderonR/VolInfo
La solución: DelVol
DelVol es una sencilla herramienta de línea de comandos que me permite especificar la letra de unidad a la que le quiero cambiar la letra y ella se encargará de buscar internamente cuál es la siguiente letra disponible para asignársela, liberando la anterior para nuevo uso. La herramienta utiliza varias funciones de la API de Windows, de esta forma elimino la necesidad de versiones de framework y proporciono compatibilidad desde Windows 7 en adelante.
Gracias a que la herramienta se encarga de buscar la siguiente letra disponible, también elimino la preocupación de que la letra esté ocupada, tal cual me sucedía con Diskpart y PowerShell.
¿Cómo funciona?
Solo es necesario indicarle como argumento la letra de unidad y la herramienta hará el resto. Por ejemplo, si deseo liberar la letra Z, el comando sería:
DelVol.exe Z:\
Es necesario indicar la letra de unidad con los dos puntos y el backslash, de lo contrario la herramienta devolverá un error, esto es porque las funciones requieren este formato para funcionar, aunque espero hacer esto más fácil en el futuro.
En caso de equivocación o de lanzar solo el ejecutable sin argumentos, la aplicación mostrará una pequeña ayuda con ejemplo:
Como pueden ver, la ventaja de interactuar directamente con la API de Windows es el rendimiento al ejecutar, además de tener un poco más de control sobre lo que estoy haciendo.
¿Dónde descargar?
La solución está disponible también en mi repositorio de Github, por si alguien está interesado en conocer el código y, por qué no, aportar:
https://github.com/SergioCalderonR/DelVol
Si solo desean el ejecutable, pueden obtenerlo al descargar la solución, en la carpeta Exefile.
Espero sea de utilidad.
Saludos,
<
p align=»justify»>—Checho
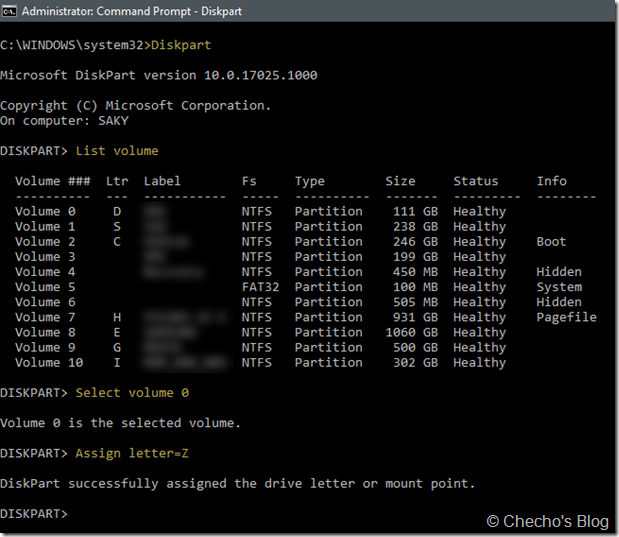
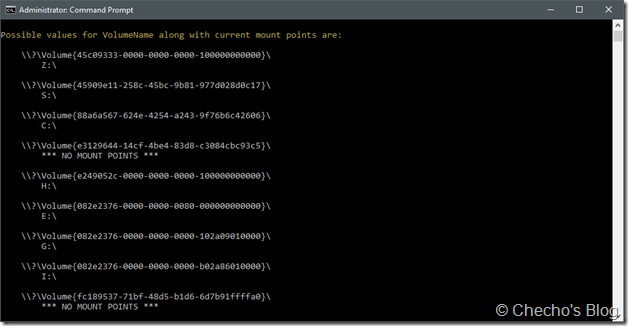
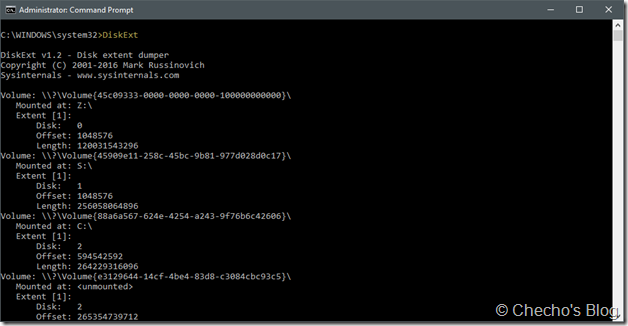
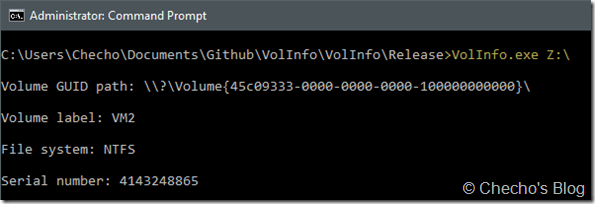
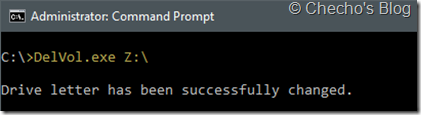
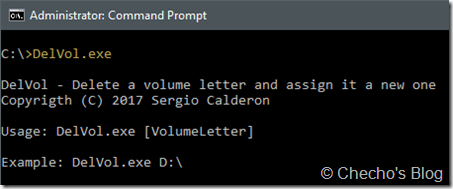
![SNAGHTML87a094[5] SNAGHTML87a094[5]](https://geeks.ms/checho/wp-content/uploads/sites/210/2017/11/SNAGHTML87a0945_thumb.png)