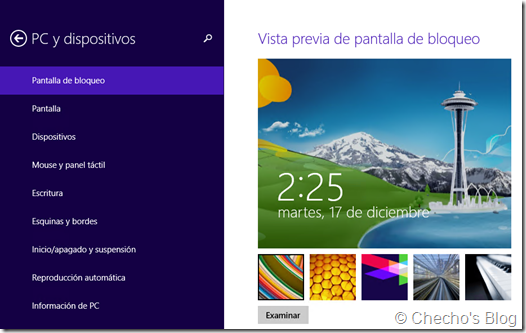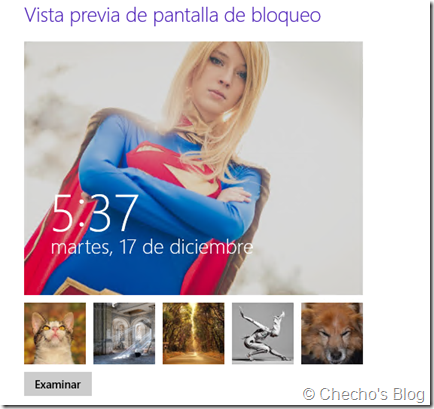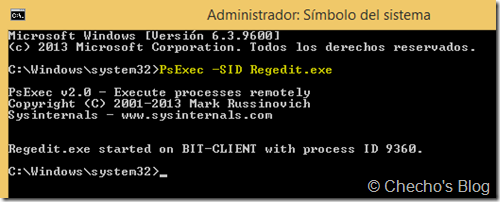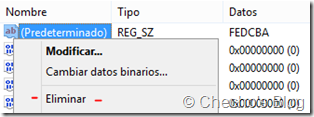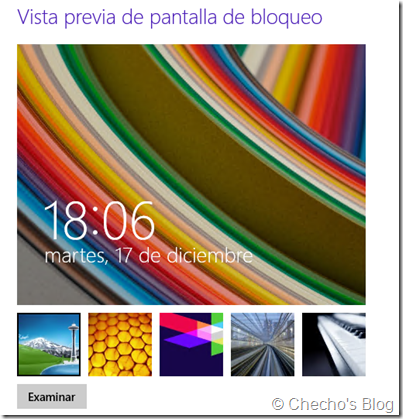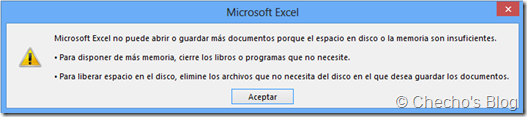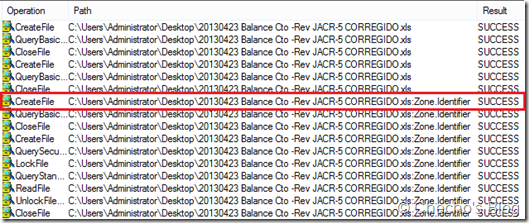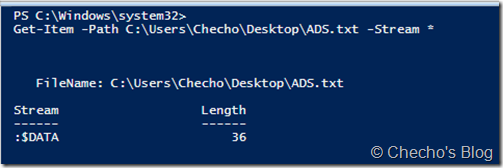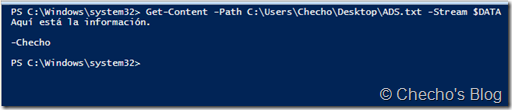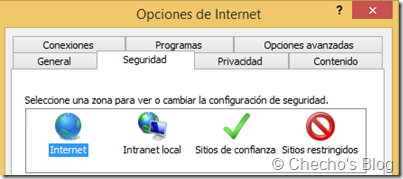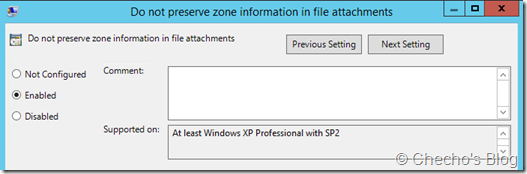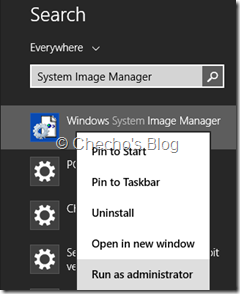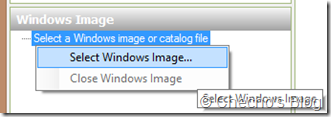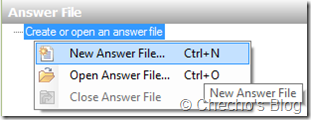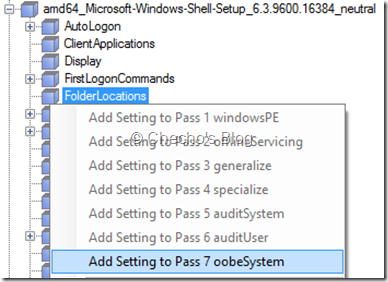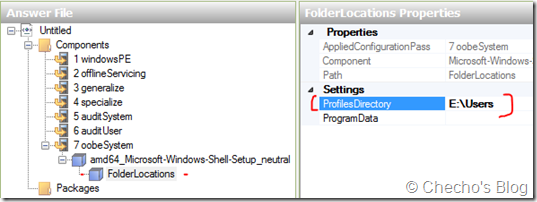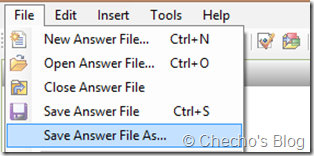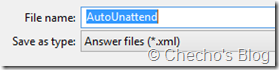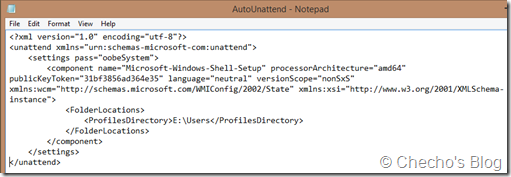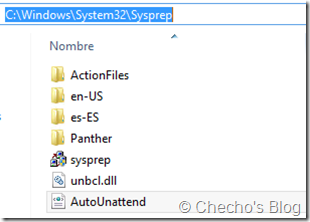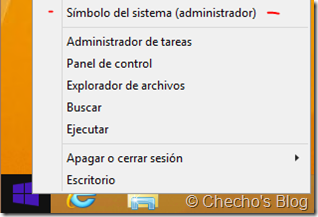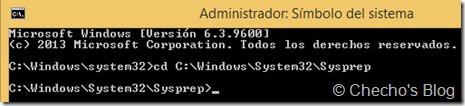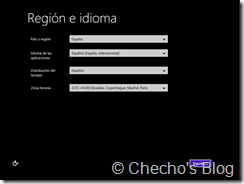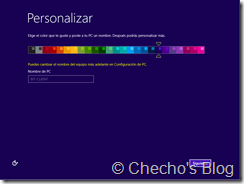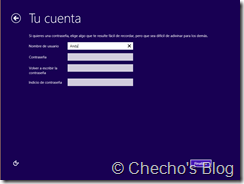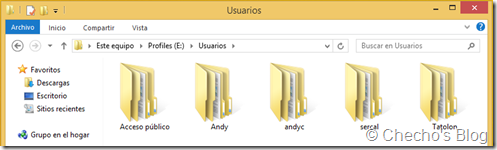Dentro de las características incluidas en la personalización de todo el ambiente de Interfaz Moderna en Windows 8, se introdujo la Pantalla de Inicio, funcionalidad que nos permite establecer un fondo de pantalla personalizado – incluso a través de Directivas de Grupo- que aparece justo antes de iniciar sesión en el equipo.
Con la actualización a Windows 8.1, la Pantalla de Bloqueo actualizó las imágenes predeterminadas y además agregó una nueva característica para hacer una presentación, lo que permite seleccionar varias imágenes para que roten solas mientras el equipo se encuentra bloqueado.
Así luce la Pantalla de Bloqueo en Configuración de PC:
*Nota: Pueden ver algunas guías creadas por Microsoft sobre los cambios en la personalización de Windows 8.1, incluyendo la pantalla de bloqueo aquí:
http://windows.microsoft.com/es-es/windows-8/personalize-pc-tutorial
A pesar de que la interacción con la pantalla de bloqueo no tiene mayor ciencia, este artículo nace a partir de una necesidad muy específica, y es poder restaurar, como se hacía en Windows 8, todas las imágenes predeterminadas que incluye Windows cuando deseemos pues lamentablemente en Windows 8.1 no es posible hacer esto de forma sencilla. Si queremos entonces volver a poner alguna de las 6 imágenes que vienen con Windows, hay que aplicarlas una por una buscándolas en el directorio C:WindowsWebScreen que es donde residen.
En la siguiente parte mostraré con un procedimiento paso a paso, no soportado pero simple, cómo podemos volver a establecer todas las imágenes predeterminadas para la Pantalla de Bloqueo en Windows 8.1.
Requerimientos:
– Descargar PsExec de Sysinternals desde aquí:
http://technet.microsoft.com/es-es/sysinternals/bb897553
– Descomprimimos PsExec y luego copiamos el ejecutable al directorio C:Windows para que sea fácil de ejecutar desde cualquier ubicación.
Restaurando fondos predeterminados
Después de algún tiempo de usado Windows 8.1, es posible que varios o todos los fondos de la pantalla de bloqueo se hayan cambiado por otros que hayamos establecidos, por ejempo:
*Nota: Imágenes tomadas de: www.deviantart.com
Necesitamos indicarle a Windows que no tome estas imágenes, sino que vuelva a referenciar solo las que se encuentran en la carpeta Screen.
El sistema operativo almacena una copia de estas imágenes en el directorio:
%SystemDrive%ProgramDataMicrosoftWindowsSystemData
Específicamente, en una carpeta creada con el SID de usuario. Sin embargo, no es bueno ni recomendable manipular los permisos de esta carpeta y su contenido, entre otras porque hay un orden dinámico para guardar cada imagen nueva.
Por otro lado, desde el Registro de Windows, se referencia el orden y la letra asignada para cada imagen; la sub-clave en específico es:
HKLMSOFTWAREMicrosoftWindowsCurrentVersionSystemProtectedUserData
SIDAnyoneReadLockScreen
Donde SID se refiere al identificador único de usuario que el sistema genera al crearse por primera vez la cuenta, por ejemplo, para mi usuario sería:
HKEY_LOCAL_MACHINESOFTWAREMicrosoftWindowsCurrentVersion
SystemProtectedUserDataS-1-5-21-2527597101-560732054-2570409974-1106AnyoneReadLockScreen
En el valor Predeterminado se almacena el orden de las imágenes a aparecer en la pantalla de bloqueo:
Como los permisos sobre esta sub-clave y valores corresponden al usuario SYSTEM y Administrador integrado, es necesario tener más permisos para poder modificarla.
Modificando el valor
Hacemos clic derecho en el botón de Inicio y seleccionamos Símbolo del Sistema (administrador).
En la consola digitamos y ejecutamos: PsExec –SID Regedit.exe
Al ejecutarse el Editor de Registro, navegamos hasta:
HKLMSOFTWAREMicrosoftWindowsCurrentVersionSystemProtectedUserData
SIDAnyoneReadLockScreen
Donde SID se refiere al identificador único de usuario que el sistema genera al crearse por primera vez la cuenta, por ejemplo, para mi usuario sería:
HKEY_LOCAL_MACHINESOFTWAREMicrosoftWindowsCurrentVersion
SystemProtectedUserDataS-1-5-21-2527597101-560732054-2570409974-1106AnyoneReadLockScreen
Hacemos clic derecho sobre el valor Predeterminado y Eliminar.
Podemos eliminar también todos los valores binarios que se fueron creando para evitar futuros problemas hasta que todo quede vacio y solo se vea el valor Predeterminado sin contenido:
Eso es todo, basta reiniciar el equipo para que Windows tome los cambios y una vez dentro, debemos tener nuevamente todos los fondos predeterminados:
¡Eso es todo! Estoy tratando de preparar un artículo donde abordaré en más profundidad cómo funcionan los Fondos de la Pantalla de Bloqueo internamente cuando se establecen, así que espero publicarlo pronto y extender lo que aquí expliqué.
Espero sea de utilidad.
PD. No olviden seguirme en Twitter: http://www.twitter.com/secalderonr
Saludos,
Checho