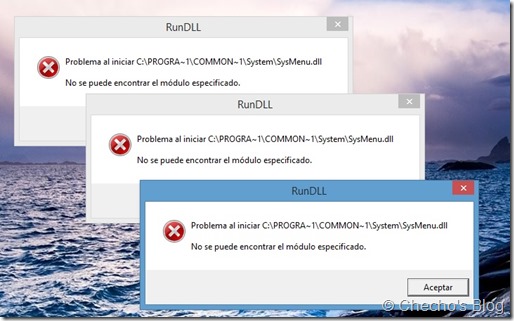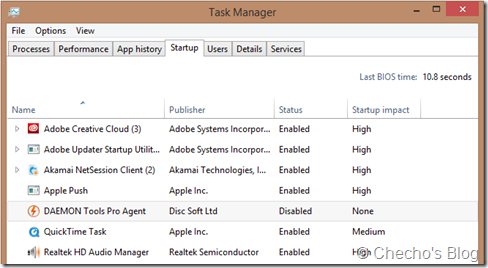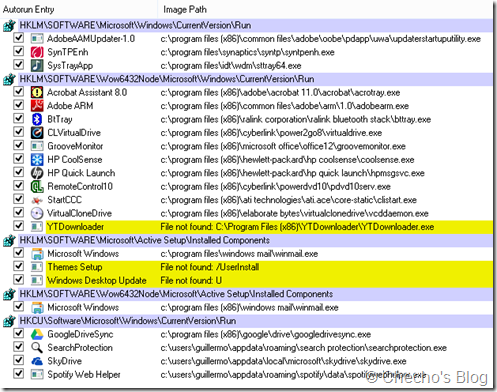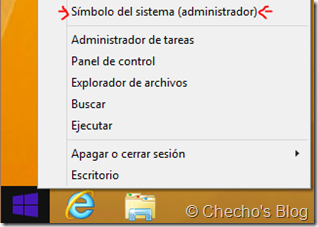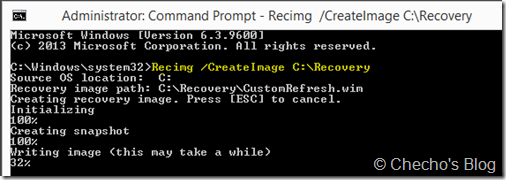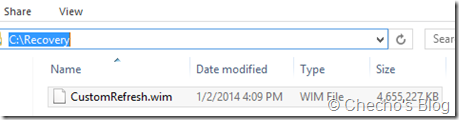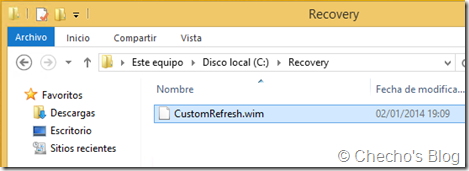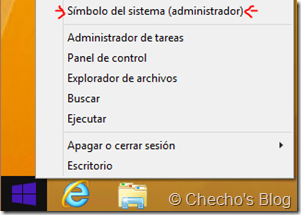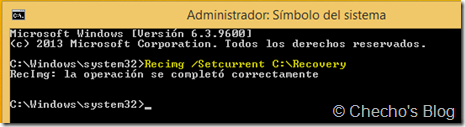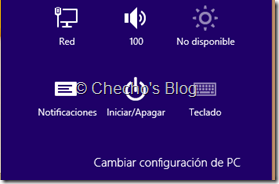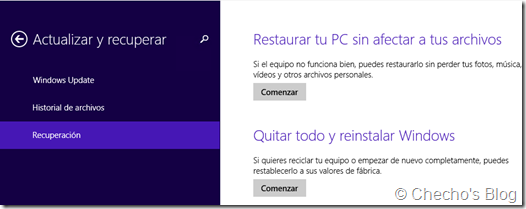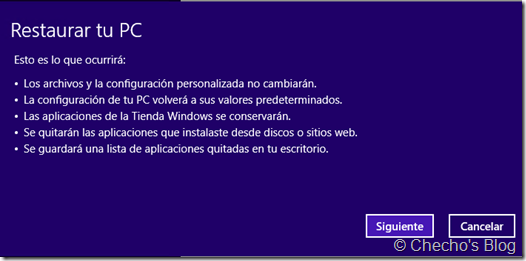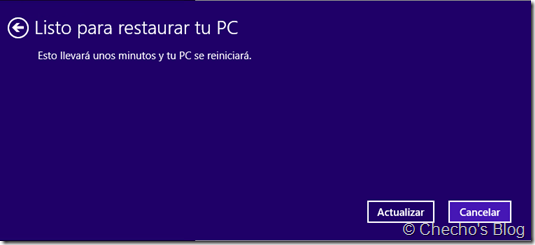Desde octubre pasado que Microsoft liberó la actualización a Windows 8.1, son ya bastantes las personas que lo han ido adoptando, sea porque realizó la instalación a través de la Tienda, de forma corporativa se empezó a probar o se adquirieron equipos nuevos con 8.1 ya preinstalado. La parte fea, es que los problemas no se harán empezar y es ahí cuando se llenan los Foros oficiales de Microsoft, o de cualquier tercero de inconvenientes que van siendo recurrentes conforme va aumentando la cantidad de usuarios con la actualización.
*Nota: Decidí documentar el comportamiento que voy a exponer a continuación, porque ha sido bastante recurrente y la solución pasa por el mismo proceso.
El problema
Centrándome en este caso en particular, un usuario estaba viendo tres mensajes de error bastante molestos, por lo general cuando iniciaba sesión aunque en ocasiones salía mientras estaba operando el equipo. Los mensajes contenían un texto muy similar y hacían referencia a una DLL que el sistema operativo no podía encontrar con un título de “RunDLL”:
Mensaje:
” Problema al iniciar C:PROGRA~1COMMON~1SystemSysMenu.dll. No se pudo encontrar el módulo especificado.”
Aunque después de aceptar los tres mensajes el error no regresaba, era, naturalmente, demasiado molesto.
La causa
Cuando iniciamos Windows, como parte del proceso de Logon, el sistema operativo debe ejecutar o inicializar todo lo que tiene programado previamente, por ejemplo servicios, aplicaciones, controladores, extensiones, etc.
Este tipo de mensajes de error al iniciar sesión, aparecen cuando Windows intenta ejecutar alguna aplicación, o un proceso intenta llamar a algún recurso y éste no existe.
Hasta Windows 7, es posible que alguna vez hayan manejado la herramienta de MSCONFIG, específicamente, la pestaña de Inicio donde podían ver – según Windows- todo lo que estaba arrancando con la sesión. Esta configuración pasó al Administrador de Tareas desde Windows 8, con la misma pestaña de Inicio, pero un poco más “flexible”:
Volviendo al caso, el usuario no pudo encontrar nada referente a este mensaje o DLL en la pestaña de Inicio del Administrador de Tareas. ¿Qué hacer entonces?
Pues bien, para poder bien realmente todo lo que esté iniciando con Windows, es necesario recurrir a una herramienta mucho más poderosa, y me refiero por supuesto a alguna de la suite de Sysinternals. Para estos casos, la herramienta es Autoruns.
Recordemos que Autoruns me permite ver de una forma detallada y ordenada lo que está corriendo una vez se inicie sesión; se pueden ver los procesos reales e incluso realizar tareas desde allí. Más detalle en el libro oficial de Windows Sysinternals.
Normalmente hay que recurrir a la pestaña de Logon, pero para este caso no es así, pues tampoco se veía nada referente a esta DLL:
Sin embargo, y como dije, Autoruns va mucho más allá así que podemos ver otras cosas que estén iniciando. Explorando un poco entonces, encontré tres de las entradas bastante llamativas en la pestaña de Scheduled Task:
Y un poco más abajo:
*Nota: El color amarillo indica entradas que Windows está referenciando pero que ya no puede encontrar en la ubicación que tiene asociada. Es normalmente el color en que nos debemos concentrar si estamos trando de hacer diagnóstico con Autoruns.
Para el caso, las tres entradas eran llamadas por SMupdate1, SMupdate2 y SMupdate3, y utilizaban precísamente el SysMenu.dll.
No estoy seguro de dónde proviene, pero seguramente hace parte de algún Crapware.
La solución
Una vez se descubra el posible causante, la solución es realmente sencilla y se hace claro está, desde el mismo Autoruns.
Bastó entonces con hacer clic derecho en cada una de estas entradas y seleccionar Delete:
Con esto, Windows ya no volvería a buscar el recurso que pide la entrada y por ende, no saldrían más mensajes molestos de error.
¡Caso solucionado!
*Nota final: En el foro he resuelto otros problemas muy parecidos, pero que llaman a otra DLL. Lo importante es mirar con Autoruns y eliminarlas. He visto además que casi siempre la entrada está apareciendo en la pestaña de Scheduled Task.
PD. No olviden seguirme en Twitter: www.twitter.com/secalderonr
Saludos,
Checho