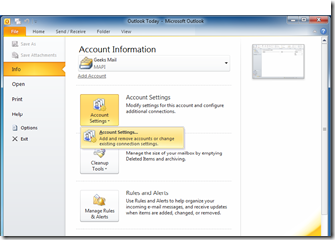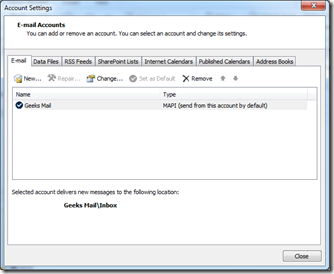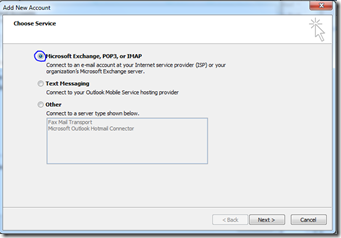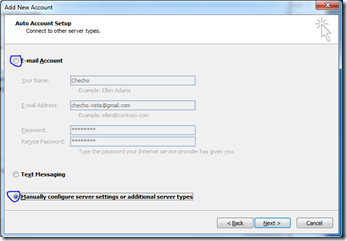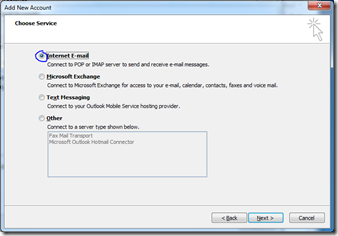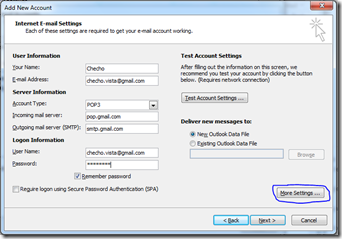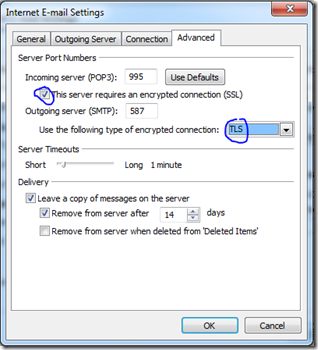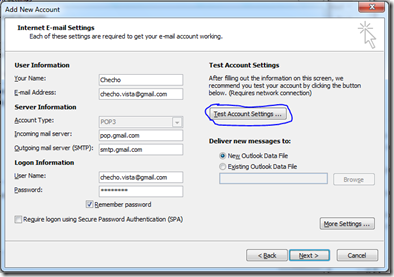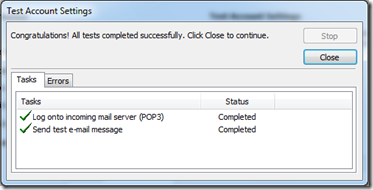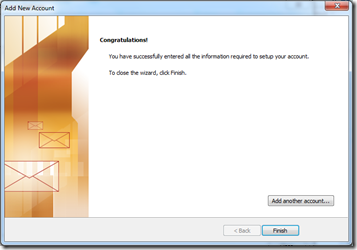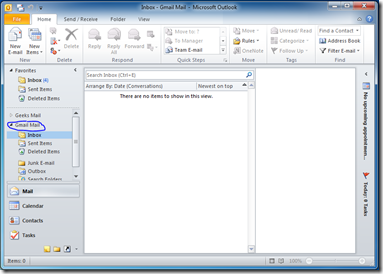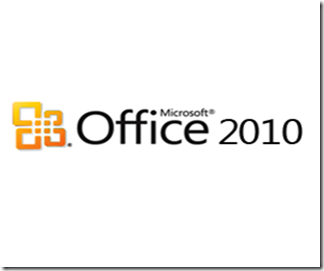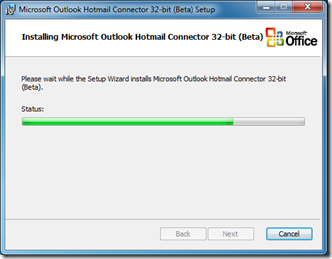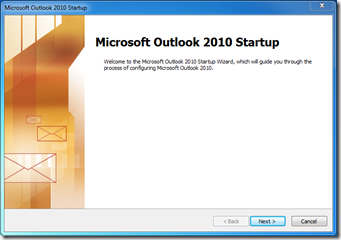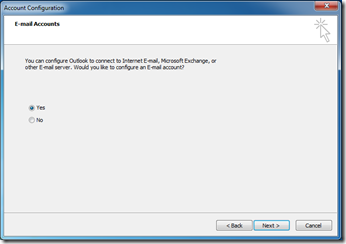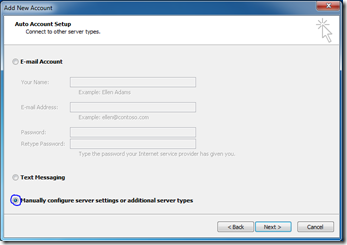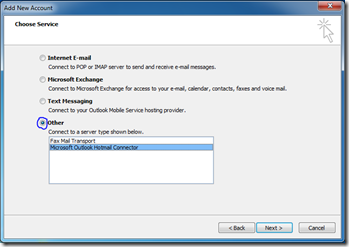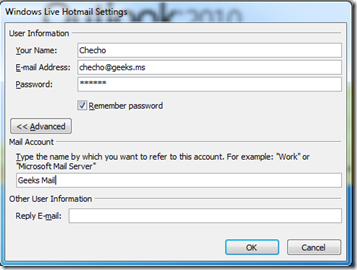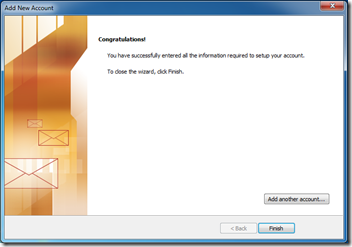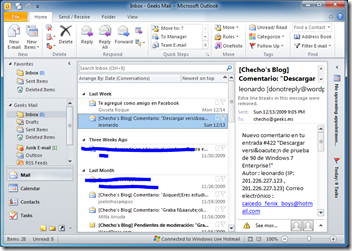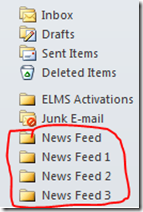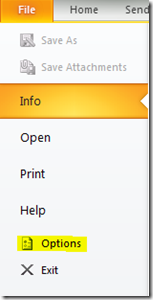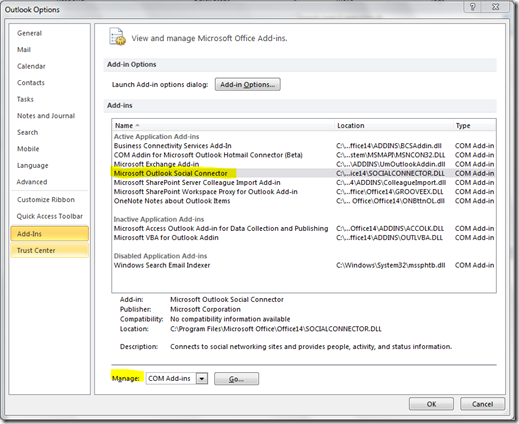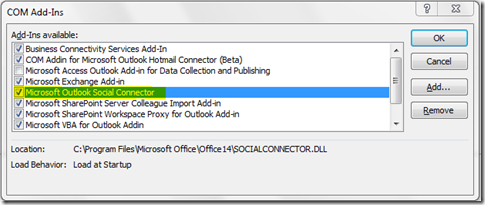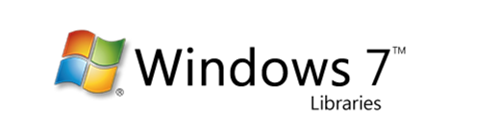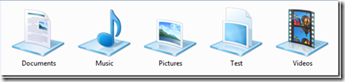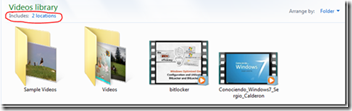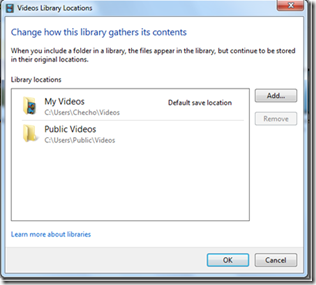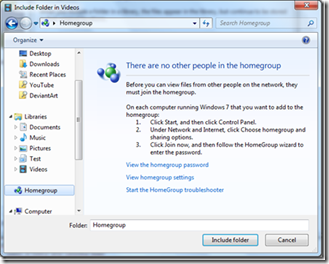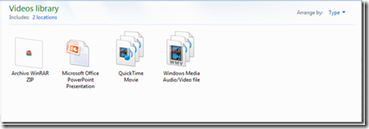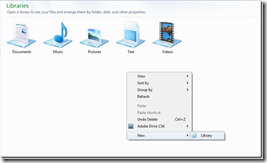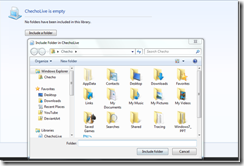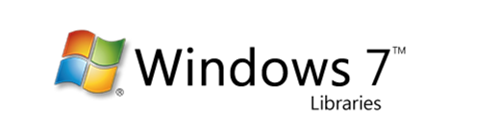
Hola a todos!
Como ya muchos se habrán dado cuenta, el 22 de Octubre finalmente se entregó a disponibilidad Windows 7, aunque ya desde tiempo atrás estaba disponible para todos los Partners, suscriptores y testers.
Ahora, posiblemente entre los que apenas lo estén probando, o quieran probarlo puede estar pasando muchos rumores sobre ¿Cómo funcionará? ¿Serán mis dispositivos y aplicaciones compatibles? ¿Realmente vale la pena instalarlo?
La intención entonces es que empezemos a ver qué nos trae Windows 7 y si realmente hace tu PC más fácil.
Librerías:
Desde versiones inferiores de Windows hemos estado acostumbrados a las típicas carpetas creadas por defecto cuando realizamos la instalación Mis documentos, Mis imágenes (Imágenes en Vista), Música y Videos, donde obviamente almacenábamos los distintos tipos de archivos, o bien creábamos nuestras propias carpetas personalizadas sea para combinar o para guardar otros tipos de documentos, programas o archivos en general.
Sin embargo, en Windows Vista ya empezamos a ver otros tipos de carpetas denominadas “Búsquedas” que en términos generales se trataba de guardar una carpeta con ubicaciones de distintos archivos, sin necesidad de generar una copia a parte de éstos, y accediéndolos con solo realizar doble clic en la carpeta, automáticamente realizaba la búsqueda guardada y tendríamos nuestros archivos.
De todas formas, no era algo muy conocido, y habría que estar realizando búsquedas para poder tener mi carpeta, además de guardarla y demás, algo que aunque era simple se trataba de tener la facilidad de acceder a lo que yo quiero sin muchos pasos!
Ahora en Windows 7 a pesar de mantenerse esta posibilidad de búsqueda, se incluye una característica más robusta denominada “Librerías”.
Siempre nos han sido útiles estas carpetas, pues daban una guía sobre qué almacenábamos, pero la situación se complica cuando soy alguien que tengo hasta tres o más particiones, y que en cada una de ellas hay distintos tipos de archivos que estoy usando constantemente, sea videos, sea documentos, aplicaciones o demás, que aunque necesito tenerlos guardados, debo estar haciendo copia de ellos, enviarlos al la raíz, o crear una carpeta para tener acceso rápido, o bien navegar hasta el directorio para poder abirlo cada que lo necesito, y no es una tarea muy compleja, pero tiende a volverse molesta y a generar problemas, cuando decido hacer copia para edición, luego guardarlos nuevamente, por supuesto esto puede llegar a generar problemas posteriores, ya que no falta la ocasión en que borramos o guardamos el archivo equivocado, o que por copia extensa tenemos problemas en el sistema operativo, o bien nos extendemos horas copiando y organizando todo nuevamente en un directorio confiable para que no se pierda.
Las Librerías cambian totalmente la forma de ver, editar y almacenar nuestra información, ahora en Windows 7 desaparecen las carpetas comunes creadas y se sustituyen por esta nueva característica, que se convierte en una forma de visualizar nuestros archivos y trabajar con ellos sin necesidad de tocar el directorio raíz del mismo.
A cambio de esto las librerías incluyen “Ubicaciones” de estos archivos, lo que me permite incluir una o más carpetas sin importar el lugar en que se encuentren dentro del sistema, y sin el riesgo de ir a borrar la carpeta de origen, además de poder trabajar sobre una sincronización de un mismo archivo.
Las librerías se visualizan así:
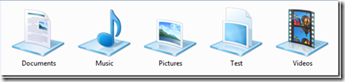
Como ven, tenemos las típicas (Documentos, Música, Imágenes y Videos) y una personalizada llamada Test, las primeras son las que crea Windows 7 por defecto y que por tanto incluyen también unas ubicaciones de lo que contiene, por ejemplo si yo abriera la librería de Videos se vería así:
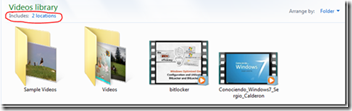
Como ven, dentro de la Librería se encuentran varias carpetas y archivos, pero arriba en “Includes” nos indica que tenemos dos ubicaciones de lo que estamos visualizando:
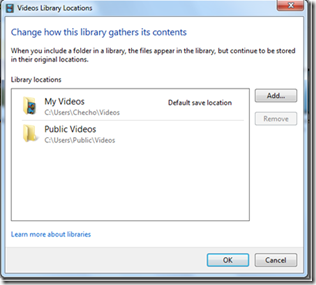 Por defecto nos indica que tenemos una ubicación ya elegida, y además incluye otra carpeta en el sistema donde se encuentran los videos públicos, pero las dos se están visualizando en una misma librería.
Por defecto nos indica que tenemos una ubicación ya elegida, y además incluye otra carpeta en el sistema donde se encuentran los videos públicos, pero las dos se están visualizando en una misma librería.
Aquí es donde está lo interesante, yo puedo agregaro o remover más carpetas y siempre se visualizarán dentro de la librería “Videos” sin importar dónde se encuentren, incluso puedo agregar una carpeta que esté dentro de una red hogareña (en otro PC) y seguirla visualizando y trabajando desde mi propio PC como si fuera una carpeta más!
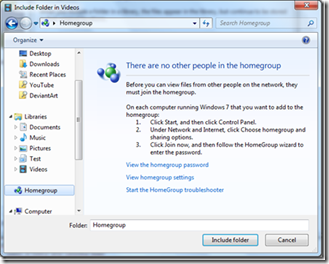
Tan fácil, como tener configurado mi HomeGroup, y agregar a mi librería la carpeta deseada, o bien ir a cualquier disco, o carpeta del sistema y realizar el mismo procedimiento.
¿Qué más obtengo además de visualizar mis archivos en un solo lugar?
Pues bien, las librerías me permiten modificar y guardar cualquier archivo sin crear copias dobles, es decir, puedo trabajar con un solo archivo sincronizado en la librería y en la ubicación real, por lo que fácilmente podría agregar o cambiar algún documento de Word, y acceder sea por la librería o navegando hasta el directorio y siempre sería el mismo.
Puedo agregar y quitar cuantas veces quiera la misma carpeta y además eliminar la librería y nunca borraré la carpeta original ni nada que lo contenga, a no ser de que en la librería borre manualmente cualquier archivo.
Qué pasa si muevo una carpeta de ubicación que estaba incluida en una librería?
La librería siempre perseguirá la ubicación de la carpeta independiente de donde la mueva, es decir, yo puedo incluir una carpeta que tena en mi escritorio dentro de mi librería, luego moverla a una partición, y dentro de mi librería seguirá apareciendo la carpeta con la ubicación actualizada en tiempo real! 🙂
Puedo modificar la visualización de archivos dentro de la librería, sea por año, tipo, carpeta, etc..
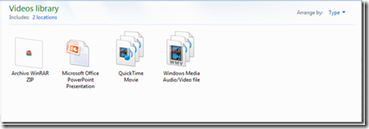
Esto me brindará una forma muchísimo más fácil de lo que ya es de visualizar mis archivos dentro de las librerías.
En conclusión, las librerías cambian ahora la manera de trabajar con mis archivos, ahora no depende de dónde se encuentren, ni de cuántos sean, puedo trabajar con varias carpetas al mismo tiempo que estén ubicadas en cualquier directorio dentro de mis particiones, o mi red, y siempre será el mismo archivo, además no tendré peligro de perder mi información ya que siempre se mantendrá en el directorio original sin importar que borre la librería.
Para acceder a las librerías basta con ir al explorador de Windows (Clic derecho en el botón de Windows y Abrir el explorador de Windows) y ahora puedo modificar cualquiera de las librerías por defecto o bien crear mi propia librería e incluir mis carpetas:
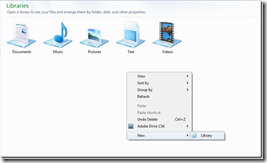
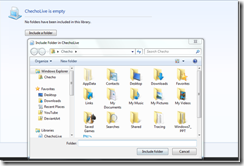
Basta con crear nuestra carpeta, clic en “Incluir una carpeta” buscar nuestra carpeta y nuestra librería estará completa!
Para incluir después más carpetas, basta con darle en la parte superior de la librería “Ubicacion” y seleccionar la o las carpetas deseadas 🙂
Espero que haya sido útil este pequeño overview, los invito a que instalen Windows 7 y prueben las librerías y todas las características que se incluyen!
“Windows 7 trabaja como tú quieres”
Saludos,
-Checho-