Bueno, para nuestra cuenta de Gmail, el proceso es un poco más “Complejo” por decirlo de alguna forma, pero se vuelve igual de útil si deseamos gestionar nuestras cuentas y correos desde nuestro escritorio y con este gran Outlook 🙂
Lo primero que debemos hacer es configurar el acceso POP dentro de nuestra configuración de Gmail, para esto:
Ahora lo siguiente es ya dentro de Outlook 2010 dirigirnos al que era el botón de Office en la versión pasada y que ahora dice “File” o “Archivo” y seleccionar en la parte derecha donde dice Configuraciones de cuenta:
Una vez estemos en nuestra configuración de cuentas, veremos la ventana donde administramos todos nuestros paquetes de datos y las configuraciones generales de las cuentas, debemos darle en “Nuevo” o “New” según el idioma para agregar nuestra nueva cuenta:
Como verá hemos vuelto a la primera ventana para configurar nuestra cuenta, pero ahora no seleccionaremos “Otros” como se hizo configurando la cuenta de Hotmail sino que ahora seleccionaremos Microsoft Exchange, POP3 o IMAP y siguiente:
Aquí en cuenta de correo, rellenamos todos nuestros datos (nombre, email, contraseña) y seleccionamos abajo de nuevo Configurar manualmente las opciones del servidor y damos siguiente:
Seleccionamos correo electrónico de internet y siguiente:
Desde aquí debemos realizar varias cosas, lo primero será rellenar toda la información (Nombre de usuario y correo electrónico) después en Información del servidor debemos indicar el servidor de correo entrante y servidor de correo saliente:
En servidor de correo entrante le indicamos: pop.gmail.com
En servidor de correo saliente (SMTP) le indicamos: smtp.gmail.com
Ahora en información de inicio de sesión, le indicamos el usuario y contraseña de nuestra cuenta de Gmail.
Por último le damos al botón de la derecha “Más configuraciones”.
Todo deberá verse más o menos así:
Cuando pasemos a la ventana de Más configuraciones veremos que tiene varias pestañas, en la primera General, podemos darle un nombre a nuestra cuenta como lo hicimos en Hotmail, pero la importante va en la pestaña Servidor de correo saliente, debemos situarnos en esta pestaña y luego seleccionar Mi servidor de salida (SMTP) requiere autenticación y Usar la misma configuración de mi servidor de correo entrante:
Después de esto, debemos pasarnos a la pestaña de “Avanzado”.
Aquí debemos indicar lo siguiente:
Servidor de correo entrante (POP3) : 995
Marcamos la opción, Este servidor requiere una conexción cifrada (SSL).
En Servidor de correo saliente (SMTP): 587
En Usar la siguiente conexión cifrada: TLS
Aceptamos, y estaremos nuevamente en la ventana de Agregar nueva cuenta, sólamente debemos darle al botón “Probar configuración de cuenta” para estár seguros de que quedó bien configurada:
Después de haga todo el análisis, si todo ha quedado bien nos indicará que el Estatus estará completado y podremos darle a Cerrar:
Por último le damos Siguiente en la ventana de agregar nueva cuenta, y habremos terminado de configurar nuestra cuenta!
Podremos darle a Finalizar para ir a la bandeja de entrada de nuestro correo electrónico:
Como ven ahora puedo visualizar mis dos cuentas configuradas (Hotmail y Gmail) en el panel de Outlook lo siguiente será personalizar nuestras respectivas cuentas, y el panel y disfrutar!
Espero estas pequeñas guías sean de utilidad para los que deseen gestionar sus cuentas desde el nuevo Outlook 2010 y disfrutar todas las ventajas que esto nos ofrece.
Saludos,
-Checho-
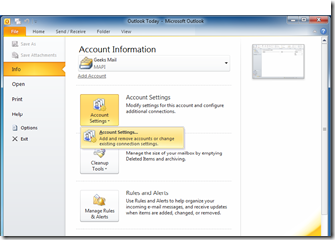
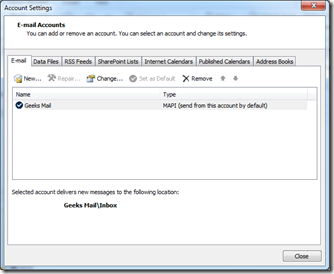
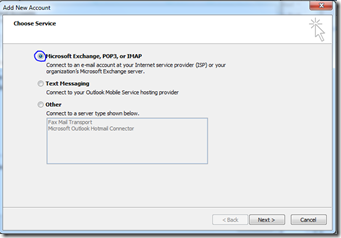
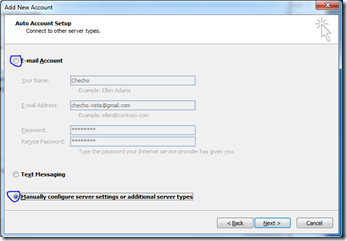
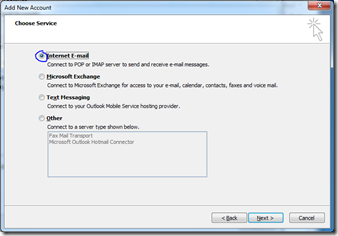
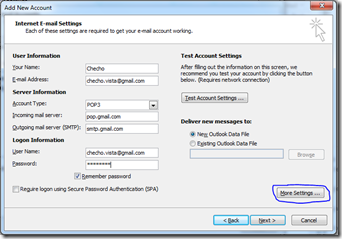

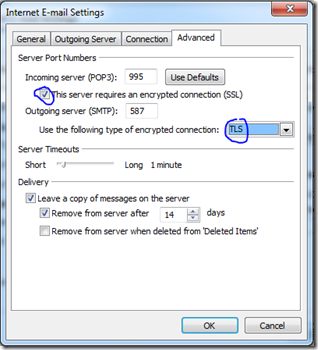
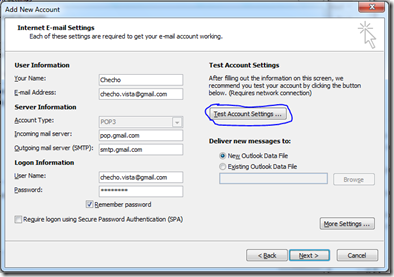
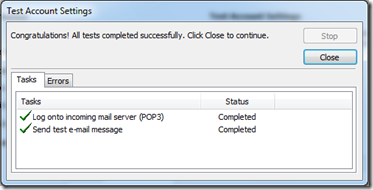
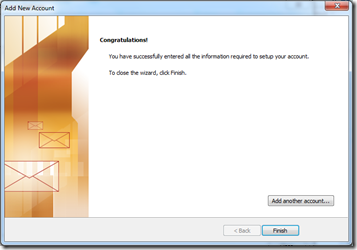
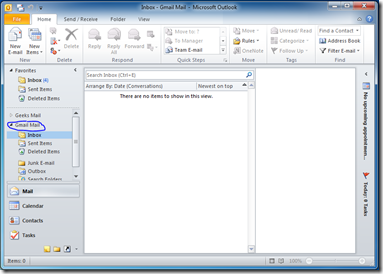
por favor indiqueme como recuperar mi contraseña que la he olvidado, y no puedo entrar a mi correo donde poseo informacion de mis tranajos anteriores es muy importante para mi
otro problema es que tambien olvide la respuesta de la pregunta secreta es que este correo lo cree en el 2006 y no me acuerdo.
AYUDA
ESTOY DESESPERADA!!!!!!!!!!
Hola Jossy,
Para recuperar tu contraseña debes realizar estos pasos indicados por el equipo de soporte de Windows Live:
http://help.live.com/help.aspx?project=WL_Messengerv9&market=es-ES
En caso de que así no puedas recuperarla, debes darle en la parte inferior a «Obtener más ayuda» y en el centro en la otra ventana le das a «Obtener soporte»
Rellenas el formulario para que te contacten y te ayuden a recuperar tu cuenta.
Saludos,
Hola, ya configure mi outlook pero no entran los correos, quedan en la bandeja de gmail, que puedo hacer.
Hola Jen,
En las configuraciones de Gmail debes asegurarte de que tengas la opción de hacer copia en ámbas partes, es decir en la Inbox de Gmail y de Outlook.
Saludos,
hola podrias ayudarme??
es que cuando ingreso mi contraseña no la acepta y no se bien si tengo que poner la misma que tiene mi correo para entrar o cambiarla por otra.
un saludo de ante mano y espero que puedas auxiliarme
Hola Deneb,
Es exactamente la misma contraseña con la que inicias sesión en la web =)
Disculpa,y para agregar un correo pero de la empresa donde trabajo como se hace?.gracias