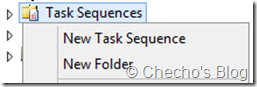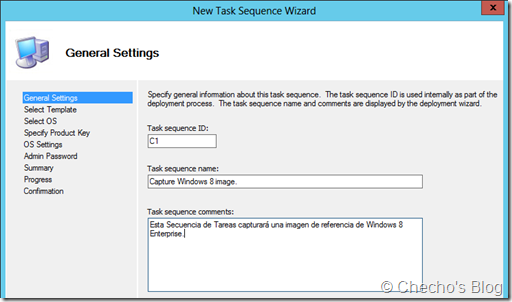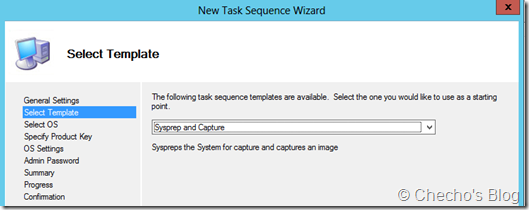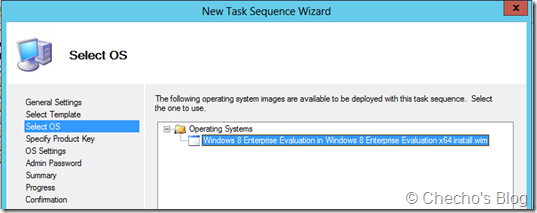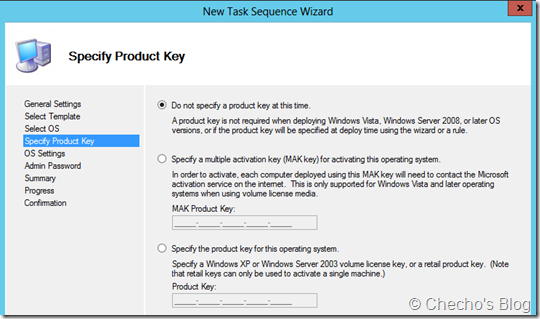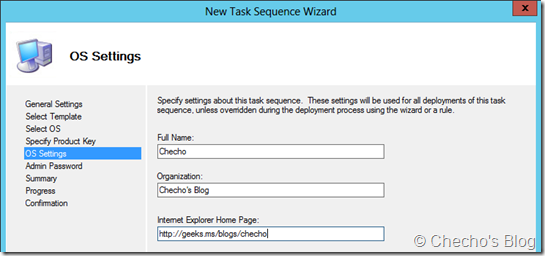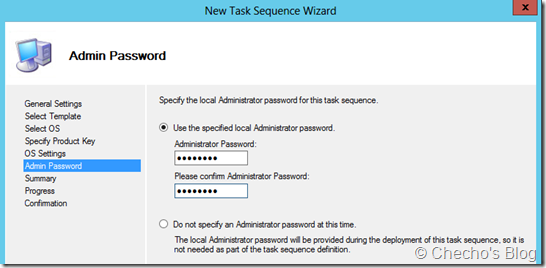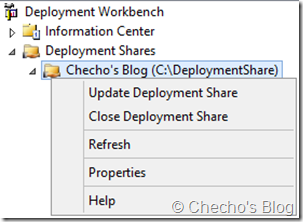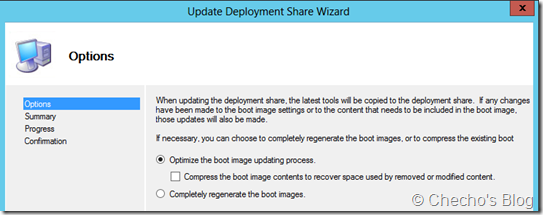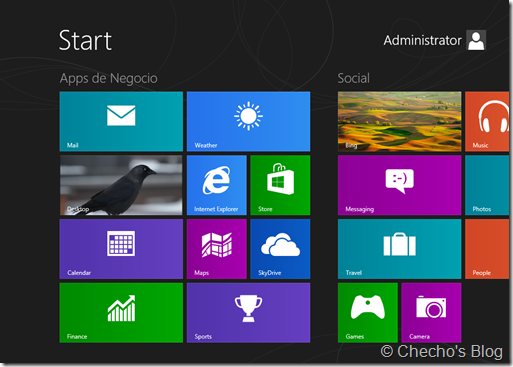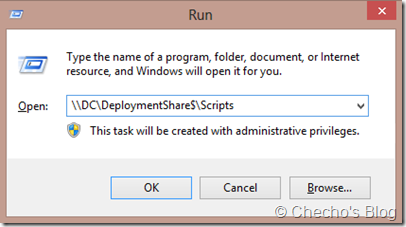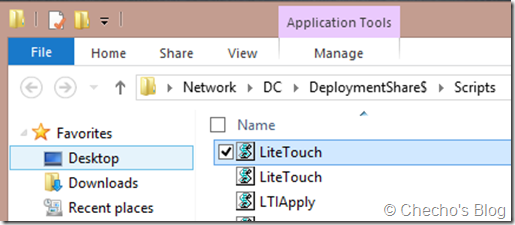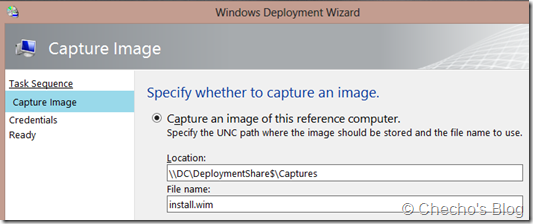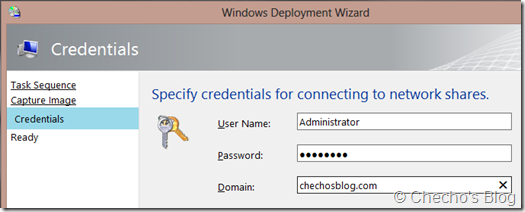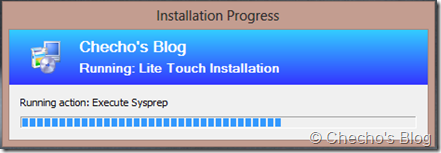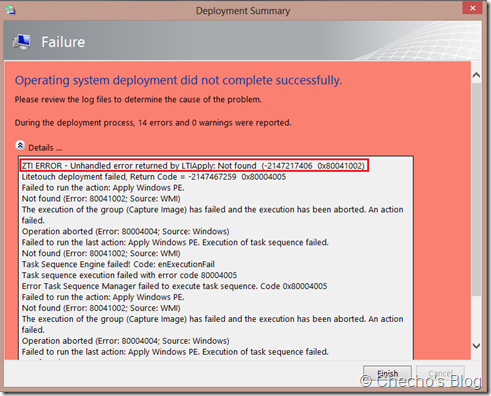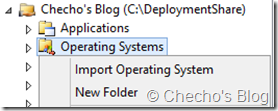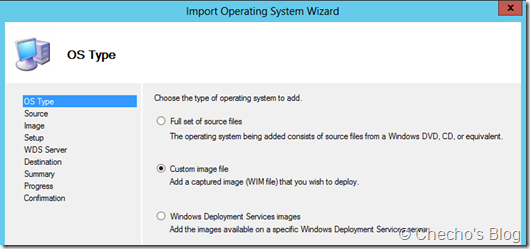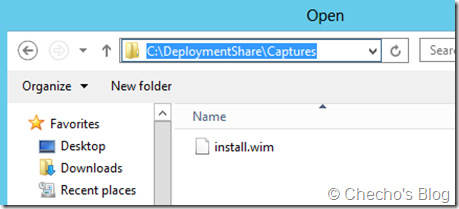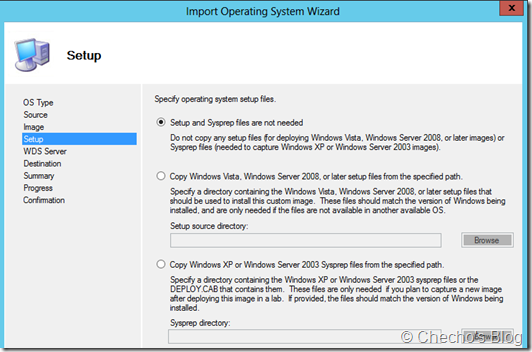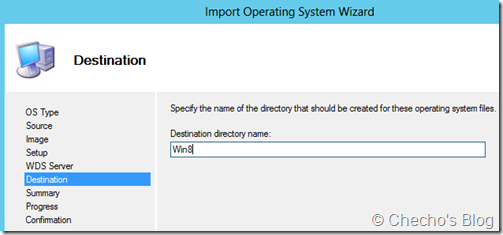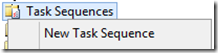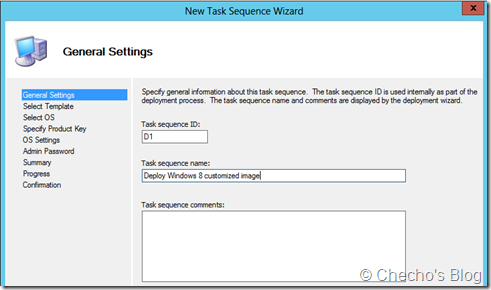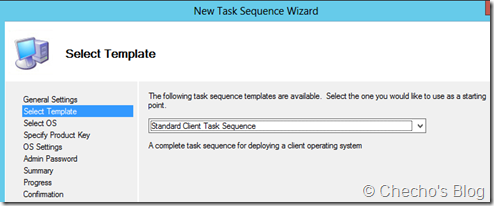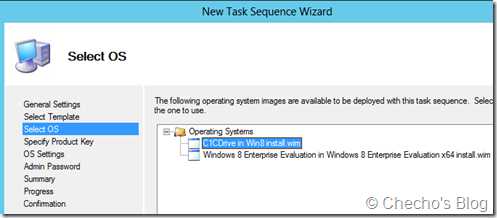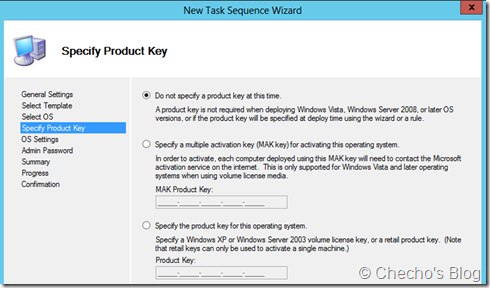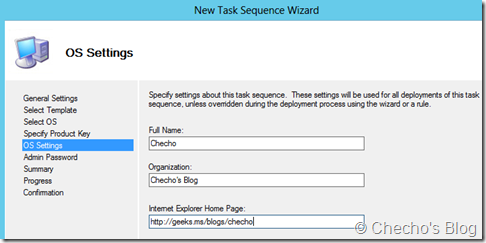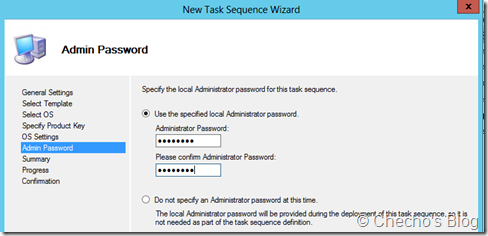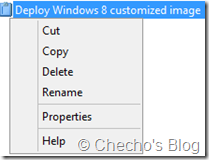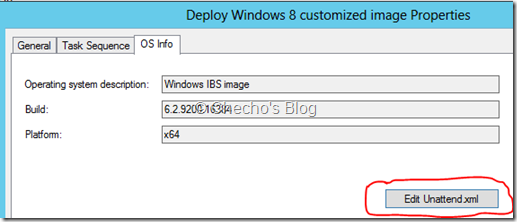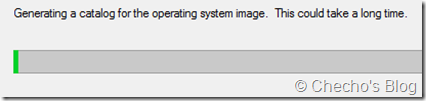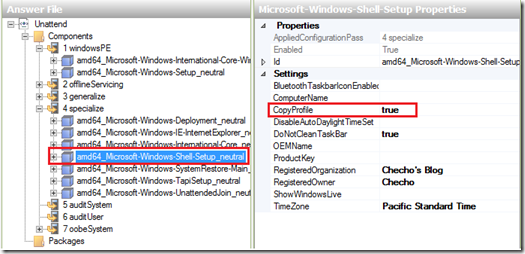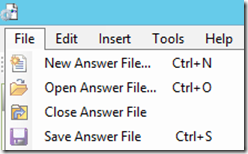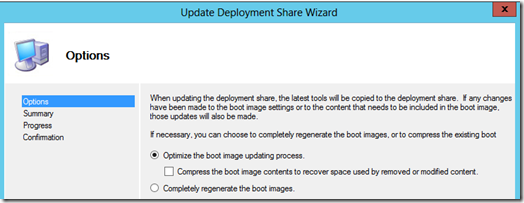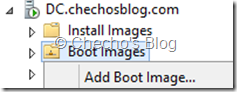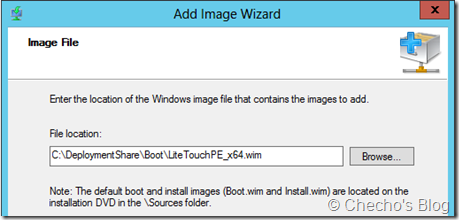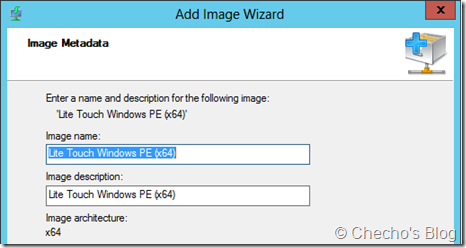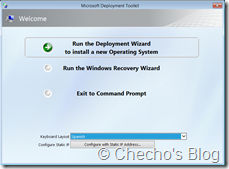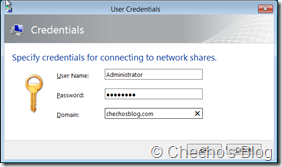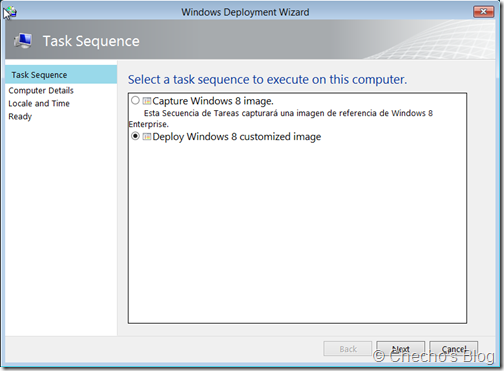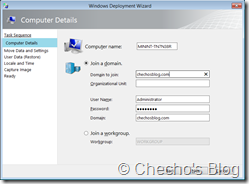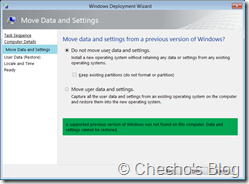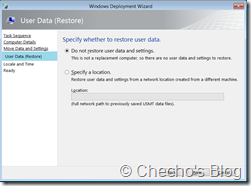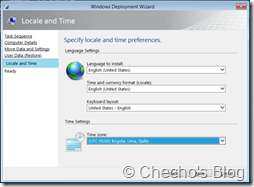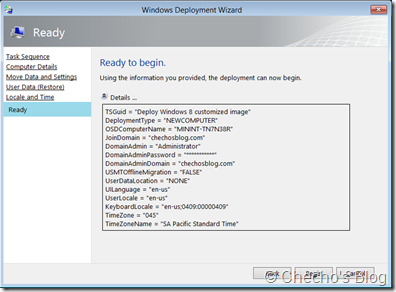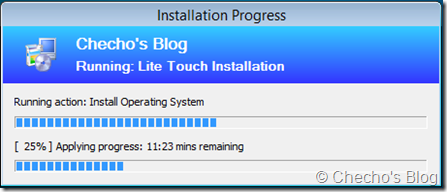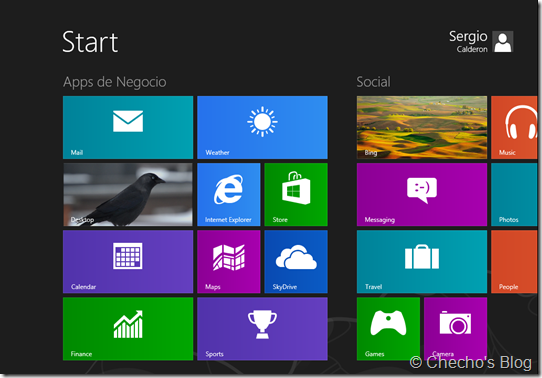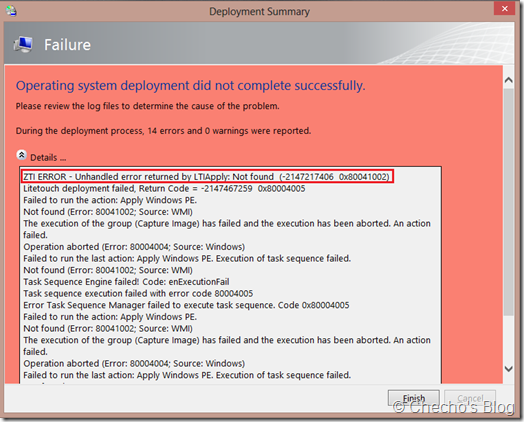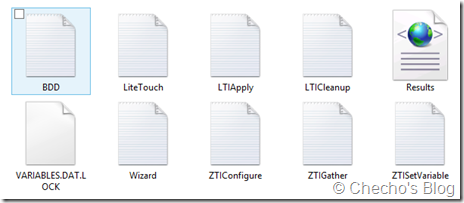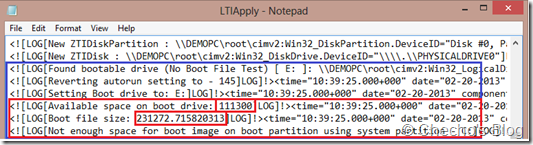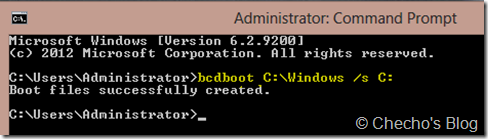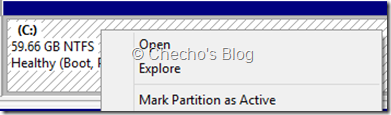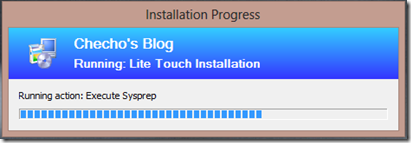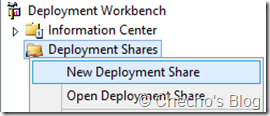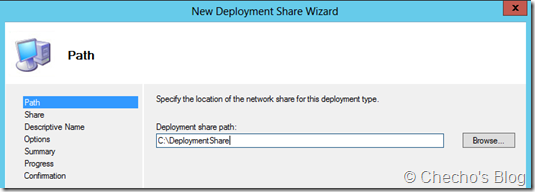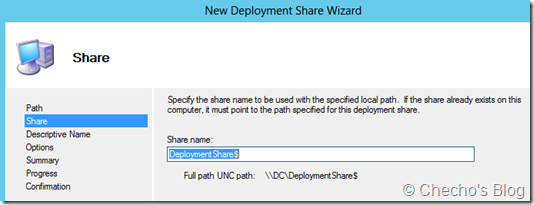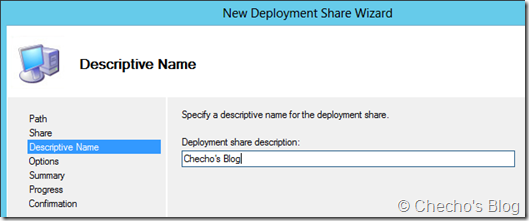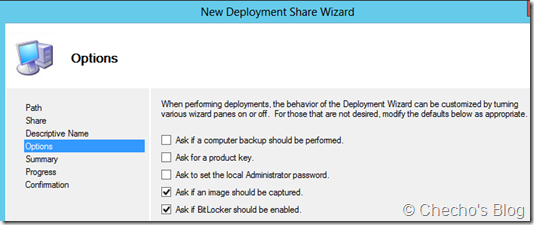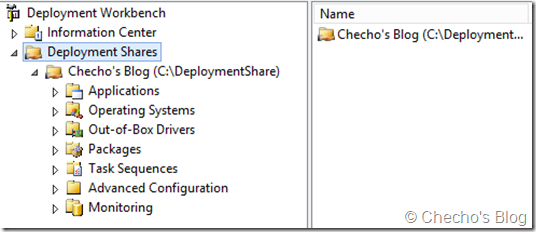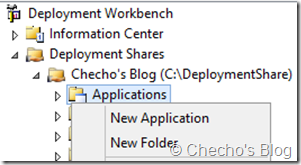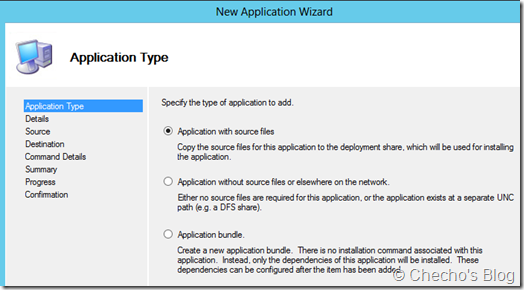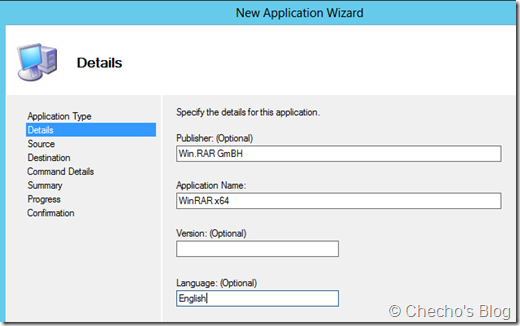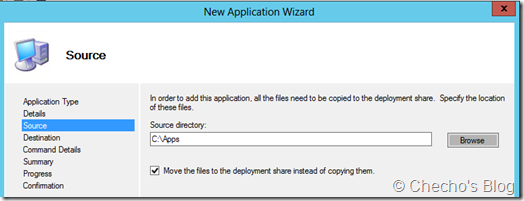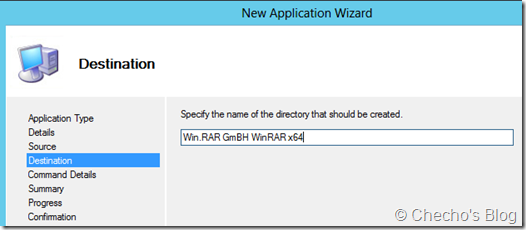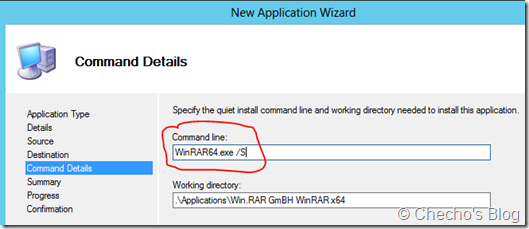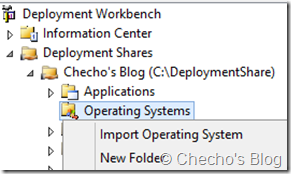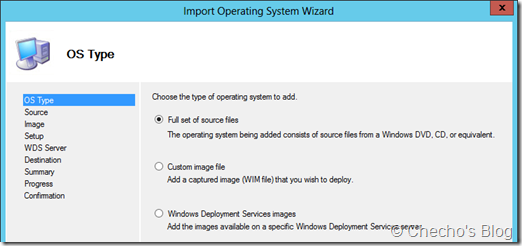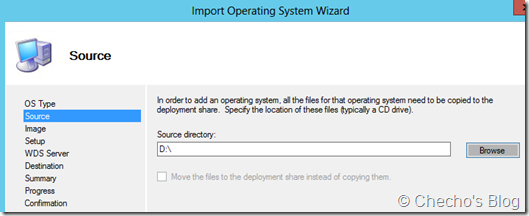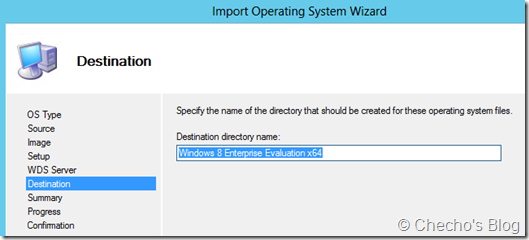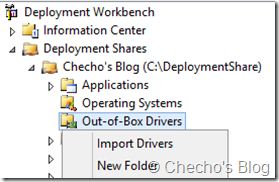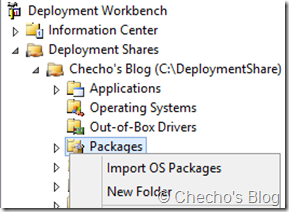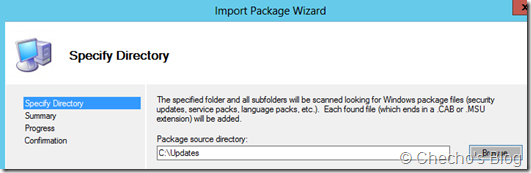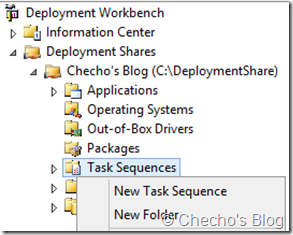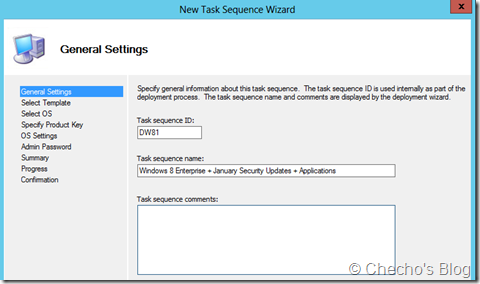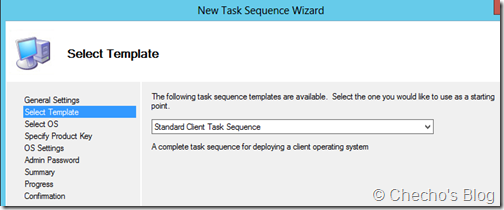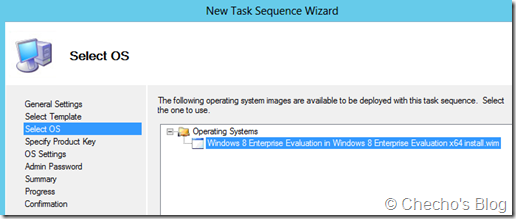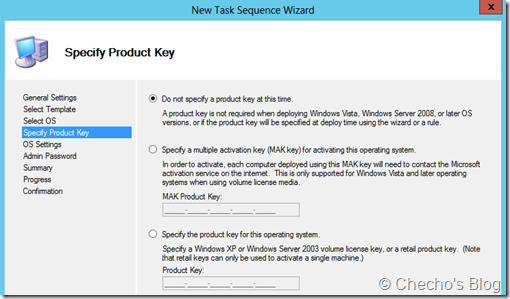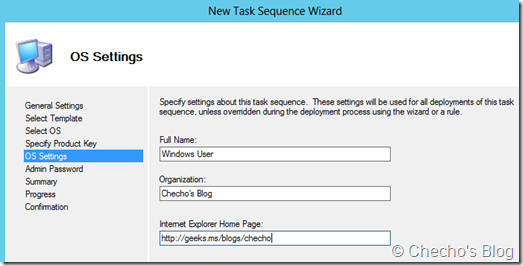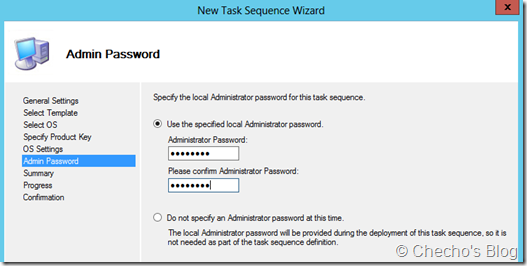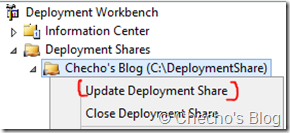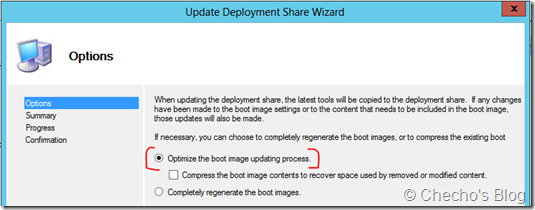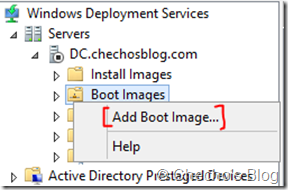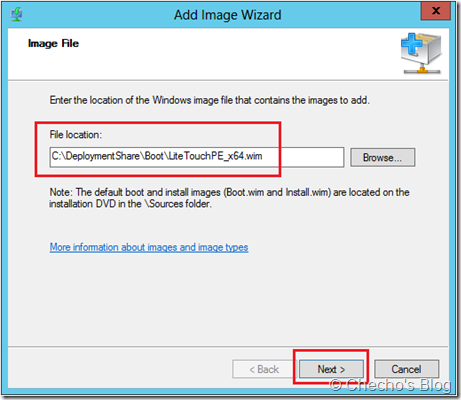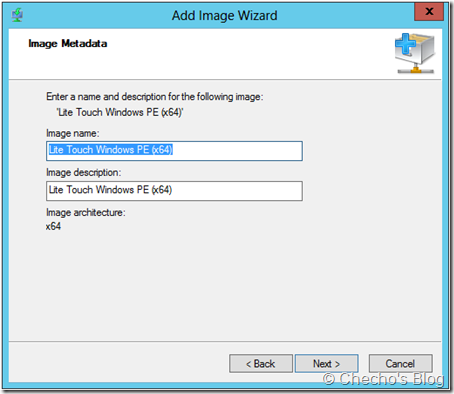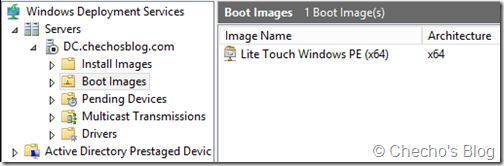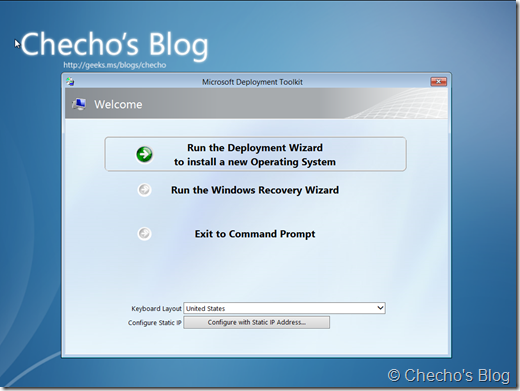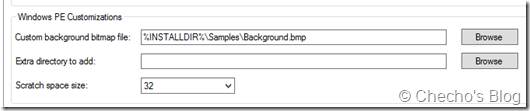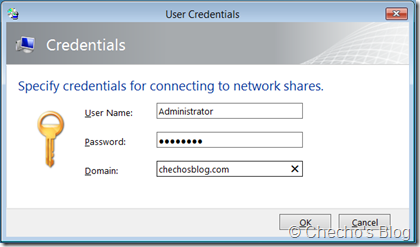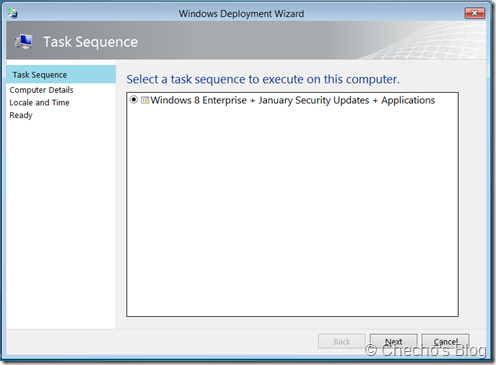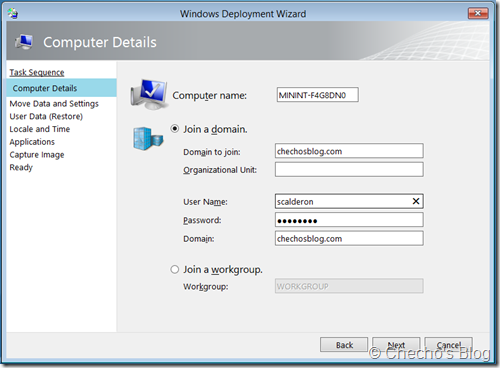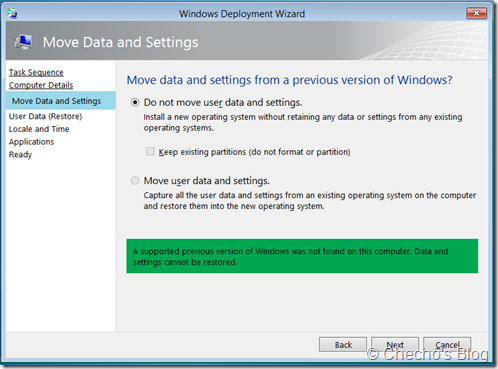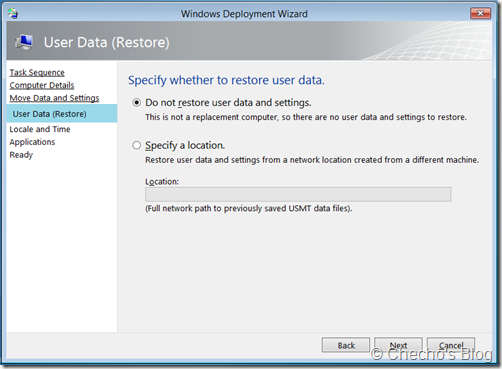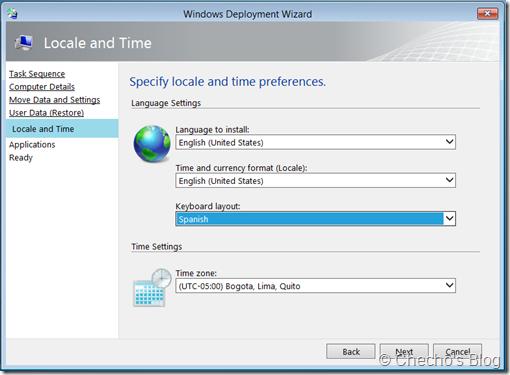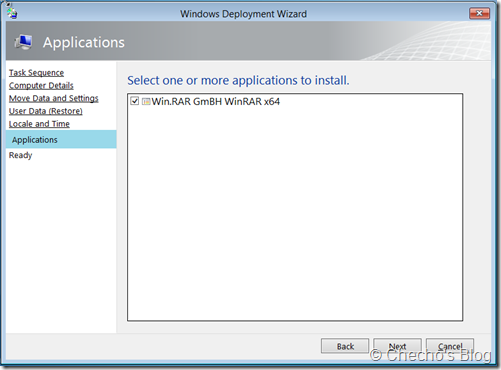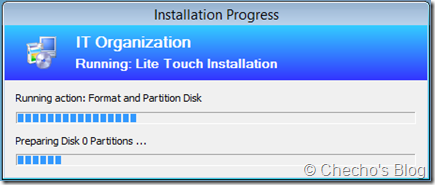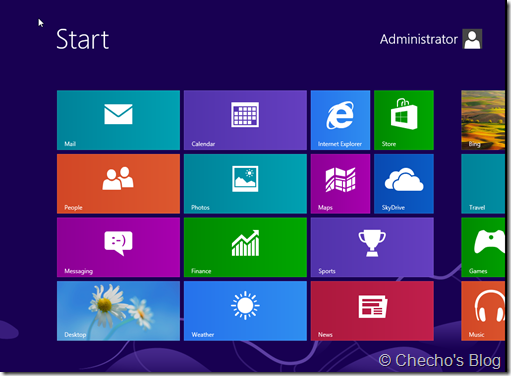Hace unos días, estuvimos viendo el paso a paso en detalle de cómo podíamos Crear una imagen maestra con Pantalla de Inicio y Perfil personalizado de forma manual, es decir, utilizando sólo las herramientas incluidas en el ADK. El proceso –Aunque manual- era muy sencillo, consistía en activar el Administrador integrado, personalizar el perfil incluyendo escritorio y Pantalla de Inicio, resellar la imagen, capturarla, crear archivo de autorespuesta, crear la imagen .ISO y finalmente desplegarla en un equipo de referencia.
En el artículo de hoy, haremos exactamente lo mismo, pero de una forma más centralizada y ordenada haciendo uso de Microsoft Deployment Toolkit (MDT) 2012. Las fases se dividen en:
– Preparar el Deployment Share.
– Crear la Secuencia de Tareas para Resellar y Capturar la imagen.
– Personalizar el perfil a capturar.
– Resellar y Capturar la Imagen.
– Crear y personalizar la Secuencia de Tareas desde MDT.
– Implementar Windows 8 desde MDT.
– Verificar instalación.
Es importante tener en cuenta, que la idea de esto no es sólo aprender a capturar la imagen directamente desde MDT, sino además personalizar el perfil predeterminado a través de la Secuencia de Tareas antes de desplegar Windows.
Requerimientos
Necesitamos básicamente:
– Un equipo técnico que tenga de preferencia Windows Server 2008 R2 o 2012 con MDT y el ADK instalado.
– Un equipo de referencia con Windows 8 instalado, donde personalizaremos el perfil.
– Conexión de red entre las dos máquinas.
Preparar el Deployment Share
El procedimiento para preparar el Deployment Share, consiste básicamente en instalar el ADK y el MDT en el equipo técnico, además de configurarlo para que se pueda empezar a trabajar con todos sus componentes. Como esto requiere una serie de pasos, lo ideal es que se referencien del artículo pasado para la preparación del Deployment Share: http://geeks.ms/blogs/checho/archive/2013/02/05/implementaci-243-n-b-225-sica-de-windows-8-con-mdt-2012-update-1-y-windows-deployment-services.aspx
Exceptuando la instalación de Windows 8, la preparación del Deployment Share es exactamente la misma, y es en la que estará basada los siguientes pasos de este artículo.
Crear Secuencia de Tareas para Resellar y Capturar la Imagen
En el Equipo técnico donde está instalado MDT, desde la Pantalla de Inicio, abrimos Deployment Workbench. Una vez en la Consola, expandimos nuestro Deployment Share (Para este caso, Checho’s Blog), hacemos clic derecho en el nodo de Task Sequence y selecionamos New Task Sequence:
En el Asistente para la nueva Secuencia de Tareas, rellenamos los campos de la primera página General Settings con un ID que deseemos darle a la Secuencia de Tareas y su respectivo nombre. Para este caso, será el ID C1 y el nombre: Capture Windows 8 image. Clic en el botón de Next al terminar para continuar.
En la página de Select Template, seleccionamos entre la lista la de Sysprep and Capture y clic en el botón Next.
*Nota: Es primordial haber seleccionado Sysprep and Capture para que la captura y el resellado se puede hacer desde MDT.
En la página de Select OS, debemos escoger el sistema operativo que cumpla con las mismas características que el que se va a capturar. Esto es importante, porque de esta imagen, se creará el Windows PE, y si no corresponde al mismo sistema operativo, la operación muy probablemente fallará. Para este caso, por supuesto, seleccionaremos la que tengamos de Windows 8 Enterprise o PRO que hayamos configurado al crear y configurar el Deployment Share:
Clic en el botón Next.
En la página de Specify Product Key, dejamos la selección predeterminada de Do not specify a Product Key at this time y clic en el botón Next.
En la página de OS Settings, especificamos los datos de registro y clic en el botón Next.
En la página de Admin Password, especificamos una contraseña para el usuario que estamos capturando y clic en el botón Next.
Finalmente, en la página de Summary, clic en el botón Next para que se cree la Secuencia de Tareas y clic en el botón Finish para terminar. ¡Ya tenemos lista nuestra Task Sequence de captura!
Clic derecho en el Deployment Share (En este caso: Checho’s Blog) y clic en Update Deployment Share.
En el Asistente para actualizar el Deployment Share, dejamos la opción predeterminada para que actualice la actual imagen, y clic en el botón Next.
En la página de Summary, clic en el botón Next y en la página de Confirmation, clic en el botón Finish.
Personalizar el Perfil a capturar
En el Equipo de Referencia, debemos personalizar todo nuestro escritorio, pero más enfocado a Windows 8, la Pantalla de Inicio. Lo ideal es que cambiemos la interfaz de colores y diseños a la que nos gustaría fuese la corporativa, además de organizar los grupos y nombrarlos respectivamente.
*Nota: Es muy importante tener en cuenta, que los cambios se deben hacer desde la cuenta de Administrador integrado, que se activa ejecutando desde el Símbolo del sistema con privilegios elevados el siguiente comando:
Net User Administrator /Active:Yes
Si estamos en un equipo que tenga el sistema operativo en español, el comando sería:
Net User Administrador /Active:Yes
Para este post, yo hice unas de las personalizaciones básicas mencionadas anteriormente para ilustrar el proceso, al final me quedó así:
*Nota: Observen que hay una división de grupos, incluyendo nombres, diseños y colores de toda la Pantalla de Inicio. Además del usuario Administrator que será el que se copie al perfil predeterminado.
Aquí se puede incluir además instalar todas las aplicaciones del negocio, personalizar otras cosas más detalladas en el Registro, etc. En general, todo lo que deseamos tengan predeterminados cada usuario nuevo.
Resellar y Capturar la Imagen
Hay que asegurarnos de tener buena conexión local entre la máquina de referencia y la técnica, pues el siguiente paso, es conectarnos al recurso compartio, ejecutar la Secuencia de Tareas y dejar que MDT limpie y capture la imagen.
Desde el Equipo que personalizamos, es decir, el de Windows 8, abrimos una ventana de Ejecutar (Windows + R) y digitamos:
$Scripts">$Scripts">$Scripts">\<NombreEquipoTécnico><NombreDeploymentShare>$Scripts
Para este caso, que mi equipo técnico se llama DC, y el nombre del recurso compartido lo dejé como MDT lo predetermina, es decir: DeploymentShare$, el comando sería:
*Nota: Es probable que nos aparezca una ventana que solicita credenciales; en este caso, debemos indicarle las que tengan suficientes permisos administrativos para conectarse al equipo técnico.
En la carpeta de Scripts, navegamos hasta la parte inferior, debemos buscar el que se llama LiteTouch, pero como hay dos, es necesario ejecutar el primero de la lista:
Esto abrirá el asistente ya conocido de Microsoft Deployment Toolkit.
En la página de Task Sequence, seleccionamos la Secuencia de Tareas que creamos en el paso de Crear Secuencia de Tareas para Resellar y Capturar la imagen y clic en Next.
En la página de Capture Image, seleccionamos la primera opción de Capture an imagen of this reference computer y renombramos el archivo debajo de File name a install.wim
Clic en el botón Next para continuar.
*Nota: Vean que esto guardará la imagen capturada en la carpeta Captures de nuestro recurso compartido.
En la página de Credentials, indicamos el respectivo nombre de usuario, contraseña y dominio para conectarnos a nuestro recurso compartido y clic en el botón Next.
En la página de Ready, clic en el botón Begin para iniciar.
El Asistente de instalación empezará a realizar el resellado y la captura de la imagen automáticamente:
*Nota: Al iniciar la captura, podrían recibir el siguiente mensaje de error:
En caso de ser así, ver mi artículo anterior donde explico la causa y su respectiva solución: http://geeks.ms/blogs/checho/archive/2013/02/20/la-secuencia-de-tareas-que-no-quer-237-a-capturar-los-errores-0x80041002-0x8004005-de-mdt-el-log-de-ltiapply-y-su-soluci-243-n.aspx
Cuando finalice el asistente, en la ventana de Summary, clic en el botón Finish.
Crear y personalizar la Secuencia de Tareas desde MDT
Nuestro siguiente paso, se compone de agregar el sistema operativo recién capturado, y después crear la secuencia de tareas que hará su despliegue, indicando por supuesto, que se copie todo el perfil de usuario personalizado al predeterminado.
Agregar sistema operativo
En el Equipo técnico, abrimos el Deployment Workbench, expandimos el nodo de Deployment Shares y sobre el que estemos trabajo, clic derecho en el nodo de Operating Systems, y en Import Operating System:
Se abrirá el Asistente para importar un nuevo sistema operativo. En la página de OS Type, a diferencia de anteriores ocasiones, seleccionamos la segunda opción: “Custom image file”, para poder referenciar a nuestro install.wim capturado y hacemos clic en el botón Next.
En la página de Image, clic en el botón Browse y buscamos la ubicación de nuestro install.wim. Si seguimos todos los pasos anteriores, estará en la carpeta de Captures dentro de nuestro Deployment Share. Para mi caso, que dejé los nombres predeterminados, estaría en C:DeploymentShareCaptures.
Clic en el botón Open y Next.
En la página de Setup, debemos seleccionar la primera opción si previamente ya habíamos agregado un sistema operativo completo (Lo que ya tendrían si siguieron el artículo anterior), o la segunda opción para agregar los archivos de instalación, en caso de que no hayan agregado previamente Windows 8. Para este caso, contaremos con que ya se agregó uno antes, por lo que será la primera y clic en Next.
En la página de Destination, le especificamos un nombre personalizado, o dejamos el predeterminado y clic en el botón Next.
En la página de Summary, clic en el botón Next para iniciar la copia y finalmente, en la página de Confirmation, clic en el botón Finish.
Crear Secuencia de Tareas
En el nodo de Task Sequences, clic derecho y seleccionamos New Task Sequence. Se abrirá el asistente para agregar una nueva Secuencia de Tareas.
*Nota: Esta será la que utilicemos para implementar nuestra imagen maestra ya capturada.
En la página de General Settings, indicamos un ID para la Secuencia de Tareas y un respectivo nombre para dar clic en el botón Next.
En la página de Select Template, escogemos Standard Client Task Sequence y clic en el botón Next.
En la página de Select OS, debemos seleccionar la imagen personalizada que agregamos (Probablemente tenga un nombre un poco extraño, que se compone del ID de la Secuencia de Tareas de captura) y clic en el botón Next.
En la página de Specify Product Key, dejamos la predeterminada y clic en el botón Next.
En la página de OS Settings, rellenamos los campos correspondiente al registro y clic en el botón Next.
En la página de Admin Password, especificamos una contraseña para nuestro administrador integrado y clic en el botón Next.
En la página de Summary, clic en Next. En la página de Confirmation, clic en el botón Finish.
Personalizando Secuencia de Tareas
Lo que sigue es básicamente personalizar el Archivo de Autorespuesta que está embebido en cada Secuencia de Tareas, e indicarle que deseamos copiar el diseño de nuestro perfil, al predeterminado de Windows.
Sobre el nodo de Task Sequences, en la parte derecha donde se encuentran nuestras Secuencias de Tareas, clic derecho en la que recién creamos y seleccionamos Properties:
En la pestaña de OS Info, clic en el botón Edit Unattend.xml. Se abrirá el System Image Manager con el Autorespuesta embebido.
*Nota: Es posible que se empiece a generar el archivo de catálogo para la imagen, por lo que debemos esperar algunos minutos con paciencia.
En el panel central, debajo de Answer File, veremos que ya hay una gran cantidad de componentes agregados. Debemos expandir el nodo de Specialize, seleccionar Microsoft-Windows-Shell-Setup_neutral y en el panel derecho de Properties, buscamos CopyProfile y lo cambiamos a True.
*Nota: Con esto, haremos que Windows en su proceso natural de implementación, copie todo el perfil que configuramos dentro del usuario Administrador integrado, al perfil predeterminado de Windows, es decir, remplazar todo lo de la carpeta Default.
Podemos aprovechar, y personalizar otros aspectos dentro del Archivo de Autorespuesta (Como agregar usuarios). Al terminar, clic en el botón File y Save Answer File.
Cerramos el System Image Manager (SIM), y clic en el botón de OK dentro de las propiedades de la Secuencia de Tareas para terminar.
Actualizar Deployment Share
Estamos casi listos. Hacemos clic derecho en nuestro Deployment Share (Para este caso: Checho’s Blog) y seleccionamos Update Deployment Share.
En la página de Options en el Asistente para actualizar el Deployment Share, dejamos la opción predeterminada de Optimize the boot image updating process y clic en Next.
En la página de Summary, clic en Next. En la página de Confirmation, al terminar todo, clic en el botón Finish.
Implementar Windows 8 desde MDT
Lo ideal siempre que se esté usando MDT, es unirlo con WDS para que el proceso de administración lo tenga la Consola, y el de implementación el rol. Para instalar y configurar WDS en Server 2012, pueden ver el siguiente Wiki que escribí para el post anterior: http://social.technet.microsoft.com/wiki/contents/articles/15720.instalacion-y-configuracion-basica-de-windows-deployment-services-en-server-2012-es-es.aspx
Para este artículo, contaré con que están usando también WDS, e implementaremos Windows 8 con su ayuda.
En la Consola de WDS, expandimos nuestro Servidor, clic derecho en Boot Images, y selecionamos Add Boot Image:
En la página de Image File, debemos referenciar el archivo LiteTouchPE_<Arquitectura>.wim que se haya generado al actualizar el Deployment Share y que está ubicado en la carpeta Boot de nuestro Deployment Share. Clic en el botón Next.
*Nota: <Arquitectura> hace referencia a x86 o x64. Es importante además tener en cuenta, que la ruta del .wim puede variar, dependiendo de cómo se haya llamado el Deployment Share al crearlo.
En la página de Image Metadata, podemos cambiar o dejar el nombre que hay y clic en el botón Next.
En la página de Summary, clic en el botón Next. Después de terminar el proceso, en la página de Task Progress, clic en el botón Finish para terminar.
Nuestro último paso, es utilizar un equipo de referencia (puede ser máquina virtual), conectarlo a la red de nuestro MDT y WDS, iniciar por red y seguir nuestro asistente de instalación de MDT. Como ya lo hemos visto en varias ocasiones, pondré la secuencia de pasos normales que se tendrían que ver, a menos que alguno los haya automatizado o cambiado:
*Nota: Clic en las imágenes para verlas en tamaño completo.
Tener presente en la página de Task Sequence, seleccionar la Secuencia de Tareas que se creó específicamente para esto agregando la imagen maestra ya capturada:
En los siguientes pasos, se especifica unión al dominio si se desea, respaldos, configuración regional, aplicaciones, y se inicia la instalación.
Verificar instalación
Cuando termine la instalación, basta con empezar a crear usuarios y veremos que cada uno de ellos copiará el perfil que personalizamos en nuestros primeros pasos. Inclusive, usuarios de dominio:
Espero les sea de utilidad.
Saludos,
Checho