Hola a todos!
Después de algunos días de ausencia, pasaron algunas cosas buenas en cuanto a lanzamientos, la más importante por supuesto está la nueva Beta de Internet Explorer 9 disponible para que todos la puedan descargar e instalar (Sólo para Vista y Windows 7).
Espero que ya lo tengan instalado y estén disfrutando de sus nuevas características como la posibilidad de hacer “pin” a una página en Windows 7 y tratarla como si de otra aplicación se tratara, la aceleración por hardware, el Aero Snap con dos pestañas distintas, entre muchas otras que pueden encontrar aquí.
Como siempre, “La Belleza de internet” puede ser mejor, y por esto quiero mostrarles la forma de integrar Internet Explorer 9 a una imagen de Windows 7 que esté lista para implementar sea en nuestra casa, pequeña red u organización.
Necesitaremos:
– Imagen de instalación de Windows 7, si todavía no tienen Windows 7, pueden descargar el trial de 90 días de la edición Enterprise desde aquí.
– Kit de Instalación Automatizada de Windows 7 (WAIK), si todavía no lo tienen instalado, pueden hacer la descarga gratuita desde aquí.
– Paquete de instalación de Internet Explorer 9 Beta, pueden descargarlo en el idioma que deseen desde aquí.
– Equipo Técnico: Aquí se instalará WAIK (En caso de no tenerlo) y se prepará la imagen a ser implementada.
– Equipo de referencia: Aquí instalaremos la imagen de Windows 7 con Internet Explorer 9 integrado.
Existen tres formas en que se podría pensar en implementar un Piloto de Internet Explorer 9 en la organización, la primera desde el paquete de instalación indicándole el comando /quiet para que haga la instalación desatendida y crear un script para tenerlo en un recurso compartido.
La que vamos a utilizar que es por medio de la herramienta de DISM incluida en WAIK con la que montaremos la imagen en un directorio de nuestro sistema, integraremos el paquete, desmontaremos y crearemos la imagen.
La última por medio de herramientas como MDT para implementarlo como una actualización.
Como dije nos enfocaremos en la segunda (Quizás toquemos la tercera en otro futuro post de MDT).
Internet Explorer 9 requiere 4 actualizaciones adicionales para ser instalado en Windows 7, si hacemos la instalación desde el paquete veremos que hace la descarga rápida de estas actualizaciones, en nuestro caso extraeremos el paquete de instalación offline de la descarga, y le integraremos las actualizaciones adicionales descargándolas por aparte.
Lo primero es descargar el paquete offline de instalación de Internet Explorer 9 en el idioma indicado y en un directorio de fácil acceso.
Ahora extraeremos los paquetes de actualizaciones, para esto debemos ejecutar el siguiente comando en una consola con privilegios elevados:
nombre_paquete.exe /x:<Ruta_de_extracción>
Donde “nombre_paquete.exe” es como se llame el archivo descargado, o como lo hayamos nombrado, <Ruta_de_extracción> es el directorio dentro del sistema donde queramos extraer todo el contenido.
Para este artículo, yo lo tengo en el escritorio y dentro de una carpeta “UpdatesIE” haré la extracción; el comando sería:
IE9-Windows7-x86-enu.exe /x:C:UsersAdministratorDesktopUpdatesIE
Dentro de la carpeta veremos:
Para lo que haremos, lo único que necesitaremos será la IE9-Win7 que es nuestro .MSU, las demás las podemos eliminar para evitar futuros errores =)
Ahora, debemos descargar las actualizaciones 4 actualizaciones desde aquí:
http://technet.microsoft.com/en-us/library/ff986260.aspx
*Nota: Están en Table 1: Prerequisite Updates for Windows 7, debemos seleccionar para descargar según sea nuestra arquitectura (32 ó 64 bits)
Guardamos todas las actualizaciones junto con el paquete de instalación extraido anteriormente en una misma carpeta (Que esta carpeta sólo contenga esto):
El siguiente paso es copiar todo el contenido de nuestra imagen ISO o DVD de Windows 7 en una carpeta de nuestro sistema para poder trabajar con los archivos fuente de instalación.
Para hacerlo de forma fácil, desde la consola de comandos ejecutamos:
xcopy <Ruta7>*.* /s/e/f <RutaSistema>
Donde <Ruta7> es la unidad física o virtualizada donde copiaremos los archivos de instalación de Windows 7 y <RutaSistema> donde se copiarán estos archivos.
Para este artículo, los enviaré a una partición (D:) dentro de la carpeta “Win7”, la sintaxis sería:
xcopy E:*.* /s/e/f D:Win7
*Nota: El proceso puede demorar algunos minutos.
El primer paso será identificar el nombre de la imagen que deseamos modificar, recordemos que una sola imagen de Windows 7 puede incluir varias ediciones, que a su vez son imágenes propias.
Para esto, debemos abrir el Deployment Tools Command Prompt yendo a Inicio > Todos los programas > Windows AIK > Deployment Tools Command Prompt (Lo abrimos haciendo clic derecho, y ejecutar como administrador)
En la Consola de comandos de herramientas de implementación tecleamos:
Dism /Get-WIMInfo /WIMfile:<RutaWim>Install.wim
Donde <RutaWim> es el directorio completo de donde se encuentra nuestro archivo de imagen .WIM, para este caso dentro de la carpeta Sources de los archivos de instalación copiados en el paso anterior.
Para este artículo que he copiado todo a D:Win7, el comando sería:
Dism /Get-WIMInfo /WIMFile:D:Win7SourcesInstall.wim
Para este caso, estoy usando una imagen de Windows 7 Enterprise, por lo que sólo incluirá esta edición dentro de la ISO, así que mi nombre será “Windows 7 ENTERPRISE” (Varía para cada uno según la imagen que se escoja)
Lo que haremos después será montar la imagen en un directorio de nuestro sistema, para este artículo tengo otra carpeta en la misma unidad D: llamada “Mount”
Para montar la imagen “offline” debemos utilizar el siguiente comando:
Dism /Mount-WIM /WIMFile<RutaWim>Install.wim /Name: <Nombre> /MountDir:<RutaMount>
Donde <RutaWim> sigue siendo el directorio completo de nuestros archivos de instalación, especificando el Install.wim, <Nombre> es el seleccionado en la imagen desde el paso anterior (Ejem: Windows 7 ENTERPRISE) y <RutaMount> es el directorio completo de donde tenemos nuestra carpeta para montar la imagen offline.
Para este artículo sería:
Dism /Mount-WIM /WIMFile:D:Win7SourcesInstall.wim /Name:”Windows 7 ENTERPRISE” /MountDir:D:Mount
Nuestra imagen ya está montada, ahora vamos a agregarle las actualizaciones necesarias (Internet Explorer 9 Beta!) para que podamos guardar y tener nuestra ISO con la integración hecha.
Para esto ejecutamos:
Dism /Image:<RutaMount> /Add-Package /PackagePath:<RutaUpdates>
Donde <RutaMount> sigue siendo donde tenemos nuestra imagen montada (D:Mount), y <RutaUpdates> es el directorio donde tenemos el paquete de instalación y todas las actualizaciones de Internet Explorer 9 Beta bajados al principio.
El comando para este artículo sería:
Dism /Image:D:Mount /Add-Package /PackagePath:C:UsersAdministratorDesktopUpdatesIE
Una vez agregadas las actualizaciones debemos proceder a desmontar nuestra imagen offline para poder crear nuestra ISO con Windows 7 Enterprise e Internet Explorer 9 Beta integrado.
Para esto ejecutamos:
Dism /UnMount-WIM /MountDir:<RutaMount> /Commit
<RutaMount> es nuestra carpeta con la imagen montada.
*Nota: Es importantísimo establecer /Commit para que todos los cambios se guarden al desmontar la imagen.
Para este artículo sería:
Dism /Unmount-WIM /MountDir:D:Mount /Commit
Creando nuestra imagen ISO…
Todo está listo, por último con los archivos de instalación que tenemos dentro de nuestra carpeta (En mi caso D:Win7) vamos a crear nuestra imagen ISO con Windows 7 e Internet Explorer 9 Beta! ![]()
Para esto ejecutamos:
oscdimg –b<RutaWim>bootetfsboot.com –u2 –h <RutaWim> <RutaDestino>Nombre_imagen.ISO
Donde <RutaWim> es el directorio donde están todos los archivos de instalación de Windows 7, <RutaDestino> es la carpeta o directorio donde quiero que quede guardada la imagen ISO de Windows 7 con IE 9 integrado y “Nombre_imagen.ISO” es el nombre que le quiero dar a la imagen.
Para este artículo sería:
oscdimg –bD:Win7bootetfsboot.com –u2 –h D:Win7 D:Win7_with_IE9B.ISO
Comprobando instalación…
Sólo nos queda montar en el Equipo de referencia la imagen que acabamos de grabar y verificar que efectivamente Internet Explorer 9 ahora está integrado:
Espero que les sea de utilidad, y sobre todo que prueben y disfruten el Flamante 7, y por supuesto Bienvenidos a una web más hermosa ![]()
Saludos,
-Checho-


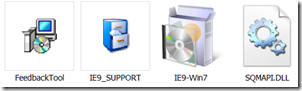
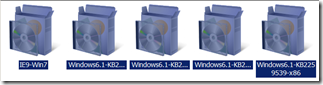

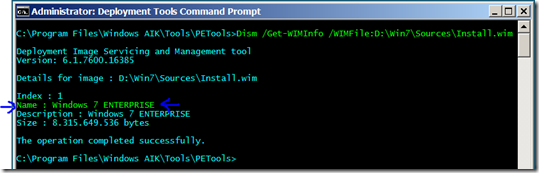
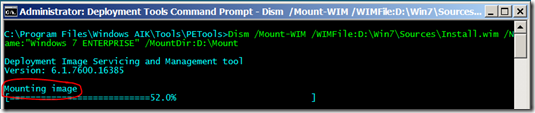
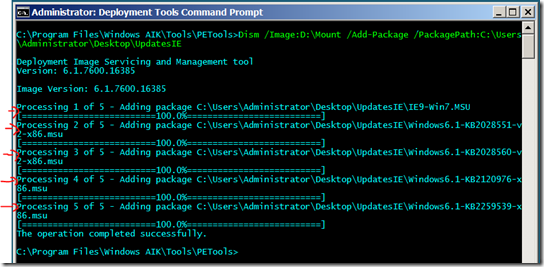
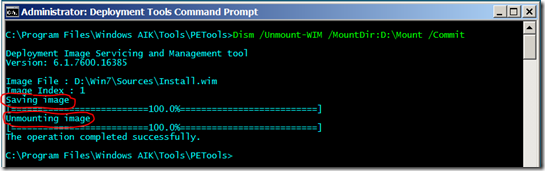
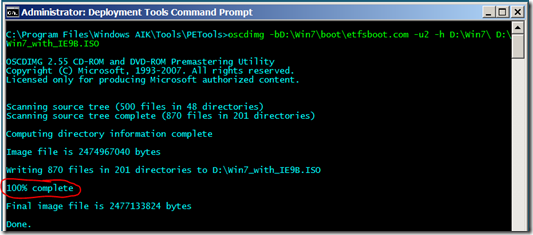
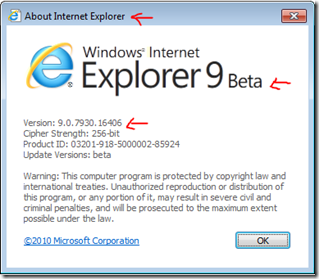
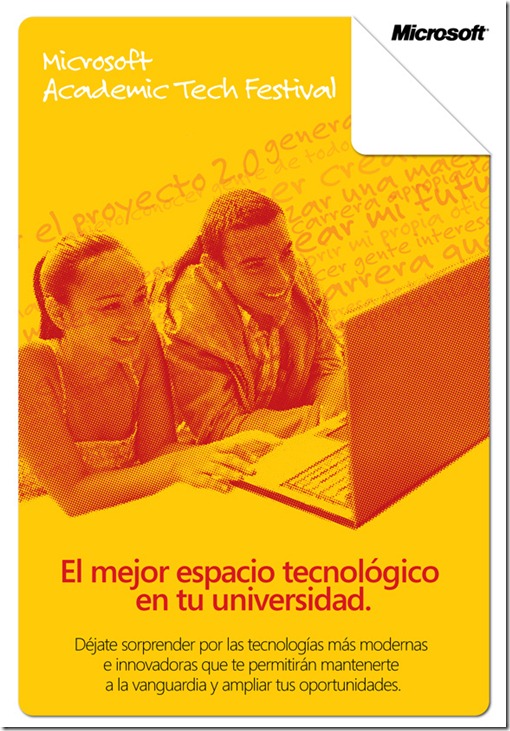
![clip_image001[9] clip_image001[9]](https://geeks.ms/cfs-file.ashx/__key/CommunityServer.Blogs.Components.WeblogFiles/checho/clip_5F00_image0019_5F00_5C21F2F9.jpg)
![clip_image001[17] clip_image001[17]](https://geeks.ms/cfs-file.ashx/__key/CommunityServer.Blogs.Components.WeblogFiles/checho/clip_5F00_image00117_5F00_thumb_5F00_736CF76A.jpg)
![clip_image001[19] clip_image001[19]](https://geeks.ms/cfs-file.ashx/__key/CommunityServer.Blogs.Components.WeblogFiles/checho/clip_5F00_image00119_5F00_0EA5506C.jpg)
![clip_image001[23] clip_image001[23]](https://geeks.ms/cfs-file.ashx/__key/CommunityServer.Blogs.Components.WeblogFiles/checho/clip_5F00_image00123_5F00_11D73854.jpg)
![clip_image001[25] clip_image001[25]](https://geeks.ms/cfs-file.ashx/__key/CommunityServer.Blogs.Components.WeblogFiles/checho/clip_5F00_image00125_5F00_thumb_5F00_570F8F7D.jpg)
![clip_image001[29] clip_image001[29]](https://geeks.ms/cfs-file.ashx/__key/CommunityServer.Blogs.Components.WeblogFiles/checho/clip_5F00_image00129_5F00_2A865F97.jpg)
![clip_image001[35] clip_image001[35]](https://geeks.ms/cfs-file.ashx/__key/CommunityServer.Blogs.Components.WeblogFiles/checho/clip_5F00_image00135_5F00_thumb_5F00_7B5473FF.jpg)