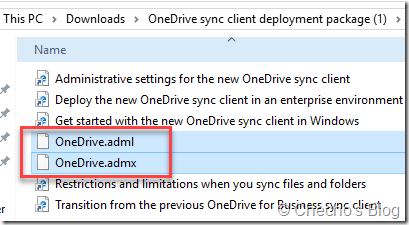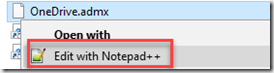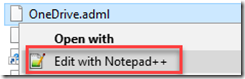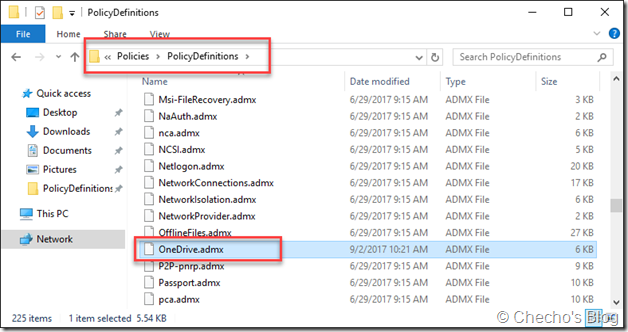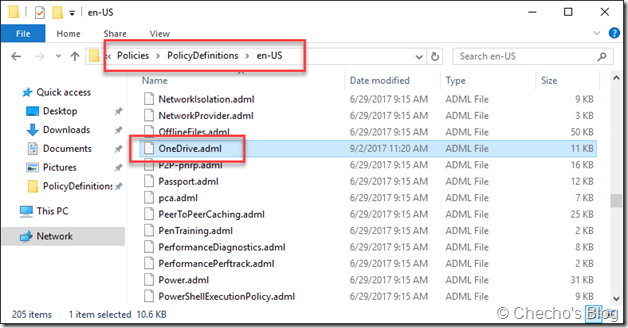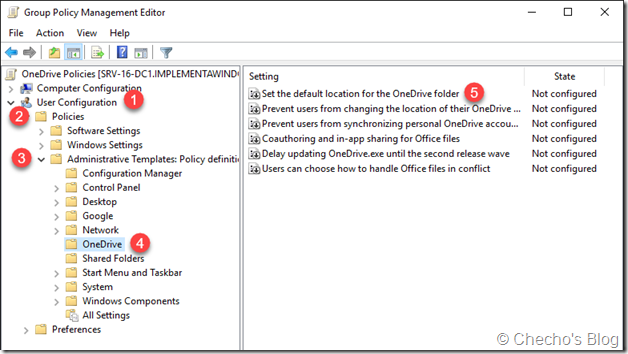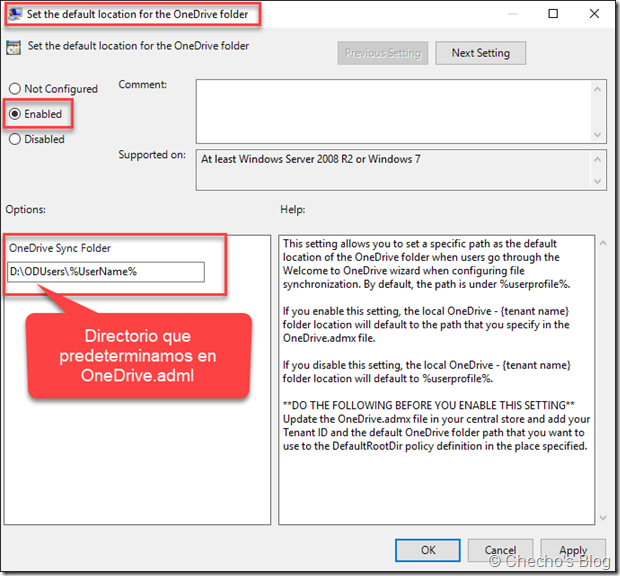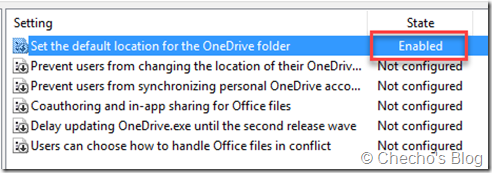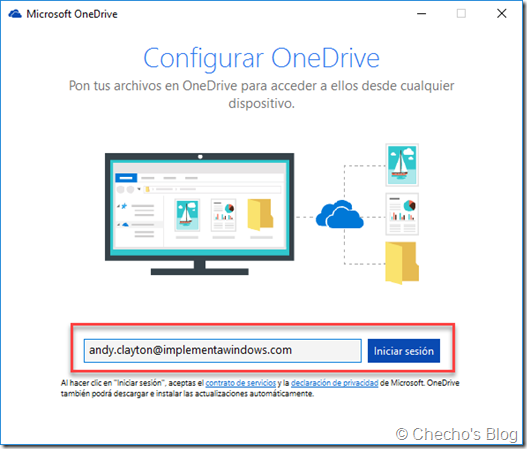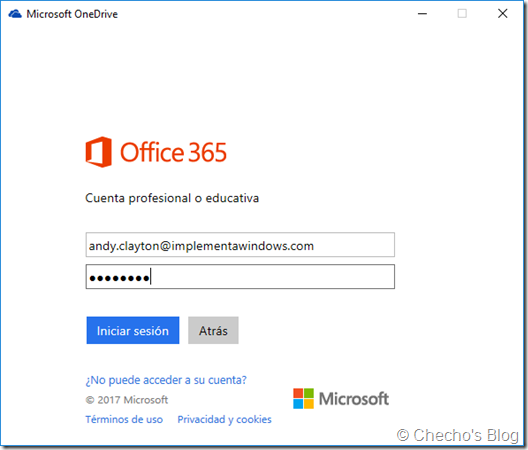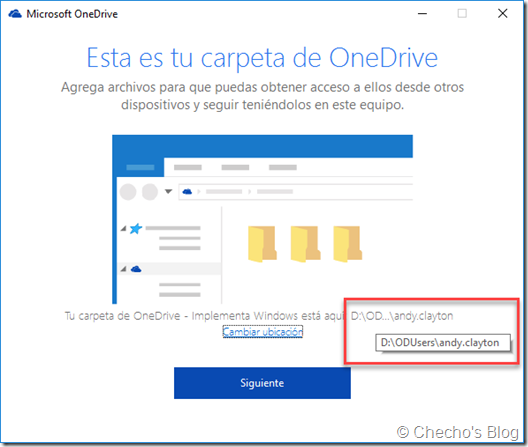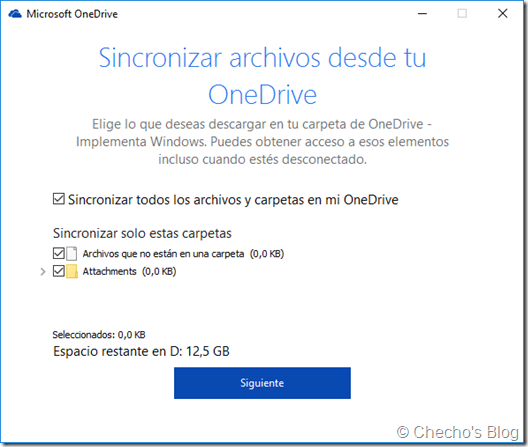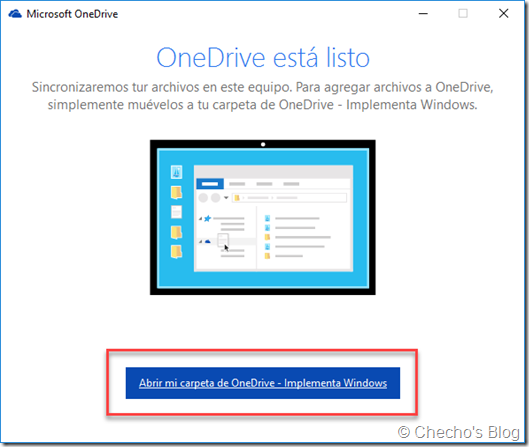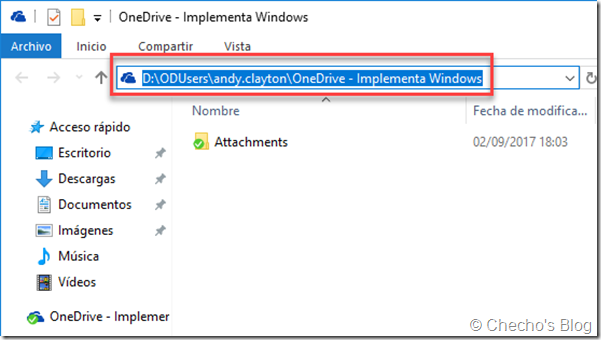Hace unos días, como parte de mi trabajo, estaba apoyando un compañero en un proyecto de ingeniería de imágenes en Windows 10 y nos encontramos con que uno de los requerimientos que tenía el cliente sobre la imagen era cambiar la ubicación predeterminada de la carpeta OneDrive a otra partición de forma predeterminada, así el usuario que iniciara sesión solo tendría que indicar la cuenta y no hacer el cambio manualmente.
Predeterminadamente no se puede hacer el cambio hasta después de configurada la cuenta, además de que aplica por usuario; así que nos dimos en la tarea de buscar y encontramos un artículo técnico de la base de conocimientos de Office donde describía una serie de directivas de grupo asociadas a unos archivos ADMX disponibles para descargar:
https://support.office.com/en-us/article/Use-Group-Policy-to-control-OneDrive-sync-client-settings-0ecb2cf5-8882-42b3-a6e9-be6bda30899c
Lamentablemente me encontré con que para para algunas personalizaciones como la que yo buscaba, establecer la ubicación predeterminada de la carpeta OneDrive, había que hacer personalizaciones manuales sobre los archivos, pero la plantilla que uno descarga no tiene ni siquiera el XML con todos los valores base que requiere para funcionar y la ayuda está pésimamente documentada.
Con el ánimo de dejar algo de documentación para futuras ocasiones en que lo necesite y para el que le pueda servir, escribiré a continuación cómo deben de quedar configurados los archivos para que la directiva se pueda aplicar correctamente.
Requerimientos
1. Debemos saber cuál es el Tenant ID de nuestro Azure AD. Si necesitan saber cómo encontrar el Tenant ID, pueden ver este artículo
2. Aunque podemos hacer las modificaciones con el Bloc de notas, yo les recomiendo utilizar un editor como Notepad++ para los siguientes pasos. Pueden descargarlo desde aquí:
https://notepad-plus-plus.org/
Descarga de archivos
Aunque hay dos partes desde la web oficial que se pueden descargar, la mejor es la que está en la misma KB que compartí arriba: download the OneDrive Deployment Package
Configuración del ADMX y ADML
Una vez descarguemos el paquete de implementación, debemos descomprimir el contenido para poder empezar a modificar los dos archivos importantes, OneDrive.admx y OneDrive.adml:
Procedemos a hacer clic derecho sobre el archivo OneDrive.admx y lo editamos con Notepad++
Lo primero que debemos hacer es ubicarnos en las directivas DefaultRootDir y DisableCustomRoot para remplazar nuestro tenant ID por la cadena que veremos en el XML, así: {INSERT YOUR TENANT’S GUID HERE}
Naturalmente todos tendremos un identificador diferente.
Es importante aclarar que debemos tener cuidado de no incluir comillas adicionales ni corchetes, por ejemplo:
La directiva que nos va a permitir modificar la ubicación predeterminada de la carpeta de OneDrive es la que está con el nombre de DefaultRootDir, así que debemos hacerle algunas correcciones sobre lo que trae predeterminadamente la plantilla para que funcione.
Después de la etiqueta de supportedOn y antes de elements, vamos a agregar esto:
<enabledValue>
<string>D:\ODUsers\%UserName%</string>
</enabledValue>
<disabledValue>
<string></string>
</disabledValue>
Lo anterior es para que la plantilla aplique el cambio en el registro y aparezca como Enabled en la consola de directivas de grupo.
Noten que en la etiqueta de string yo agregué una ruta predeterminada; esto es de vital importancia para que pueda funcionar. La ruta puede ser cualquiera, pero debemos asegurarnos de que sea la misma tanto en este archivo .admx como en el .adml más adelante.
Todo quedaría así:
<policy name=»DefaultRootDir» class=»User» displayName=»$(string.DefaultRootDir)» explainText=»$(string.DefaultRootDir_help)» presentation=»$(presentation.DefaultRootDir_Pres)» key=»SOFTWARE\Microsoft\OneDrive\Tenants\81e570c6-569e-4b33-8ef5-8574e89d545b» valueName=»DefaultRootDir»>
<parentCategory ref=»OneDriveNGSC» />
<supportedOn ref=»windows:SUPPORTED_Windows7″ />
<enabledValue>
<string>D:\ODUsers\%UserName%</string>
</enabledValue>
<disabledValue>
<string></string>
</disabledValue>
<elements>
<text id=»OneDriveSyncFolder» valueName=»DefaultRootDir» required= «true» expandable=»true» />
</elements>
</policy>
Guardamos los cambios desde nuestro editor y cerramos el OneDrive.admx.
Hacemos clic derecho sobre el archivo OneDrive.adml y procedemos a editarlo también.
Al principio del archivo, debajo de <stringTable>, vamos a agregar lo siguiente:
<!– OneDrive Sync Folder –>
<string id=»OneDriveSyncFolder»>OneDrive Sync Folder</string>
Nos quedaría así:
<resources>
<stringTable>
<!– OneDrive Sync Folder –>
<string id=»OneDriveSyncFolder»>OneDrive Sync Folder</string>
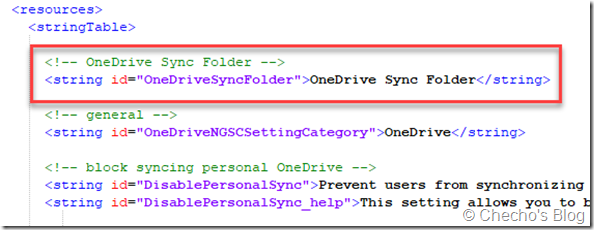
Después de esta modificación, bajamos del todo en el archivo hasta la etiqueta llamada <presentationTable>; allí ubicamos la etiqueta de <defaultValue> y cambiamos su contenido por la ruta que deseamos mostrar predeterminadamente al abrir la plantilla en el Administrador de directivas de grupo. En mi caso, pondré la ubicación a:
D:\ODUsers\%UserName%
<presentationTable>
<presentation id=»AutomaticUploadBandwidthPercentage_Pres»>
<text>Select the maximum amount of bandwidth to take up when uploading files.</text>
<text>Valid values are from 10 – 90.</text>
<decimalTextBox refId=»BandwidthSpinBox» defaultValue=»70″ spinStep=»1″>Bandwidth:</decimalTextBox>
</presentation>
<presentation id=»DefaultRootDir_Pres»>
<textBox refId=»OneDriveSyncFolder»>
<label>OneDrive Sync Folder</label>
<defaultValue>D:\ODUsers\%UserName%</defaultValue>
</textBox>
</presentation>
</presentationTable>
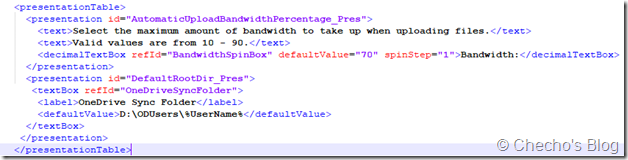
Guardamos el archivo desde el editor y cerramos.
Importar los archivos al repositorio central del Directorio activo
En este punto voy a asumir que ya tienen creado un repositorio central en el controlador de dominio; si no es así, los invito a seguir este artículo para crearlo:
Para registrar los archivos correctamente, seguimos estos pasos:
1. Cerramos cualquier instancia del Administrador de directivas de grupo que tengamos abierta
2. Copiamos el archivo OneDrive.admx a la carpeta raíz de PolicyDefinitios del repositorio central:
3. Copiamos el archivo OneDrive.adml en la subcarpeta en-US de PolicyDefinitios:
Crear la directiva de grupo
Por último, procedemos a abrir el Administrador de directivas de grupo, creamos o editamos la plantilla desde donde queremos configurar la carpeta de OneDrive y navegamos hasta:
User Configuration\Policies\Administrative Templates\OneDrive
Doble clic sobre la plantilla Set the default location for the OneDrive folder
En la ventana de la plantilla, seleccionamos Enabled y, si es necesario, modificamos la ruta en la que OneDrive hará la sincronización, debajo de OneDrive Sync Folder:
Como nosotros modificamos la ruta en el archivo OneDrive.admx y OneDrive.adml, será la que aparezca predeterminadamente. Si necesitamos que sea otra, basta con cambiarla y ya.
Hacemos clic en el botón OK para habilitar la directiva. Debemos asegurarnos de que en la ventana del Administrador de directivas se quede viendo como Enabled:
Probar la directiva de grupo
Iniciamos en un equipo que tenga Windows 7 o Windows 10 y el último cliente de OneDrive instalado con un usuario de dominio que le aplique la directiva, ejecutamos OneDrive y procedemos a realizar la configuración:
1. Iniciar sesión con la cuenta:
2. Ingreso de contraseña:
3. Confirmación de la carpeta predeterminada:
Noten que, predeterminadamente, la carpeta de OneDrive está apuntando a la misma ubicación que definimos en la directiva de grupo.
4. Sincronización de archivos:
5. Confirmación:
6. Por último, confirmamos que la carpeta se haya creado físicamente en la ruta que indicamos en la directiva de grupo:
Espero les sea de utilidad.
Saludos,
<
p align=»justify»>Checho