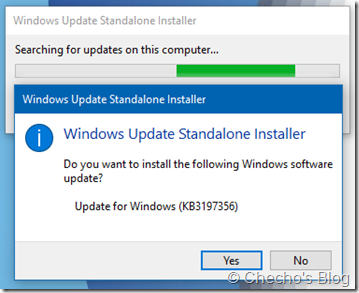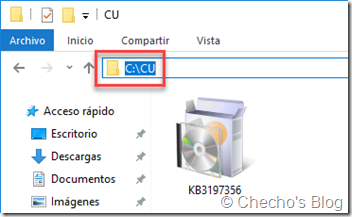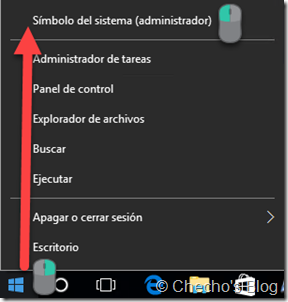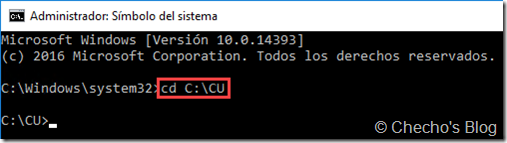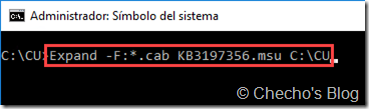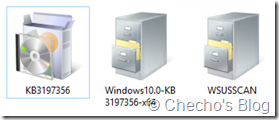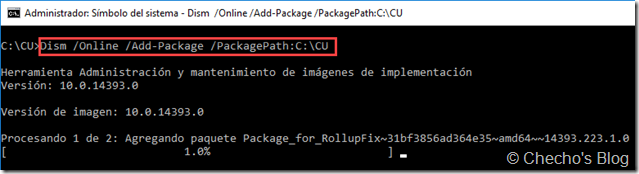En mi empresa actual tenemos un canal de internet (a parte de malo) tan registringo que ingresar a Windows Update para descargar actualizaciones de sistema operativo no es una opción viable. Por fortuna, Microsoft está liberando actualizaciones aucumulativas que contienen todos los parches a la fecha, así que basta con descargar solo un paquete y proceder a implementarlo en nuestro equipo, dependiendo de la arquitectura.
El proceso de instalación es solo hacer doble clic sobre el .MSU apropiado y seguir el pequeño asistente de instalación:
Aunque es muy sencillo, se vuelve mucho más productivo aprender a automatizarlo para que el proceso sea rápido en cada equipo donde queramos actualizar. En este artículo mostraré cómo podemos lograr eso con la versión de DISM embebida en Windows.
En este artículo utilizaré la versión 1607 de Windows 10 y el último parche acumulativo, KB3197356, que pueden descargar desde aquí:
https://support.microsoft.com/en-us/kb/3197356
Extraer el CAB e inyectar actualización
Para poder inyectar en una imagen con conexión una actualización, el paquete debe tener de tipo .cab; sin embargo, las actualizaciones descargadas de los servidores de Microsoft siempre están como .msu, así que debemos hacer la extracción del .cab antes de proceder a instalar.
Para exraer el .cab e inyectar la actualización realizamos los siguientes pasos:
1. Descargamos la actualización acomulativa a una ruta local; para este caso, yo la guardé en la carpeta C:\CU
2. Hacemos clic derecho sobre el menú de inicio y luego en Símbolo del sistema (administrador)
3. Desde el símbolo del sistema navegamos hasta la ruta en donde está la KB, por ejemplo: cd C:\CU
4. Extraemos todos los .cab que contiene el .MSU con la herramienta de Expand, así:
Expand -F:*.cab KB3197356.msu C:\CU
*Nota: el nombre KB3197356.msu es el nombre que le puse al paquete, así que eso variará en cada caso.
El resultado será dos archivos, el WSUSSCAN y la KB en cuestión.
5. Eliminamos el paquete de WSUSSCAN
6. Para inyectar la KB, que es la que realmente necesitamos, ejecutamos el siguiente comando desde el mismo símbolo del sistema:
Dism /Online /Add-Package /PackagePath:C:\CU
*Notas:
– Este proceso puede tardar varios minutos en un mismo porcentaje.
– Los nombres de los directorios pueden variar en cada equipo.
7. Reiniciamos el equipo para que Windows aplique la actualización
Después del reinicio, Windows estará completamente actualizado y podremos seguir trabajando.
Espero sea de utilidad.
Saludos,
—Checho