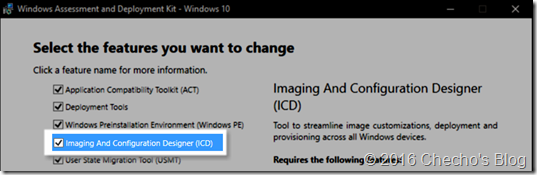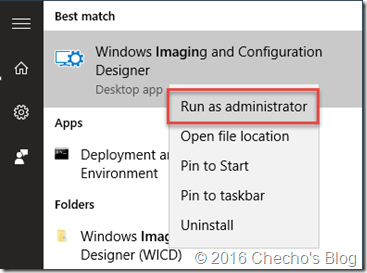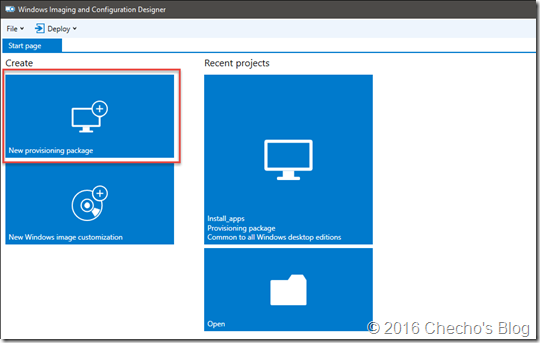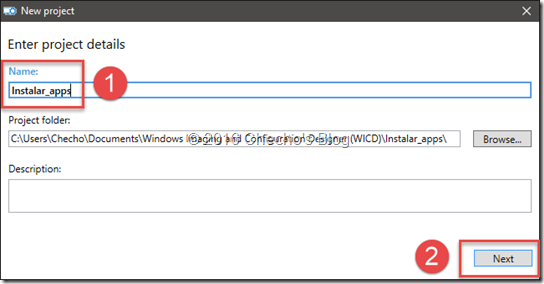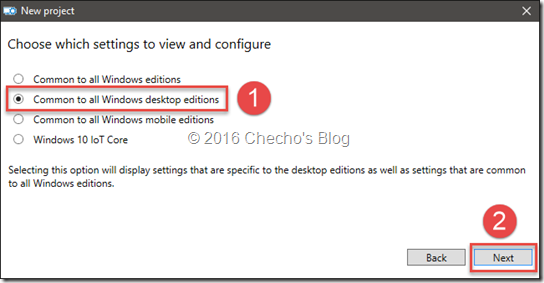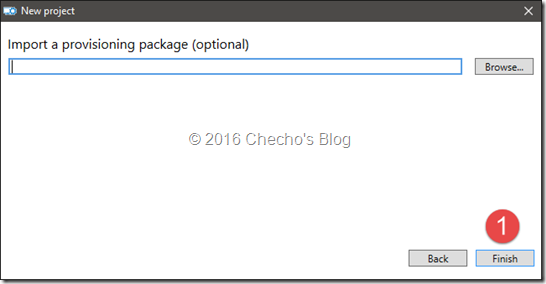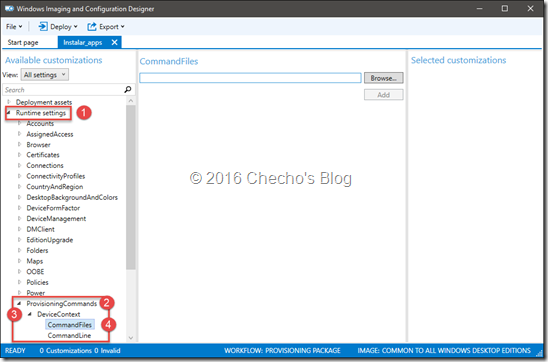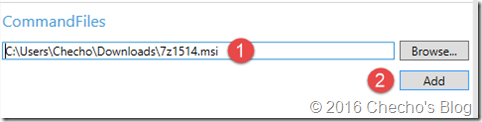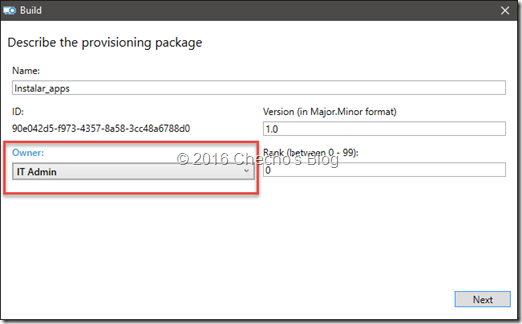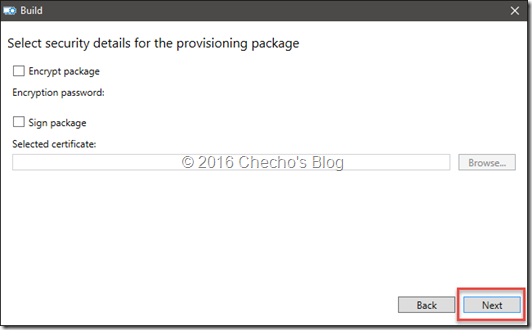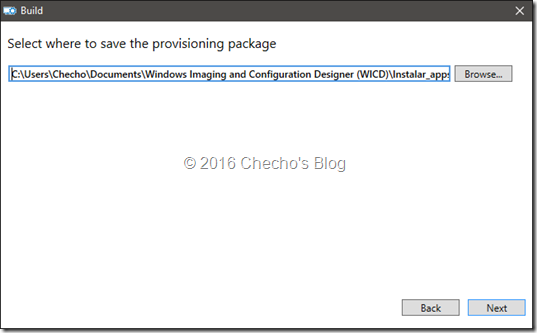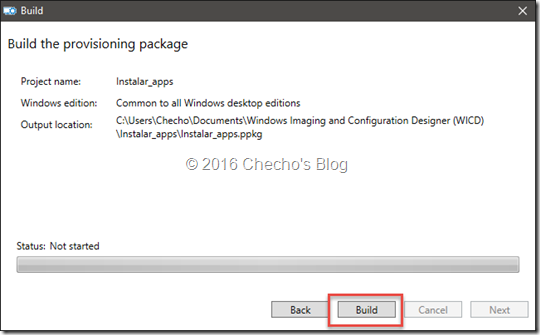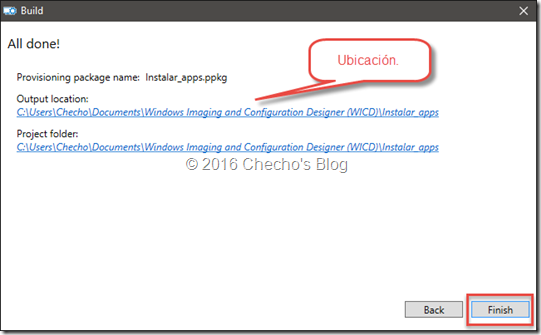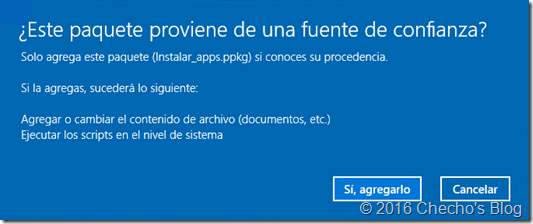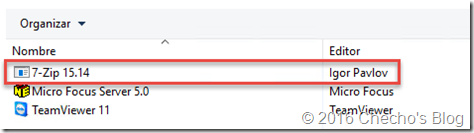En el primer post que escribí sobre Windows 10 hice referencia a la nueva herramienta de implementación llamada Imaging and Configuration Designer (ICD), que sirve para crear y compilar Paquetes de aprovisionamiento, para después desplegarlos en Windows 10.
Hoy voy a escribir sobre una nueva característica integrada en la versión 1086 del ADK para Windows 10, que consiste en crear un paquete de aprovisionamiento con uno o varios paquetes MSI, desplegarlo en un equipo con Windows 7 y quedar con todas las aplicaciones instaladas de forma automatizada.
Requerimientos
1. Descargar el último ADK para Windows 10 desde aquí:
http://go.microsoft.com/fwlink/p/?LinkId=526740
2. Instalar la herramienta de Imaging And Configuration Designer (ICD)
Nota: Como recomendación, hacer la instalación en otro Windows 10.
3. Descargar los paquetes MSI de las aplicaciones a instalar.
Creando paquete de aprovisionamiento
En el equipo donde se instaló ADK, buscar desde el menú el Imaging and Configuration Desigener (ICD), clic derecho y Ejecutar como administrador.
En la ventana principal de ICD, hacemos clic en el botón de New provisioning package.
En la ventana de New project, asignamos un nombre cualquiera y clic en Next.
En la página de Choose which settings to view and configure, seleccionamos Common to all Windows desktop editions y clic en Next.
En la página de Import a provisioning package (optional), clic en Finish para terminar.
Una vez estemos en la ventana principal de nuestro paquete de aprovisionamiento, expandimos en la columna de la izquiera Runtime settings y seleccionamos ProvisioningCommands; expandimos DeviceContents y clic en CommandFiles.
En el panel central, hacemos clic en el botón Browse, cargamos el paquete MSI a instalar y hacemos clic en el botón de Add.
Debajo de CommandFiles nos debe aparecer el nombre del paquete agregado. Después seleccionamos CommandLine y le indicamos los parámetros de instalación; por ejemplo, para el 7Zip, que estoy agregando en la captura, el parámetro sería:
msiexec.exe /i 7z1514.msi /quiet
Nota: En teoría, uno debería poder instalar más de un paquete, pero el ICD solo permite especificar una sola línea de comandos hasta ahora. ¿Será bug? Trataré de averiguarlo…
Cuando terminemos, hacemos clic en el botón superior de Export y luego en Provisioning package.
En la página de Describe the provisioning package, cambiamos el Owner a IT Admin para priorizar, y luego clic en Next.
En la página de Select security settings for the provisioning package, dejamos todo como está y luego clic en Next.
En la página de Select where to save the provisioning package, dejamos la ubicación predeterminada y clic en Next.
En la página de Build the provisioning package, clic en el botón de Build para terminar.
Después de compilado, el asistente nos dará la ruta completa del Paquete de aprovisionamiento.
Recordemos que, aunque hay varios archivos en el directorio compilado, estamos interesados por el paquete con extensión .ppkg.
Instalando el Paquete de aprovisionamiento
Copiamos el paquete .PPKG creado a la máquina con Windows 10 y procedemos a ejecutarlo.
Después de aceptar el Control de cuentas de usuario (UAC), nos debe salir un mensaje similar al siguiente:
Hacemos clic en el botón «Sí, agregarlo» y, después de un momento, la aplicación quedará instalada y lista para usarse:
Nota: El tiempo de instalación dependerá mucho de la aplicación.
Espero sea de utilidad.
Atte.
Checho