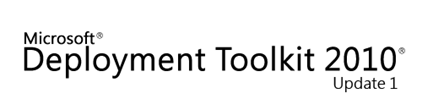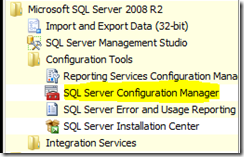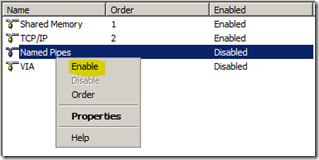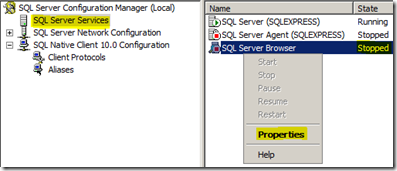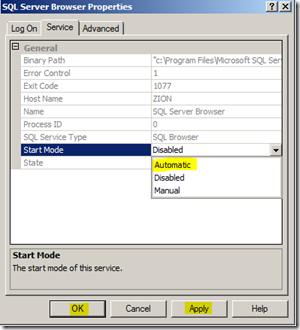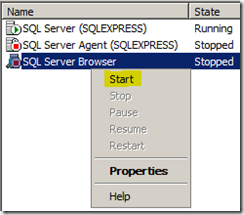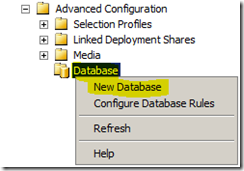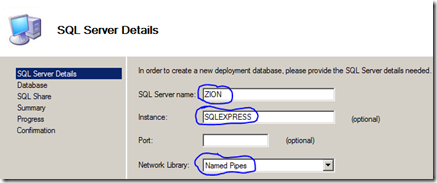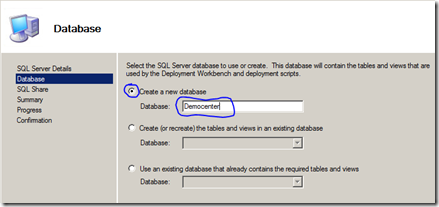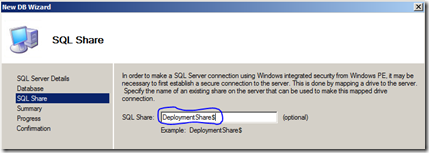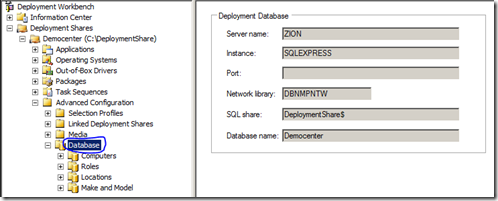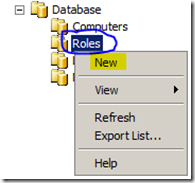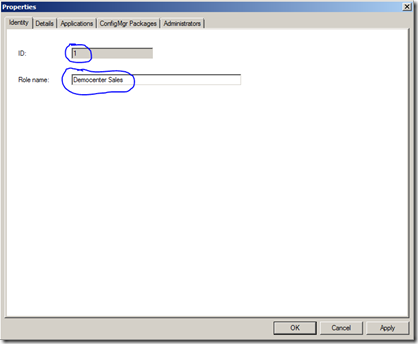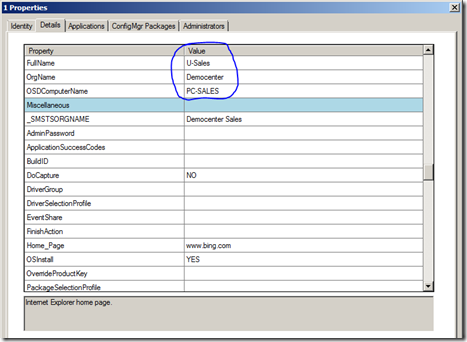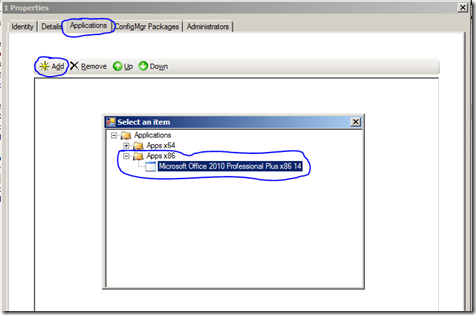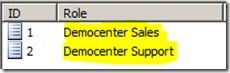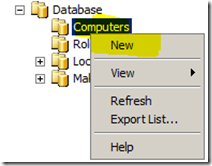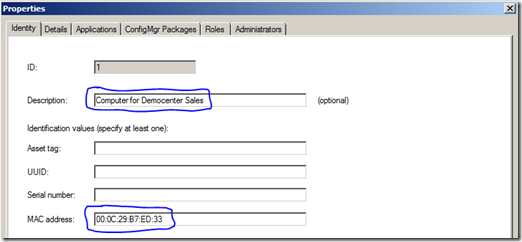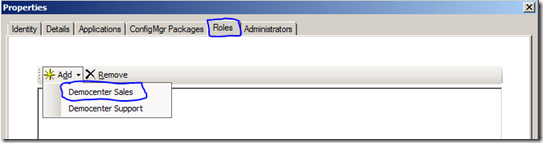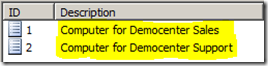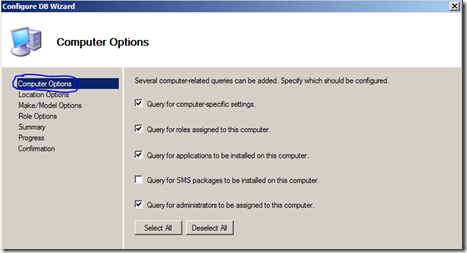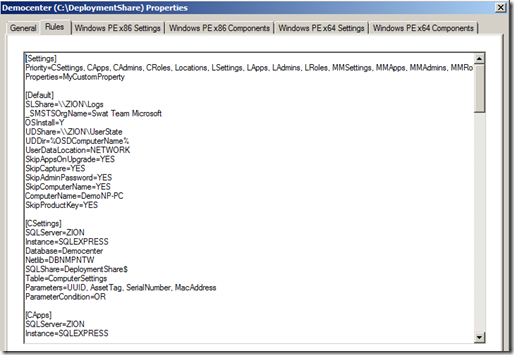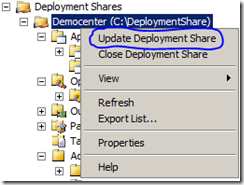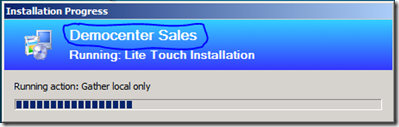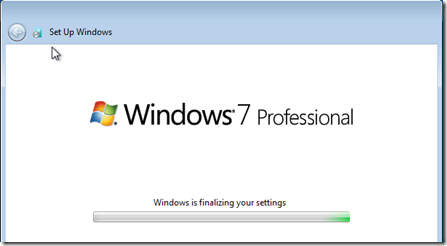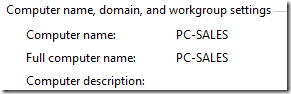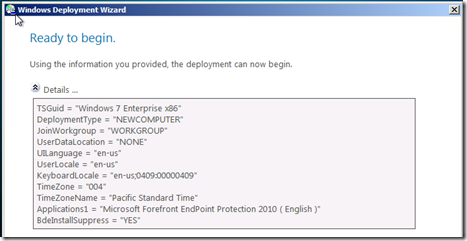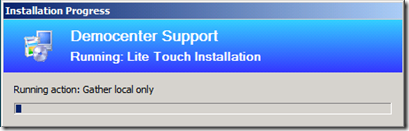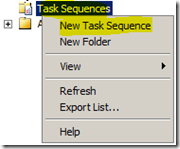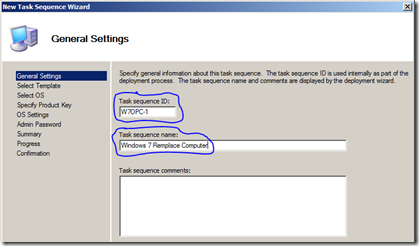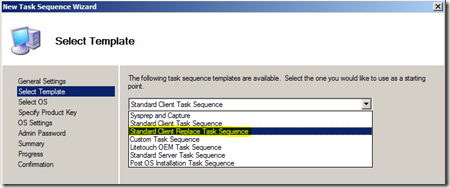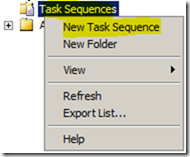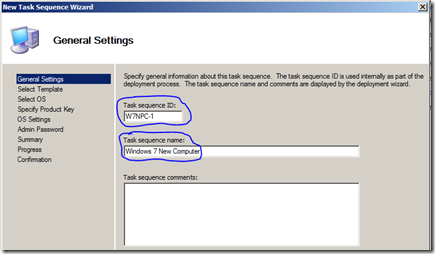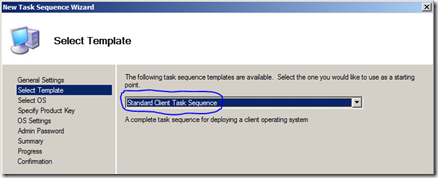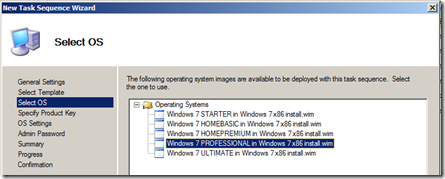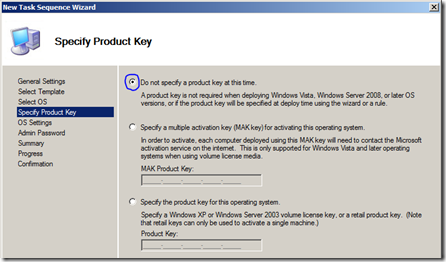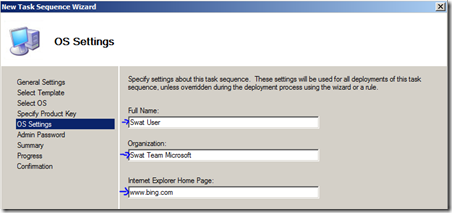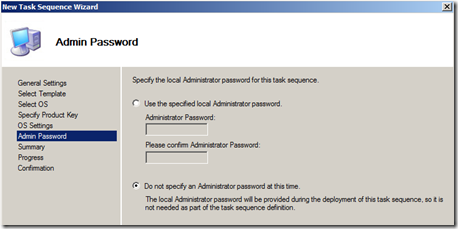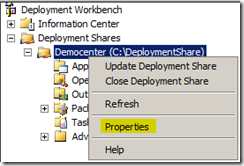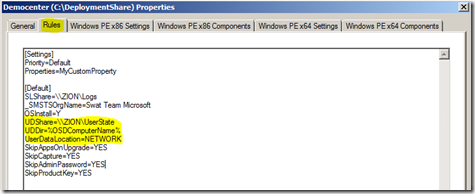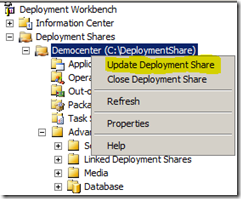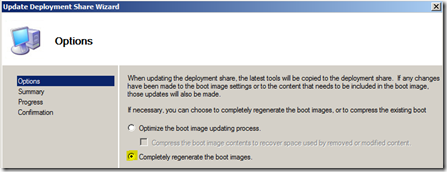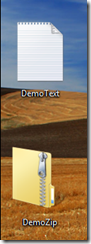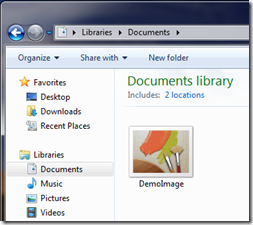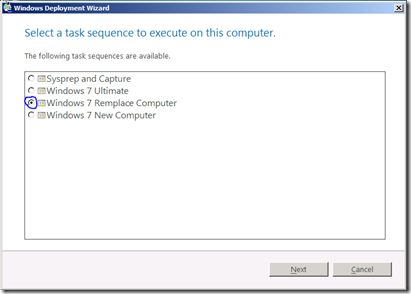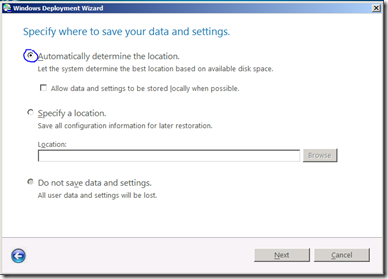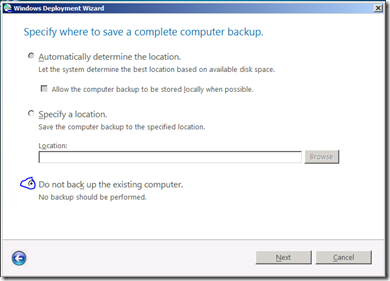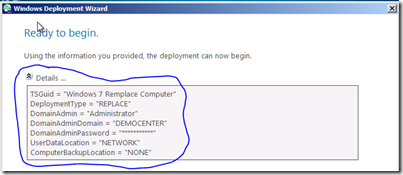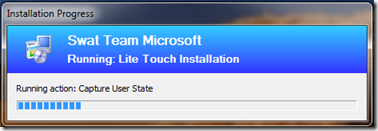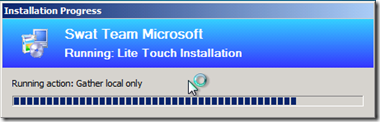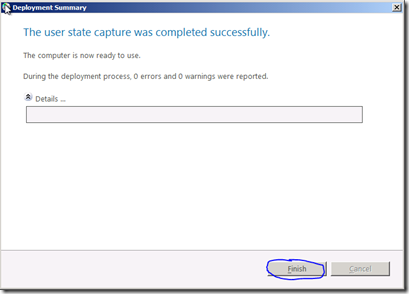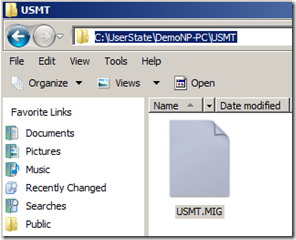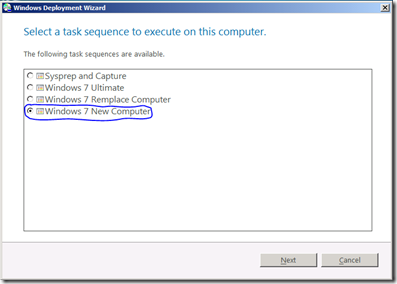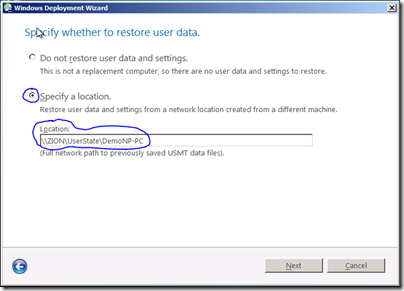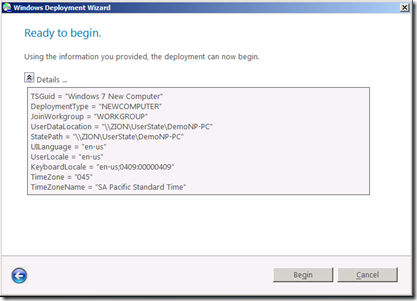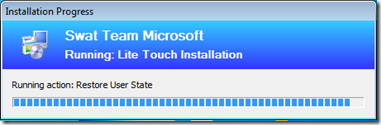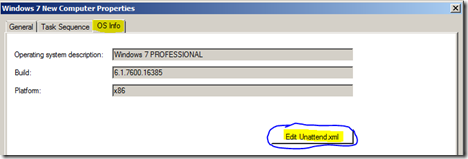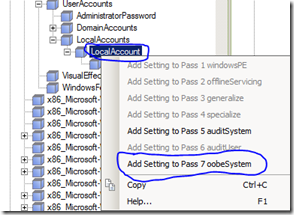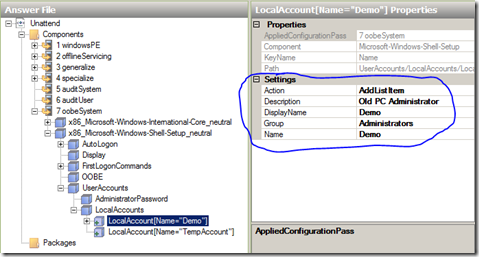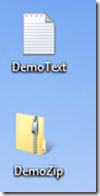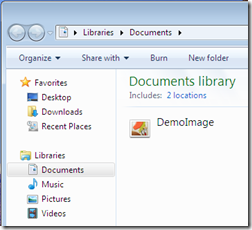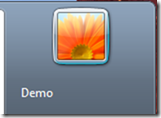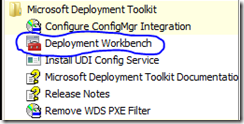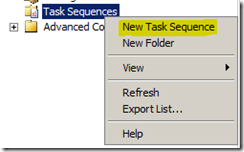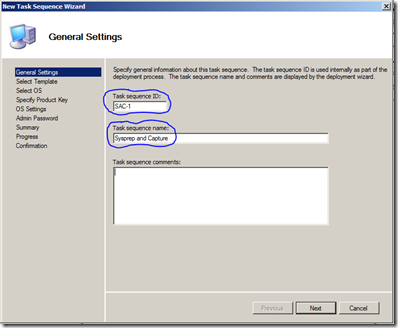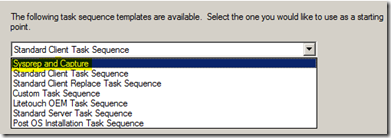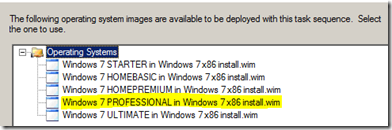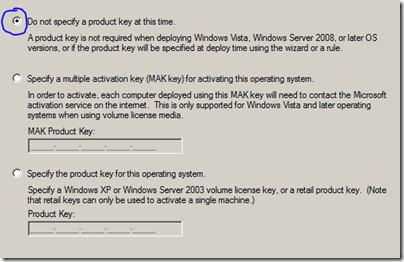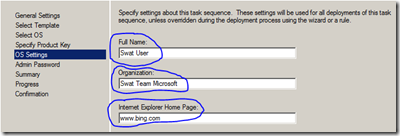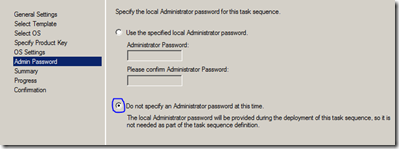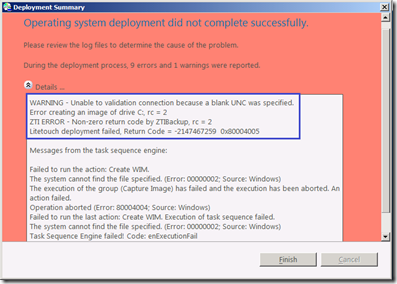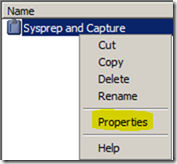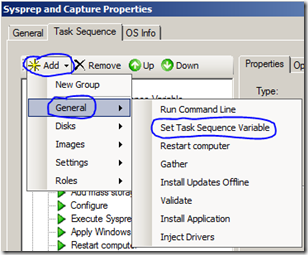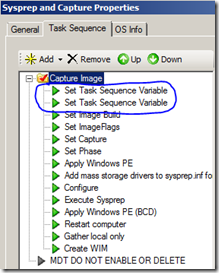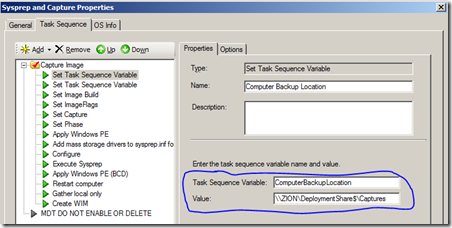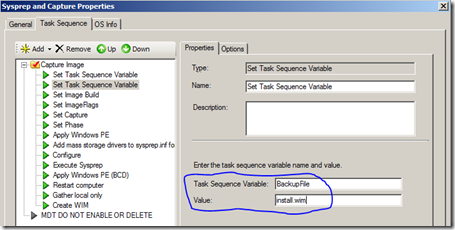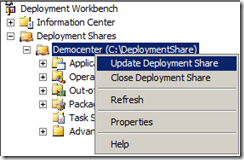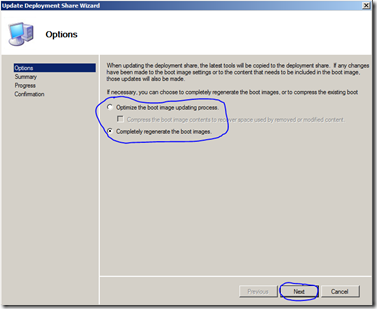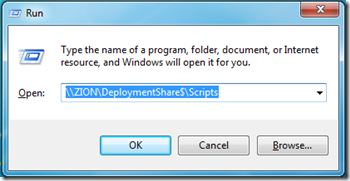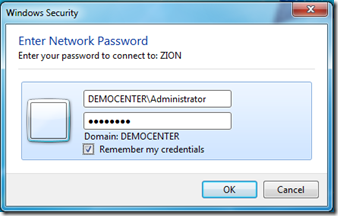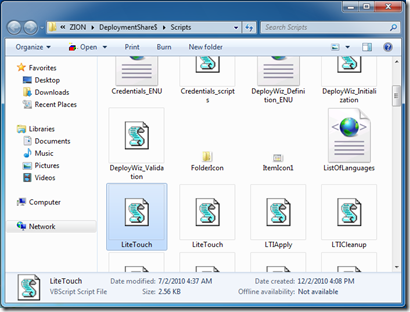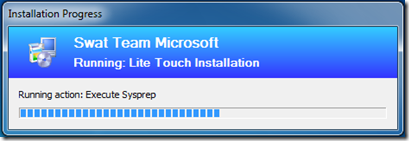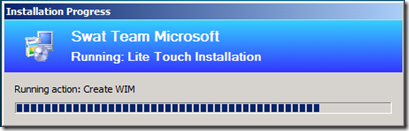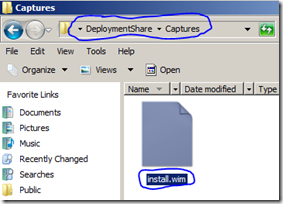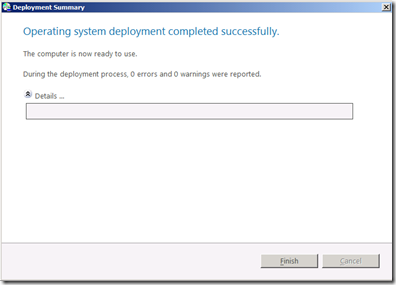Hola a todos,
Como se trata cada semana, seguimos con la serie de artículos referentes a configuraciones y “How to” con Microsoft Deployment Toolkit 2010 Update 1 (MDT).
Hace algunos días tuve el estupendo gusto de compartir y aprender sobre distintas técnicas y configuraciones avanzadas en MDT con Duane Dice –Microsoft Partner Technical Consultant- y que por supuesto trataré de compartir lo más posible por aquí.
Quiero empezar entonces con la Base de datos, Roles e implementación por Equipos disponibles en MDT, y para entrar en contexto debemos pensar en algunas posibles situaciones que quizás más de uno se ha preguntado:
Hasta ahora hemos visto varias formas en que podemos migrar, e implementar Windows 7 en distintos entornos de nuestra organización o laboratorio, por supuesto hasta ahora tenemos la posibilidad de desplegar 7 a través de todos los equipos automatizándolo y agregando aplicaciones, paquetes y varios tipos de configuraciones.
El pero está en que siempre estamos atados a un tipo de implementación por equipo o equipos, es decir, tendremos que preparar varias secuencias de tareas para ir seleccionándolas cuando vamos conectando nuestros equipos, además de configurar manualmente el CustomSettings.ini si es que le incluimos algunas automatizaciones o configuraciones adicionales. Este proceso por supuesto se puede tornar engorroso y ahí es donde aparece la Base de datos en Microsoft Deployment Toolkit.
En términos básicos, es una especie de repositorio de configuraciones que se especifican en el CustomSettings.ini y que pueden variar dependiendo de los Equipos conectados, del Rol que tenga por ejemplo nuestro departamento, Marca y modelo, y hasta ubicaciones.
Por ejemplo puedo tener un Equipo A (Departamento de diseño) y un Equipo B (Departamento de cuentas), los que quiero conectar al MDT e integrarle aplicaciones como Adobe Photohop al primer Equipo pero al contrario el Equipo B integrarle una Suite tan importante como Office para el trabajo que realizan, los Roles que se indican en la base de datos para los Equipos me permitirían realizar esto sin necesidad de modificaciones para cada equipo.
En esta primera parte del artículo crearemos una nueva Base de datos, indicaremos dos roles diferentes simulando dos posibles departamentos y desplegaremos dos equipos de acuerdo a los roles indicados. En los próximos artículos se podrá ampliar esta información y explorar los otros tipos de despliegue como por Ubicación y Modelo de equipos.
Para poder trabajar con base de datos, por supuesto necesitamos la Base de datos, para esto debemos instalar en el equipo donde está MDT (No es requisito estar en el mismo equipo) una versión de SLQ Server Express, desde la 2005 hasta la 2008 R2.
Como recomendación personal, si se está sobre Windows Server 2008 o 2008 R2, instalar la versión SQL Server Express 2008 R2 para entera compatibilidad.
Pueden realizar la descarga de SQL Server Express 2008 R2 desde Aquí.
*Nota: El artículo puede ser un poco extenso, pero así se pueden resumir muchas entregas en diferentes partes.
Configurando SQL Server para trabajo con MDT
Una vez instalado SQL Server en el equipo se deben configurar tres aspectos para la convivencia con MDT dentro de la consola de configuración de SQL:
Habilitar Name Pipes: Esto permitirá que el Deployment Workbench y los clientes se puedan conectar a la base de datos.
Inicio automático de SQL Browser y reinicio del Servicio de SQL Server: Esto permitirá que los clientes que se conecten puedan realizar el enlace con la instancia SQLEXPRESS
Habilitar en Windows Firewall la conexión a SQL Server agregando SQL Browser y SQL Server.
Habilitar Name Pipes
Iniciamos la Consola de configuración de SQL Server en Inicio, Todos los programas, Microsoft SQL Server 2008 R2, expandimos la carpeta de Herramientas de configuración y clic en SQL Server Configuration Manager
En la consola de Administración, expandimos el nodo de SQL Server Network Configurations y clic sobre Protocols for SQLEXPRESS.
Debemos hacer clic derecho en Name Pipes y seleccionamos Habilitar (Enable)
Inicio automático de SQL Browser y reinicio del Servicio de SQL Server
En la misma consola de configuración, hacemos clic sobre el nodo de SQL Server Services y en el panel de la derecha hacemos clic derecho sobre SQL Server Browser y seleccionamos Propiedades
En la ventana de Propiedades de SQL Server Browser, pasamos a la ficha de Servicio (Service) y establecemos el modo de inicio a Automático, predeterminadamente está en Deshabilitado
Clic en Aplicar y Aceptar para cerrar la ventana de propiedades y guardar los cambios.
Posteriormente iniciamos el Servicio de SQL Server Browser haciendo clic derecho y seleccionando Iniciar
Como ha cambiado, debemos reiniciar también el Servicio de SQL Server (SQLEXPRESS), para esto hacemos también clic derecho y seleccionamos en el menú contextual Restart (Reiniciar).
Habilitar en Windows Firewall la conexión a SQL Server agregando SQL Browser y SQL Server.
Por último necesitamos asegurarnos de que la conexión se haga con la base de datos y con el SQL Browser, para esto, en el Panel de control, en Server, Vista, Windows 7 o Server 2008 R2 clic en Sistema y seguridad y posteriormente Permitir un programa a través de Windows Firewall
En la ventana de configuraciones del Firewall de Windows, hacemos clic en el botón Agregar programa (Si se está sobre Server o Vista), o Agregar otro programa (Si se está sobre 2k8 R2 o 7).
Posteriormente debemos buscar los ejecutables del SQL Server Browser y SQL Server haciendo clic en el botón Explorar (Browser); predeterminadamente las rutas son:
SQL Server Browser:
C:Program FilesMicrosoft SQL Server (x86)90Sharedsqlbrowser.exe
SQL Server:
C:Program FilesMicrosoft SQL ServerMSSQL10.SQLEXPRESSbinnsqlservr.exe
Aplicamos y aceptados para que las dos excepciones se apliquen.
Todo está listo para crear y trabajar con nuestra primera Base de datos en MDT!
Creando Base de datos en el Deployment Workbench
Abrimos el Deployment Workbench yendo a Inicio, Todos los programas, Microsoft Deployment Toolkit, Deployment Workbench (Si se está en 7, ejecutar como Administrador).
Dentro del Deployment Share que hayamos creado, expandimos el nodo de Advance Configuration y clic derecho sobre Database, en el menú desplegable seleccionamos New database (Nueva base de datos)
Se abrirá el Asistente para nueva Base de datos.
Dentro del Asistente debemos rellenar la información correspondiente dentro de la página de detalles indicando:
SQL Server Name: Es el nombre de nuestro equipo, por ejemplo para este artículo ZION
Instance: Es la instancia que hayamos definido en la instalación de SQL, si se dejó la que está predeterminadamente se le puede indicar SQLEXPRESS
Network Library: Debemos dejar el Name Pipes, recordando que esto nos dará la conexión a la base de datos.
En la página de Database, debemos especificar el nombre para nuestra nueva Base de datos (Partiendo de que es primera vez que se va a crear la Base de datos) seleccionando la ficha de Create a new Data base, para este artículo el nombre que le indicaré será Democenter.
En la página de SQL Share, debemos especificar el nombre de nuestro Deployment Share, si se dejó predeterminadamente al momento de crear el recurso compartido será DeploymentShare$
En la página de Summary (Resumen), verificarmos la información indicada y clic en Siguiente para que se cree la Base de datos.
En la página de Confirmation (Confirmación) clic en el botón Finalizar para terminar el Asistente.
Si nos situamos ahora sobre el nodo de Database en el DeploymentShare podremos ver los nodos adicionales con los que trabajaremos y el resumen en el panel central de nuestra Base de datos:
Ya pasamos la parte difícil, ahora como bien decía Duane Dice, podemos ahora “Jugar” con nuestra Base de datos! ![]()
Roles y Equipos
Aunque se lea un poco simple, debemos reconocer a los Roles como lo que son… Roles =)
El ejemplo lo daba antes, y para este artículo lo trabajaremos así, yo puedo tener en mi compañía lo que necesito que tenga cada Departamento de la misma, configurándolos una sola vez y despreocupándome por mucho tiempo.
Por ejemplo, puedo decidir qué ventanas se van a mostrar en el asistente de instalación (Automatizar o no) dependiendo del tipo de Departamento al que se lo esté instalando, así mismo aplicaciones, y configuraciones como DHCP, particionamiento en general.
Igualmente yo puedo especificar estas mismas reglas en Equipos (Computers), Ubicaciones (Locations) y Marca y modelo (Make and Model), la gran diferencia está en que yo puedo crear todos los Roles que necesite dependiendo de lo que vaya a implementar y simplemente agregarlos a los otros nodos. Esto lo iremos entendiendo todos mejor en el transcurso de los artículos.
Creando Roles
Para este artículo crearemos dos Roles, Democenter Sales y Democenter Support con la intención de mostrar la diferencia cuando se conectan los equipos a éstos.
Para crear un nuevo Rol dentro del Deployment Workbench hacemos clic derecho sobre el nodo de Roles dentro de Database y en el menú desplegable seleccionamos New (Nuevo) para abrir el asistente de nuevo Rol.
Dentro del Asistente debemos especificarle el nombre que tendrá el primer Rol (Por defecto va creando el ID), por ejemplo para este artículo Democenter Sales
En la pestaña Detalles es donde indicaremos todo lo que haríamos desde el CustomSettings.ini, para este Rol agregué por ejemplo un nombre de Equipo, de Organización, unión al Grupo de trabajo y saltos a algunas páginas del asistente de instalación (SkipNombreConfiguracion):
*Nota 1: Para ver algunas de las configuraciones a especificar y que haga la instalación automatizada pueden ver este artículo.
*Nota 2: Aquí también se le puede especificar el ID de la Secuencia de tareas que lo encuentran entrando a las propiedades de la misma, el parámetro es TaskSequenceID, si no se especifica aparecerá para elegir en el asistente de instalación
Hay una gran ventaja, y es que cada configuración tiene una pequeña explicación de lo que se le debe indicar.
Para diferenciar, en los de Skip me salté varios de los pasos como Idioma, Aplicaciones, Nombre de Equipo Bitlocker, entre otros, en el Segundo Rol dejaré todo el asistente.
Una vez especificados todos los detalles que deseo, pasamos a la pestaña de Applications (Aplicaciones), aquí vamos a agregar todas las aplicaciones que hayamos agregado a nuestro recurso compartido de implementación y que deseemos que se instalen con el Rol creado.
Para agregar la aplicación, dentro de la pestaña de Applications hacemos clic en el botón Add (Agregar), buscamos la aplicación y Aceptar.
Finalmente Aplicamos y Aceptamos y nuestro Rol habrá quedado listo!
*Nota: Las otras pestañas se refieren al uso con System Center y a agregar Administradores.
Para este artículo dejaré creado el otro Rol, pero no lo mostraré para evitar demasiada extensión del Artículo, el otro Rol incluirá la instalación de Forefront End Point Protection 2010 RTM y el nombre será PC-Support
Al finalizar de crear todos los Roles, podremos visualizarlos en el panel dentral del nodo de Roles:
Los Roles están listos, ahora debemos asosciarlos a los Equipos.
Agregando Roles a Equipos
Para especificar el Rol que le pertenece a cada Equipo, se le puede identificar al PC con varios tipos de parámetros, entre los que están un número Serial, un UUID, o el más sencillo de todos la dirección MAC.
Si no sabemos cómo extraer la dirección MAC de un equipo recién adquirido podemos iniciarlo, entrar a la BIOS e iniciar el arranque por Red.
El número lo entregará como CLIENT MAC ADDR
Para este artículo, capturaré primero la dirección MAC del Equipo de Democenter Sales:
La dirección la debemos especificar en el Equipo que agreguemos dentro de la base de datos con el formato XX:XX:XX:XX:XX:XX de lo contrario MDT indicará error al especificar el número.
Para este artículo por ejemplo sería: 00:0C:29:B7:ED:33
Para agregar entonces el Equipo, hacemos clic derecho sobre el nodo Computers dentro de Database en el Deployment Workbench y seleccionamos New (Nuevo), esto abrirá el asistente para nuevo Equipo:
En la página de Identity dentrod el Asistente indicamos una descripción para reconocer este Equipo y posteriormente en el campo MAC rellenamos con el número que copiamos de la máquina que queremos enlazar:
Podríamos definir como dije las otras pestañas pero como ya creamos unos Roles, debemos pasarnos a la Ficha o Pestaña de Roles y desde el botón Add (Agregar) seleccionar el que queremos que corresponda al Equipo, para este artículo el primero será el Rol de Democenter Sales:
Hacemos clic en el botón Aplicar y Aceptar para terminar y que el equipo esté ligado a nuestro Rol!
*Nota: El mismo procedimiento anterior para crear el Equipo y agregar el Rol lo haré para el de Democenter Support
Al finalizar, debo ver los dos Equipos creados en el nodo de Computers:
Antes de poder implementar estos Roles y configuraciones, es necesario que el CustomSettings.ini pueda usarlos, para esto debemos definir las Consultas en el Nodo de Database, es decir para que durante la implementación el MDT haga las consultas a la Base de datos.
Para esto, hacemos clic derecho sobre el nodo de Database y seleccionamos Configure Database Rules: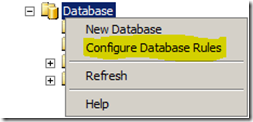
En el Asistente para configurar DB lo que debemos indicarle es qué consultas quiere que realice dentro de cada nodo, es decir para que busque en los Detalles especificados en cada Rol, en las Aplicaciones, entre otros.
Estas consultas las debemos indicar para Equipos, Ubicaciones, Marcas y modelos y Roles. Todos tienen la misma interfaz, seleccionamos y clic en Siguiente hasta llegar al nodo de Summary.
Verificamos la información y finalmente clic en Siguiente para que haga realizar las consultas y las respectivas configuraciones, hacemos clic en Finalizar para terminar.
Si vemos ahora las propiedades del Deployment Share en la pestaña de Reglas (Rules), veremos todas las modificaciones y prioridades en el CustomSettings.ini
Básicamente lo dividen en las distintas configuraciones dependiendo del nodo, es decir de Equipos, Aplicaciones, Roles, y Administradores por cada tipo de implementación, es decir para Equipos, Ubicaciones y Marcas y modelos.
Por supuesto se mantendrá la de [Default] que es la que se utilizará cuando el Equipo que se conecte al MDT no se encuentre enlazado a ningún tipo de despliegue de la Base de datos.
Como útimo paso debemos actualizar el Deployment Share para que se genere el Windows PE con todos los cambios, para esto hacemos clic derecho sobre el Deployment Share que hayamos creado (Para este artículo por ejemplo Democenter) y seleccionamos Update Deployment Share (Actualizar recurso compartido):
En el Asistente para la actualización del recurso especificamos si queremos reconstruir toda la imagen, o actualizar la existente y el resto será Next, Next, Next =)
¡Listo!
Ahora, para probar iniciamos los dos Equipos enlazados desde el WDS, o imagen individual del Win PE y tanto en el Asistente de implementación como al finalizar la instalación verificamos que todo lo que indicamos en la Base de datos se haya cumplido.
Para este Artículo por ejemplo recordemos que indiqué nombres y además Sistema operativo diferente para cada uno y automatización en procesos:
Equipo 1 (Democenter Sales):
Equipo 2 (Democenter Support):
Como había especificado, para Support tendría que pedirme información en el Asistente de instalación pero tendría parámetros adicionales como la aplicación a instalar y la personalización.
Espero les sea de utilidad, y además estar compartiéndoles en los próximos días los demás métodos que vaya trabajando y aprendiendo =)
Saludos,
-Checho-