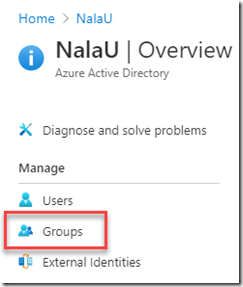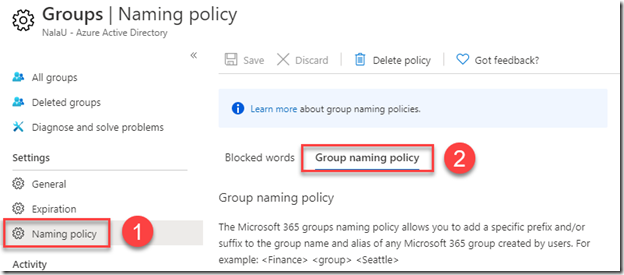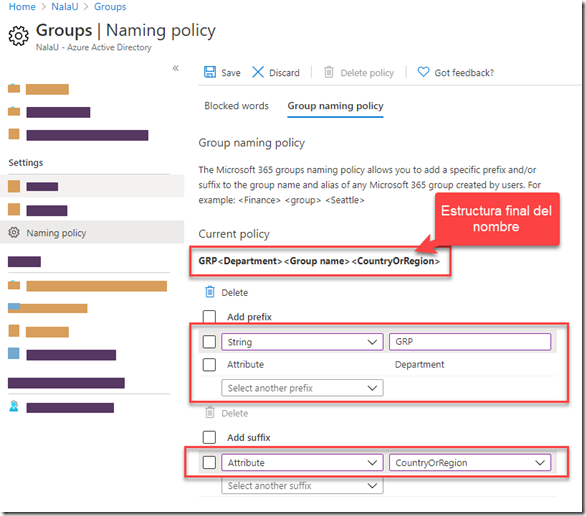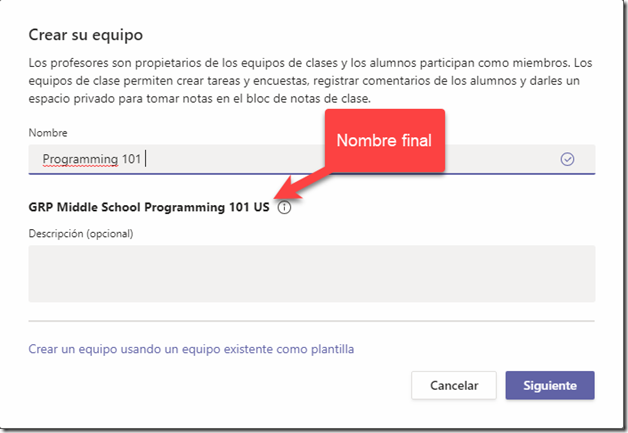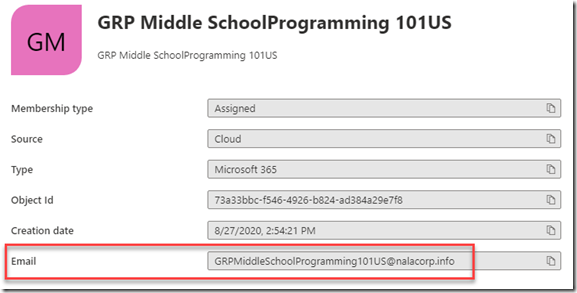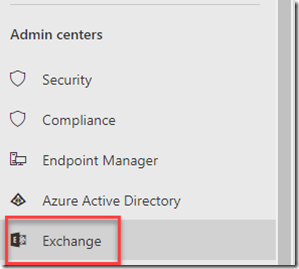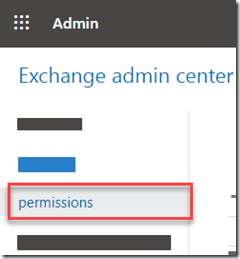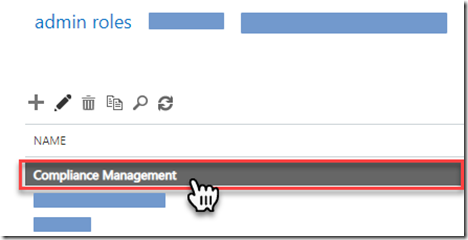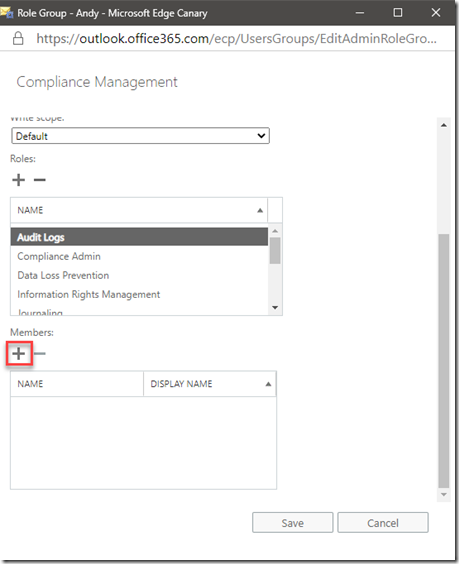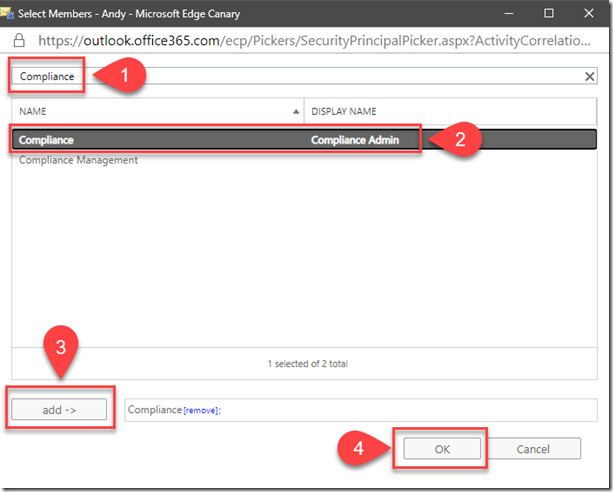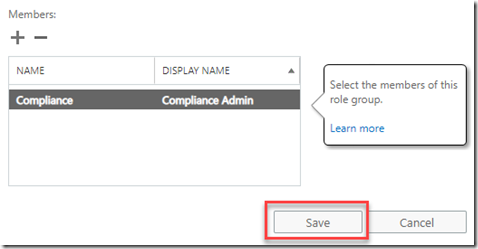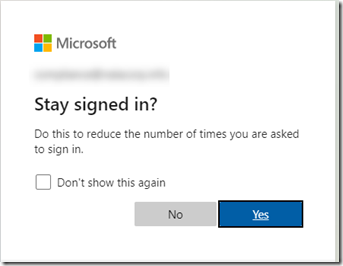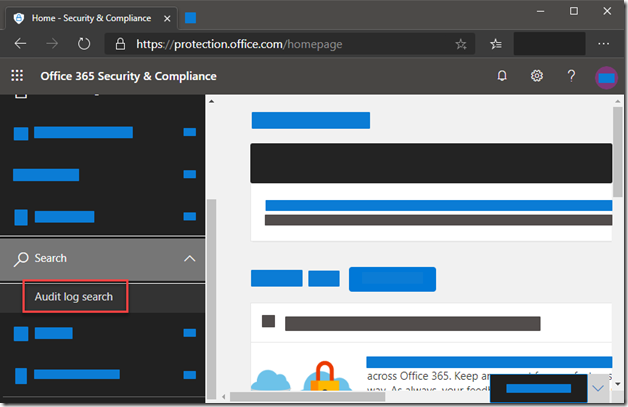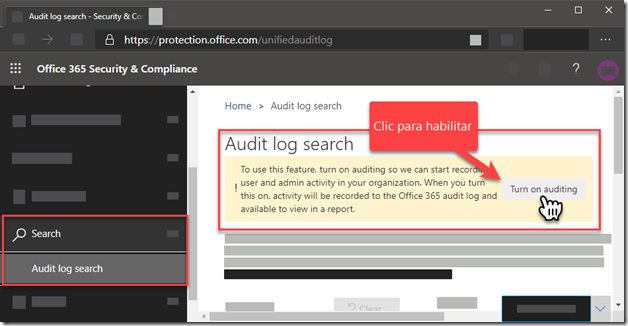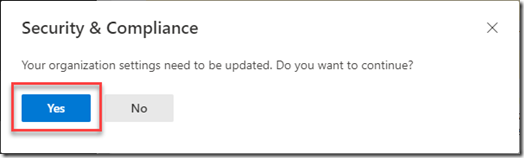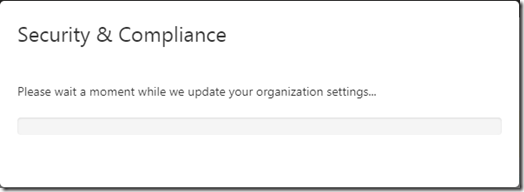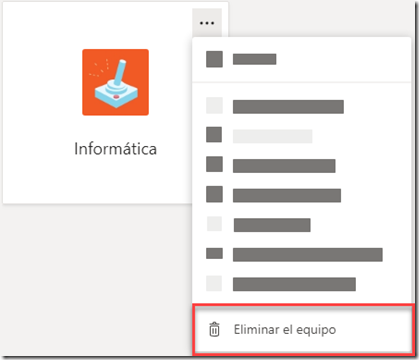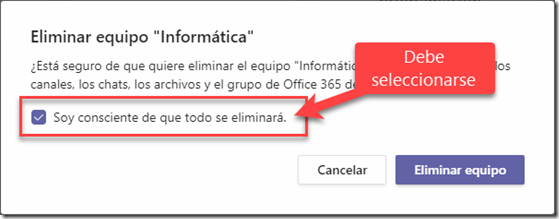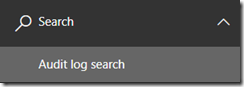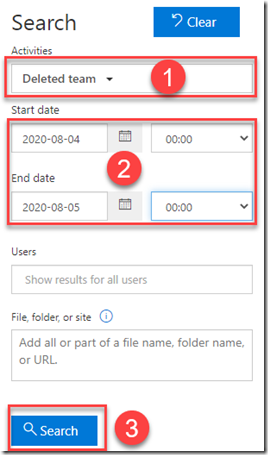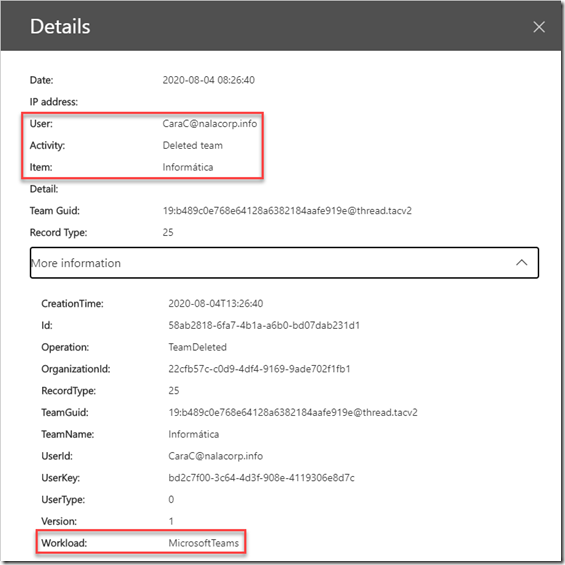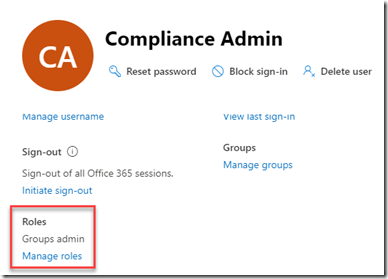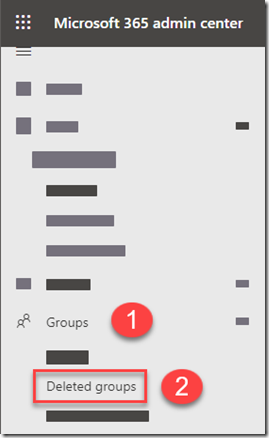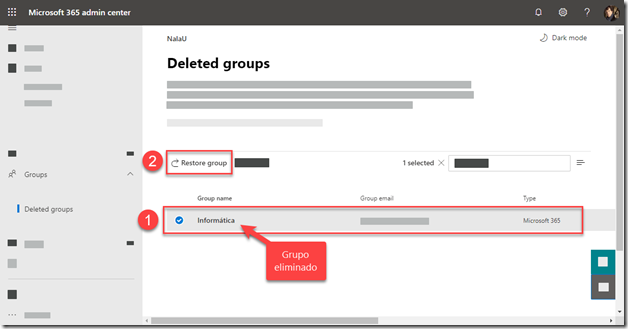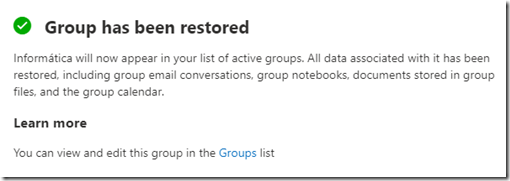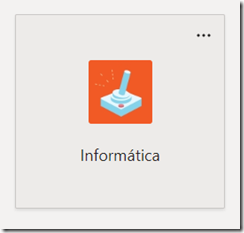Con el objetivo de aprender y compartir un poco más sobre Microsoft Teams, trataré de crear una serie de artículos alrededor de gobernanza, seguridad y cumplimiento. Hay que tener en cuenta que esto aplicará para todos los workloads de Microsoft 365 (SharePoint, Exchange, Teams, etc.), así que conviene analizar bien si hace parte de una necesidad empresarial y, por supuesto, se cumplen con los requerimientos a nivel de licenciamiento.
No sé hasta dónde me dé, pero iniciaré primero con lo que es Teams Governance. Para este artículo en cuestión, vamos a hablar sobre Naming Policy.
Requerimientos
Para habilitar este tipo de directivas es necesario tener Azure Active Directory Premium P1.
¿Qué es Naming Policy?
En pocas palabras, crear una directiva de nombramiento (Naming Policy) nos permitirá forzar una convención específica de nombres para todos los grupos de Microsoft 365 nuevos o que se editen. Estas reglas se aplicarán tanto para el nombre del grupo como para el alias.
En este orden de ideas, los nombres siempre van a tener un estándar establecido por la organización, que se reflejará en Microsoft Teams y en otros servicios como grupos de SharePoint, etc.
La estructura general es: Prefijo(s) [NombreGrupo] Sufijo(s).
Prefijo
El prefijo, es decir, lo que hay antes del nombre del grupo, puede ser algo fijo o basado en una serie de atributos del de Azure Active Directory que está creando el grupo. Puede haber más de un prefijo, así que podría existir una combinación entre algo fijo y algo basado en atributo, por ejemplo:
GRP [Department]
Donde «GRP» es el prefijo que es fijo y [Department] es el atributo traído de Azure AD.
Los atributos soportados son:
-
[Department]
-
[Company]
-
[Office]
-
[StateOrProvince]
-
[CountryOrRegion]
Cuando el atributo que se utiliza no está en el objeto de Azure AD, simplemente quedará en blanco esa parte en el nombre.
[NombreGrupo]
Lo que va en el medio siempre será el nombre que el usuario decide ponerle al equipo de Microsoft Teams, así que esto no tiene restricción de forma predeterminada. Sin embargo, también se pueden habilitar palabras prohibidas en la organización para que los nombres no las puedan utilizar, pero eso queda para otro artículo.
Sufijo
El sufijo, es decir, lo que hay después del nombre, puede también ser una cadena fija o puede utilizar alguno de los atributos soportados (iguales a los del prefijo). Puede haber más de un sufijo, así que es posible combinar entre algo fijo y algo variable.
Ejemplo: [CountryOrRegion]
Si el equipo se va a llamar Programming 101, todo quedaría así:
GRP [Department] Programming 101 [CountryOrRegion]
Hay que tener en cuenta que todo no puede superar los 53 caracteres.
No es necesario habilitar prefijo y sufijo, puede ser solo uno de los dos. Por ejemplo, podría quedar solamente: GRP [Department] Programming 101 como nombre de equipo. Aquí yo habilitaré los dos para ilustrar, pero personalmente creo que entre más simple mejor.
Configuración de Naming Policy
Para configurar Naming Policy:
1. Navegamos hasta https://portal.azure.com/ e iniciamos sesión con un usuario que esté dentro del grupo de Group Administrator o Global Admin
2. Abrimos Azure Active Directory
3. Debajo de la categoría de Manage, en el panel izquierdo, clic en Groups:
4. En la página de Groups, debajo de Settings, panel izquierdo, hacemos clic en Naming Policy y luego, en el panel central, clic en la pestaña de Group naming policy:
5. En la página de Group naming policy, tendremos las categorías de Add prefix y Add suffix. En cada una podremos agregar lo que hayamos definido como directiva de nombramiento.
Vamos a tener dos opciones: Attribute y String. La primera es para escoger alguno de los atributos de Azure AD, y la segunda es para una cadena fija:
Para mi caso, agregué un String en Prefix para poner el GRP y un Attribute para poner Department. Como Suffix, puse también un Attribute para escoger CountryOrRegion:
Sobra aclarar que cada uno tendrá un formato diferente, según la directiva que escojan.
6. Clic en el botón Save de la parte superior para que todos los cambios queden guardados y se apliquen.
Prueba de funcionamiento
Basta con abrir Microsoft Teams, crear un equipo y podremos ver que nuestro nombre cambiará de acuerdo a la directiva:
El alias también se modificará:
Aunque no lo muestro aquí, lo mismo aplicará para grupos individuales de Microsoft 365, SharePoint, Planner, etc.
Como dato particular, estéticamente es importante jugar un poco con los espacios para que se vea bien, además de no exagerar con los prefijos o sufijos ya que, como lo mencioné antes, el límite es de 53 caracteres.
Espero sea de utilidad.
—Checho