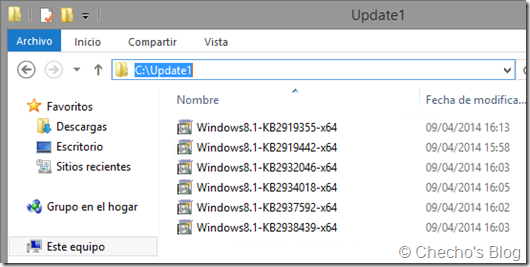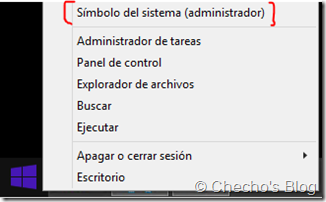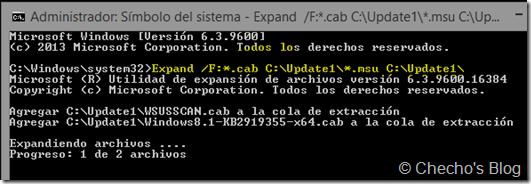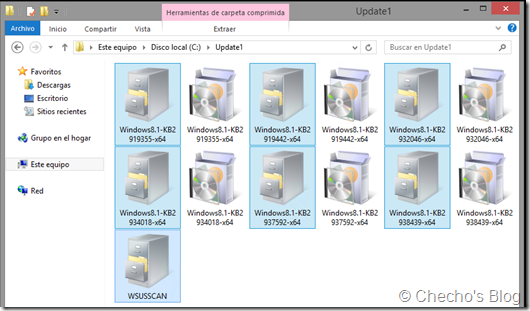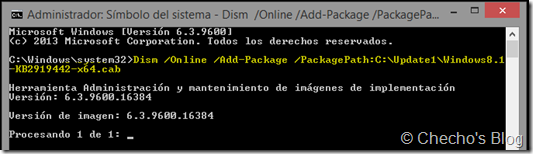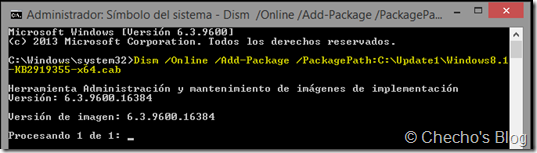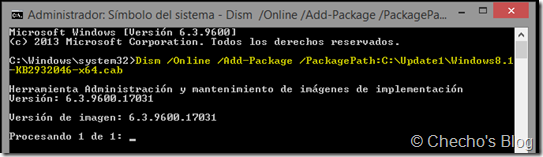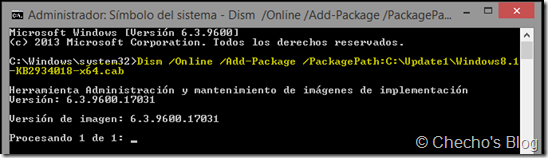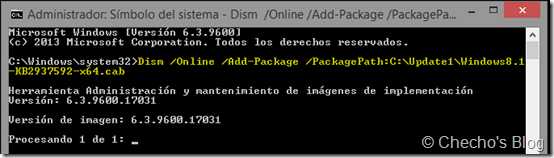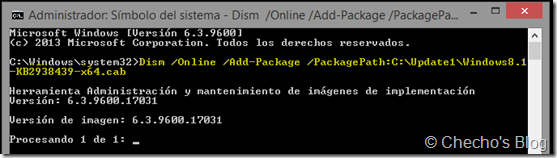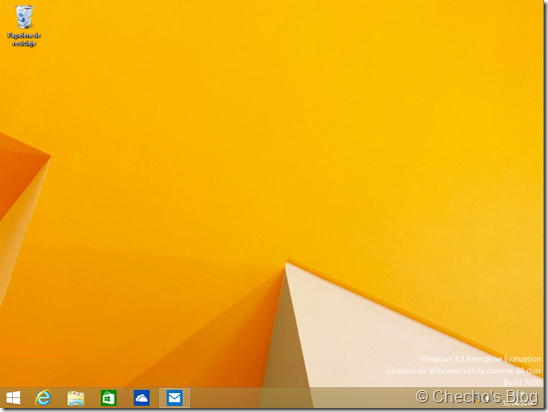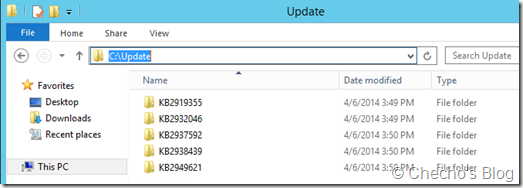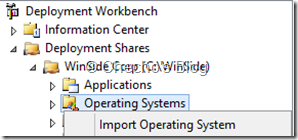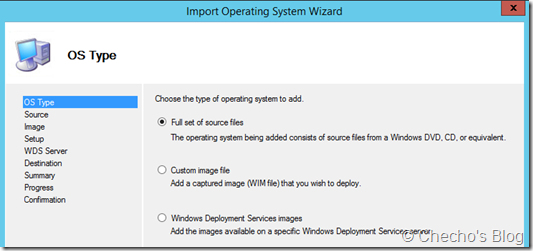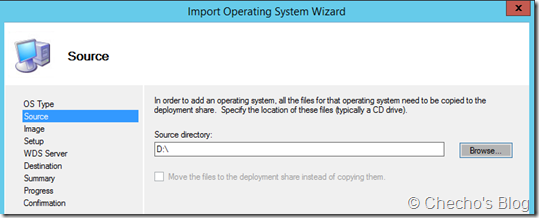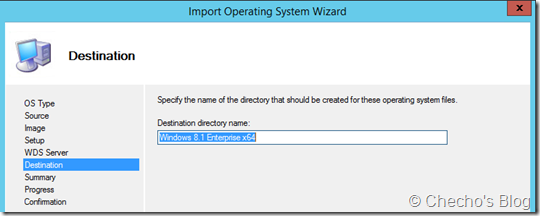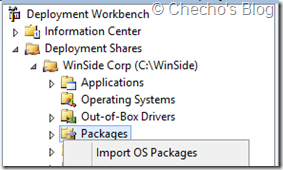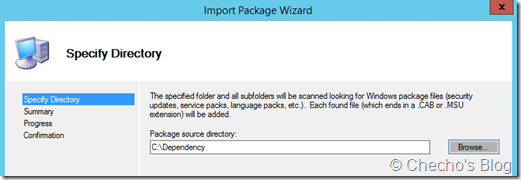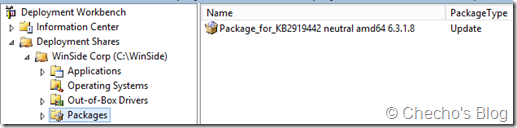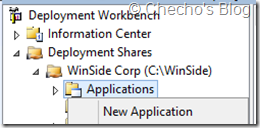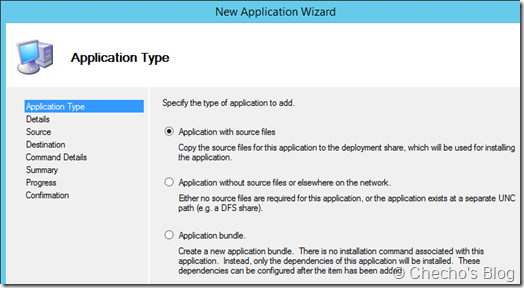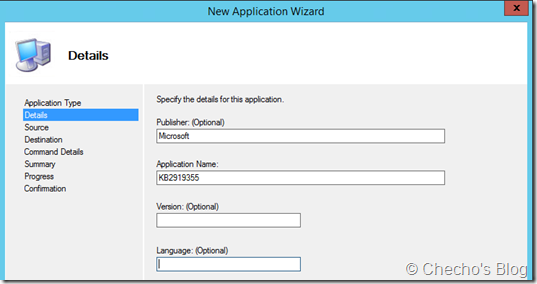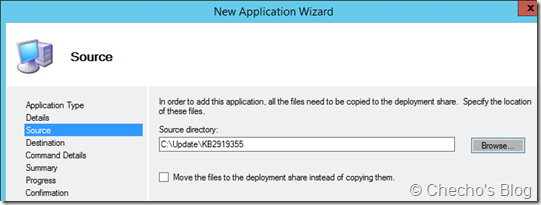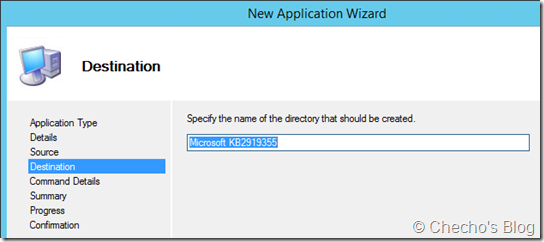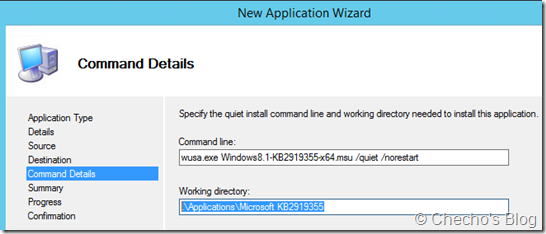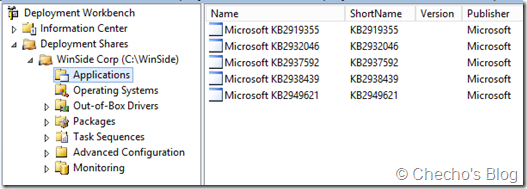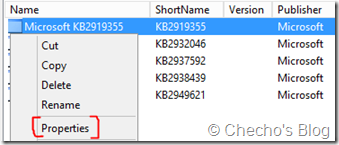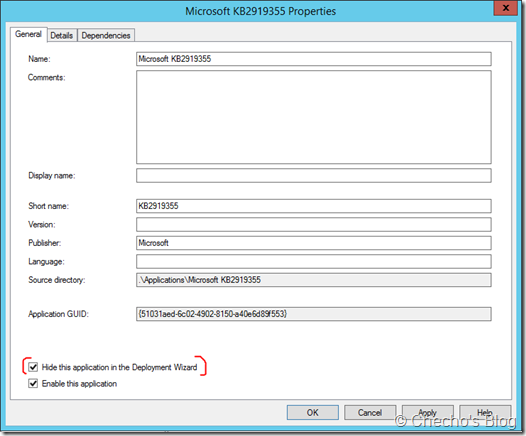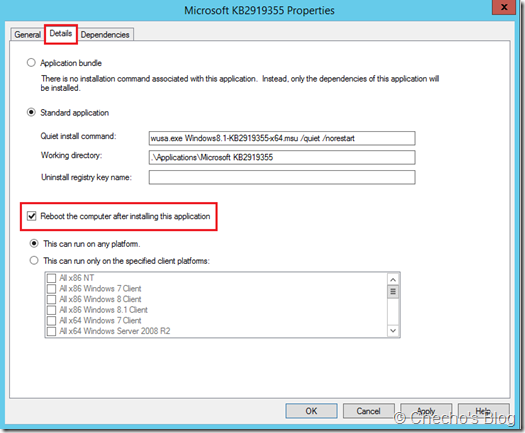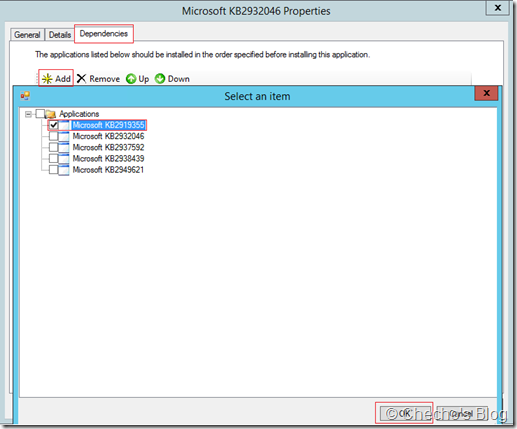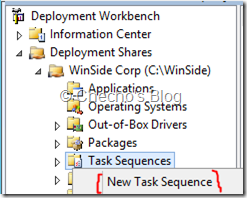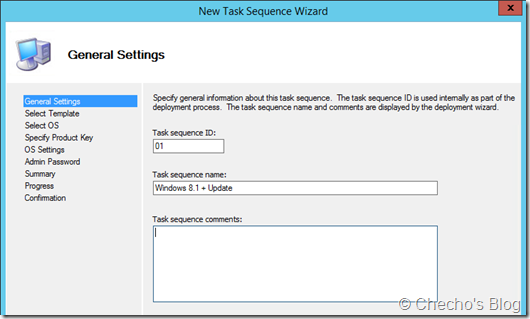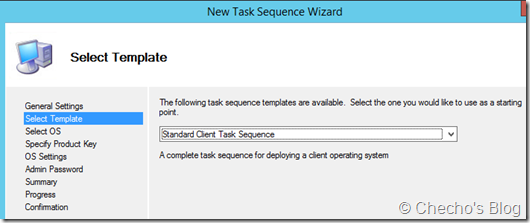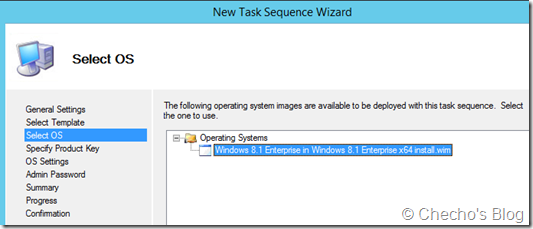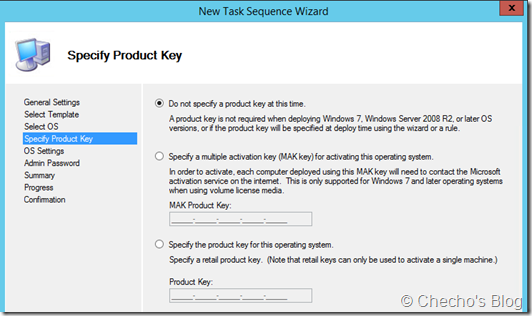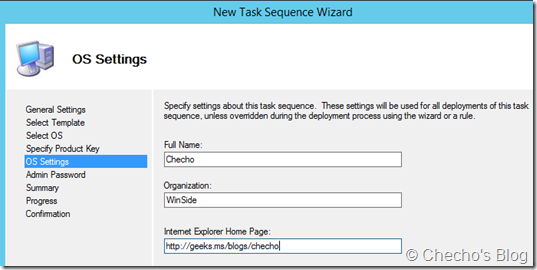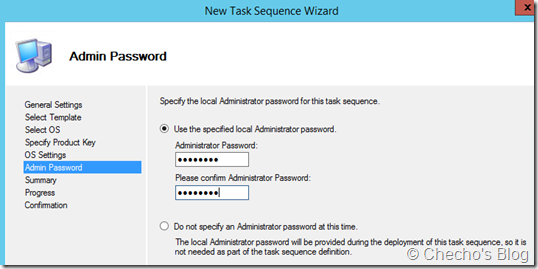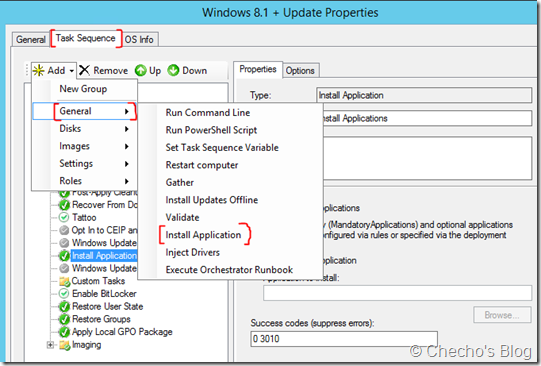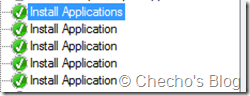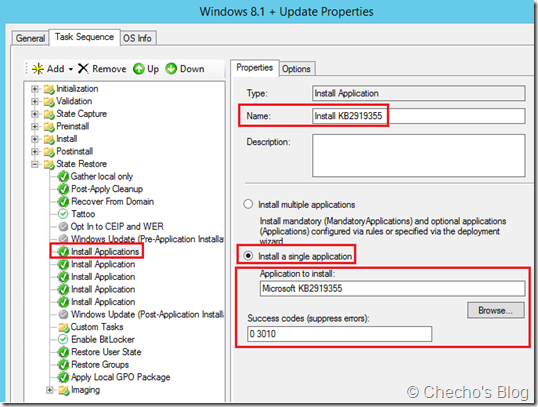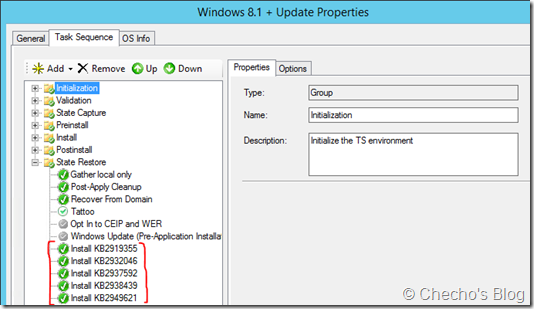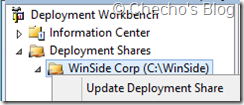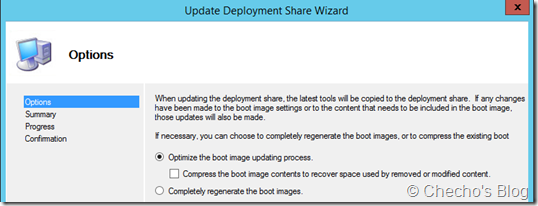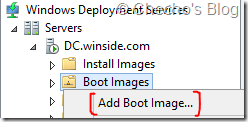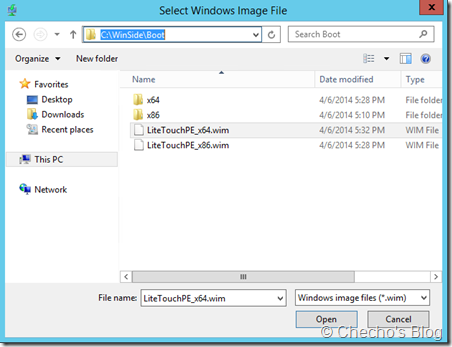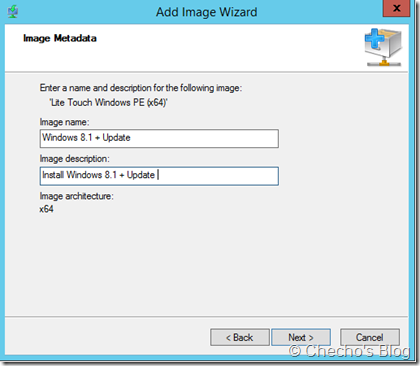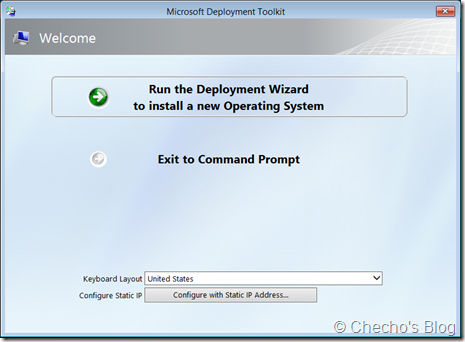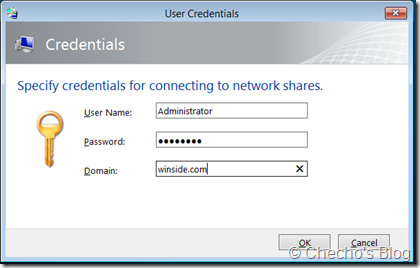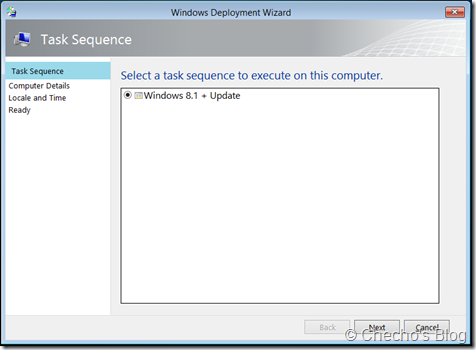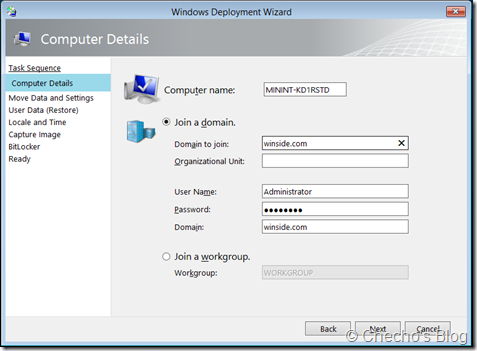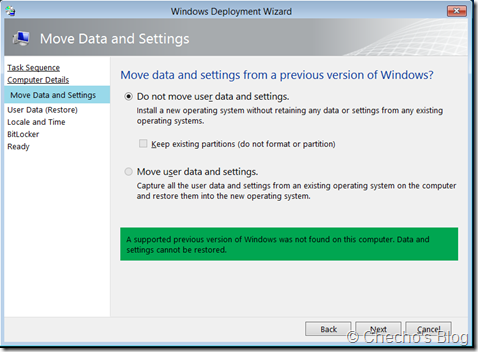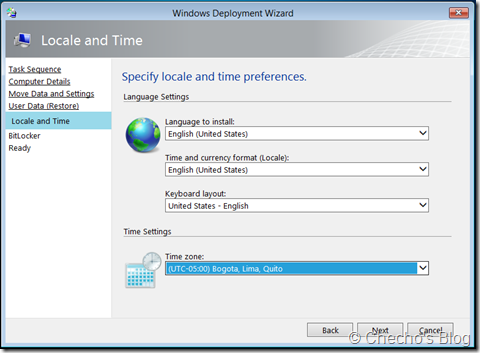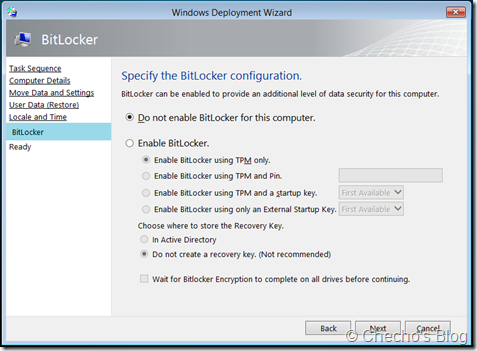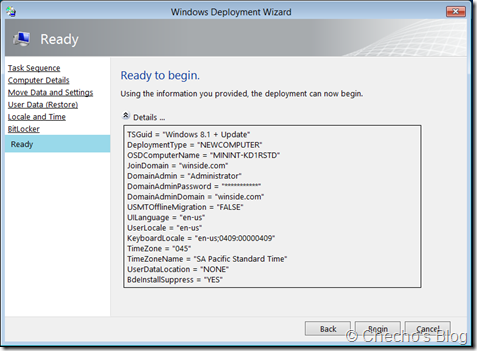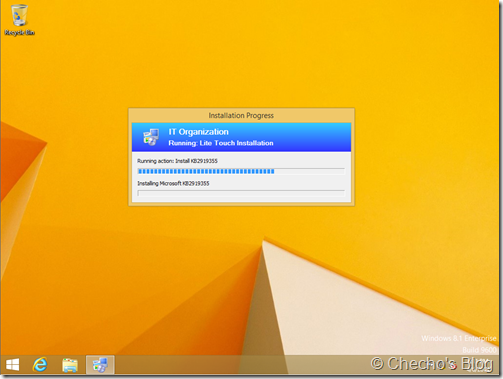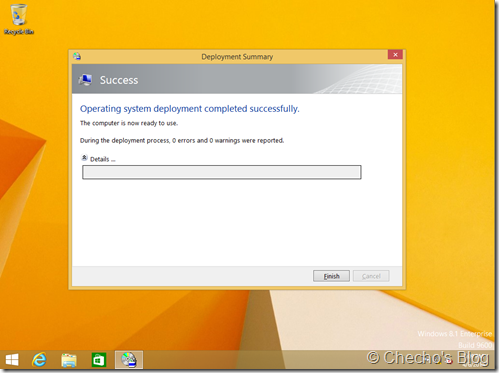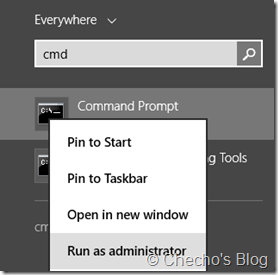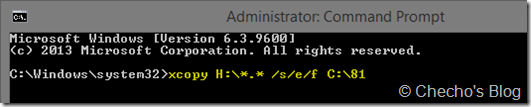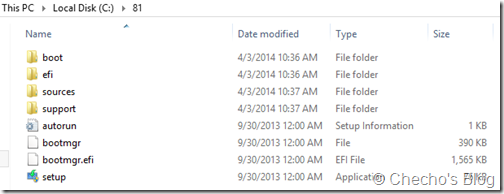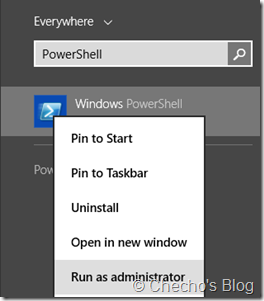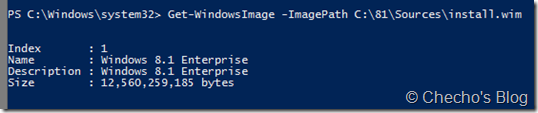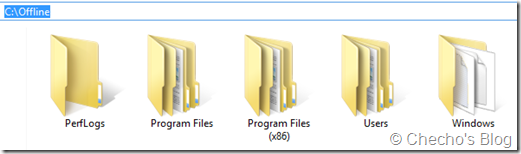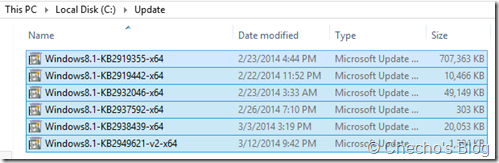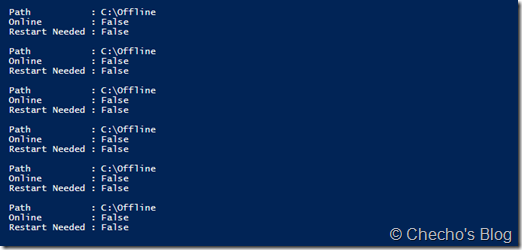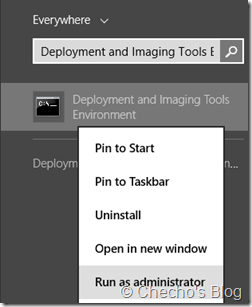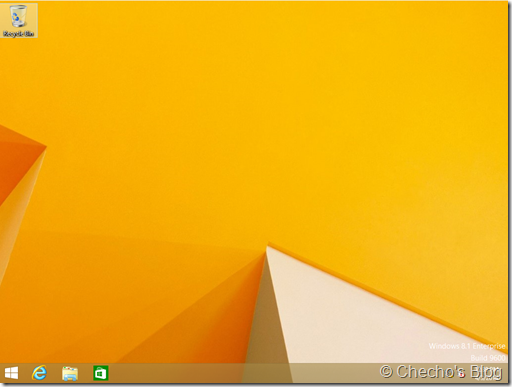El artículo pasado mostré cómo podíamos inyectar el llamado Update de Windows 8.1 a una imagen offline utilizando PowerShell; en este post quiero automatizar un poco más el proceso, y recurrir a Microsoft Deployment Toolkit (MDT) para instalar una imagen maestra de Windows 8.1 con el Update integrado.
*Nota: El siguiente no es un procedimiento tan sencillo como se esperaría de una inyección de paquetes de actualización (.MSU), pero está basado en la recomendación que se hizo en el blog oficial de MDT referente al Update de Windows 8.1.
Requerimientos
– Un equipo técnico donde esté instalado y configurado MDT y WDS para poder hacer el despliegue por red. Para no repetir en este post, tengo creados un par de artículos básicos con el paso a paso de esto en TechNet Wiki:
Instalación y configuración básica de Microsoft Deployment Toolkit (MDT) 2013
Instalación y configuración básica de Windows Deployment Services (WDS)
– Los paquetes de actualización necesarios para instalar el Update de Windows 8.1:
1. KB2919442
2. KB2919355
3. KB2932046
4. KB2937592
5. KB2938439
6. KB2949621
*Nota: Estos paquetes se pueden descargar desde Suscripción MSDN, pero el próximo 8 de abril de 2014 estarán disponibles públicamente desde Windows Update.
Debemos guardar el primer paquete KB2919442 en la carpeta C:Dependency del equipo técnico.
Posteriormente, guardamos el resto de los paquetes (del segundo –2- hasta el sexto –6-) en la carpeta: C:Update; pero, generamos carpeta para cada uno. Así:
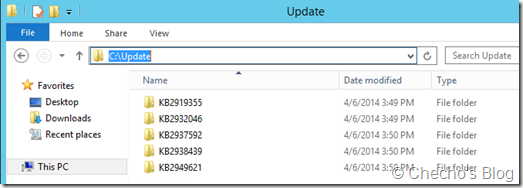
*Nota 2: Durante el artículo referenciaré a estas dos carpetas y su contenido. La separación se debe a que los paquetes de distribuirán de forma diferente.
– El medio o los archivos de instalación de Windows 8.1.
Agregando y configurando recursos
Sistema operativo
En el equipo técnico donde previamente se instaló y configuró el MDT 2013 y el WDS, expandimos nuestro Deployment Share, vamos hasta el nodo de Operating Systems, clic derecho y seleccionamos: Import Operating System.
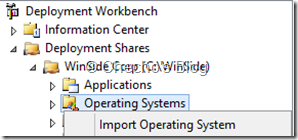
En la página de OS Type, dejamos la selección predeterminada de Full set of sources files y clic en el botón Next:
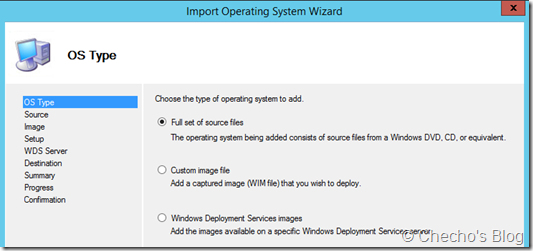
En la página de Source, hacemos clic en el botón Browse para indicar la unidad donde están los archivos de instalación de Windows y clic en Next:
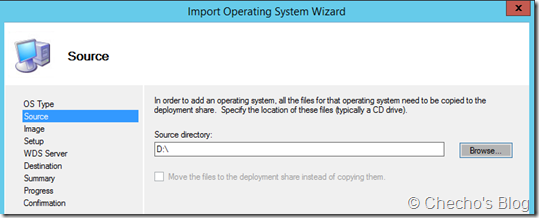
En la página de Destination, dejamos el nombre predeterminado y clic en Next:
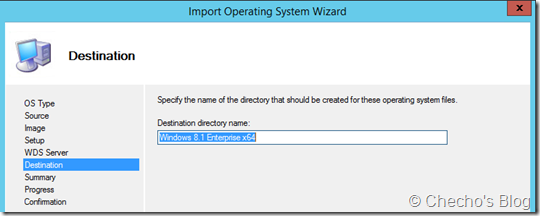
En la página de Summary, clic en el botón Next para iniciar.
En la página de Confirmation, clic en el botón Finish para terminar.
Actualización de dependencia
En el Deployment Workbench, clic derecho en el nodo de Packages y clic en: Import OS Packages.
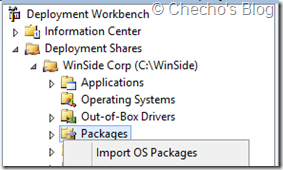
En la página de Specify Directory, clic en el botón Browse y seleccionamos C:Dependency para luego hacer clic en el botón Next:
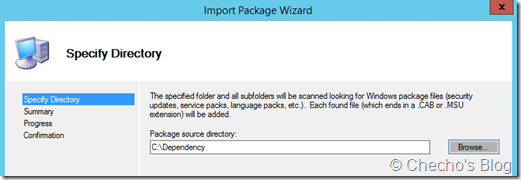
En la página de Summary, clic en el botón Next para iniciar.
En la página de Confirmation, clic en el botón Finish para terminar.
Nos debe quedar la KB1929442 agregada y visible en el nodo de Packages:
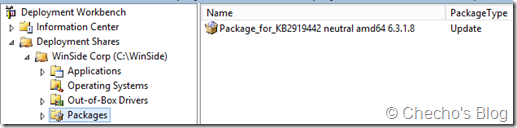
Aplicaciones
Aquí está el gran “truco” para agregar el resto de las KB correspondientes al Update de Windows 8.1. Como deben tener un orden extricto de instalación, además de un reinicio para que los componentes de Windows se vayan actualizando, es necesario cada paquete .MSU restante como una aplicación aparte:
Hacemos clic derecho entonces sobre el nodo de Applications y seleccionamos la opción de New Application:
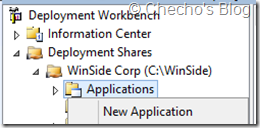
En la página de Application Type, dejamos la selección de Application with source files y clic en el botón Next:
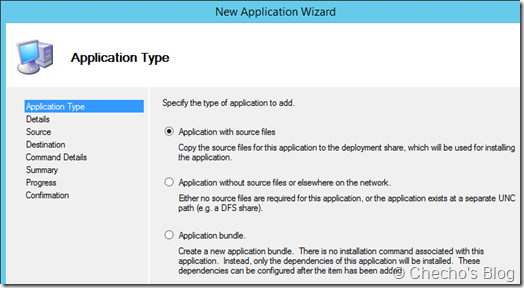
En la página de Details, ponemos como Publisher a Microsoft y de nombre que es el obligatorio, ponemos la segunda actualización en la lista de requerimientos, es decir, la: KB2919355.
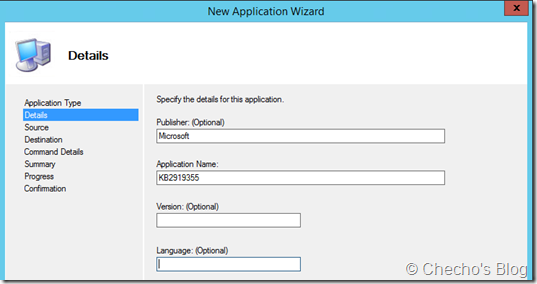
Hacemos clic en el botón Next para continuar.
En la página de Source, clic en el botón Browse y navegamos hasta la primera KB2919355 ubicada en el directorio C:UpdateKB2919355 y hacemos clic en Next:
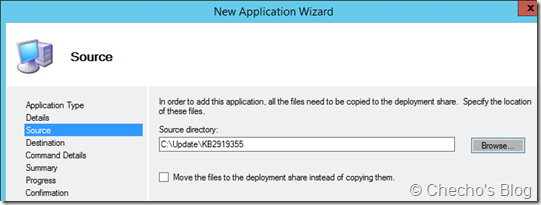
En la página de Destination, dejamos el nombre predeterminado para identificar a la KB y hacemos clic en Next:
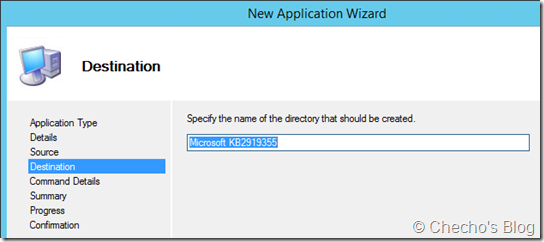
En la página de Command Details, debajo de Command Line, digitamos:
wusa.exe Windows8.1-KB2919355-x64.msu /quiet /norestart
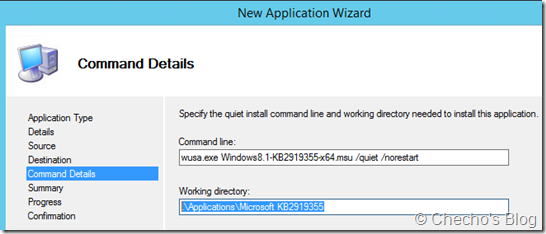
Clic en el botón Next.
*Nota: Es necesario tener muy en cuenta que debemos escribir todo el nombre específico del paquete de actualización, sabiendo además que la arquitectura puede variar, dependiendo de si estamos instalando un equipo de 32 o 64 bits. Si no indicamos el nombre del paquete como es, la actualización no se aplicará y habremos perdido la implementación.
En la página de Summary, clic en Next.
Después de que se complete el proceso, en la página de Confirmation, clic en el botón Finish para terminar.
Importante:
Lo siguiente es agregar cada uno de los paquetes de la misma forma al nodo de Applications. Es necesario tener en cuenta que sólo varían en el nombre y debe ser en este orden:
2. KB2919355 –> Ya agregamos esten en los pasos anteriores
3. KB2932046 –> Continúan desde aquí.
4. KB2937592
5. KB2938439
6. KB2949621
Al final, deberían verlos todos en el orden dentro del nodo de Applications:
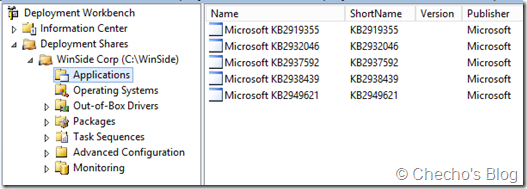
*Nota: Traten de hacerlo con la mayor calma posible, pues de eso depende el éxito de la actualización.
Cuando agregemos todas, seleccionamos la KB2919355 y hacemos lo siguiente:
Hacemos clic derecho sobre el paquete y Properties:
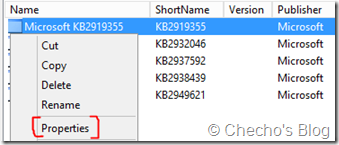
En la ventana de Properties, pestaña General, seleccionamos: Hide this application in the Deployment Wizard:
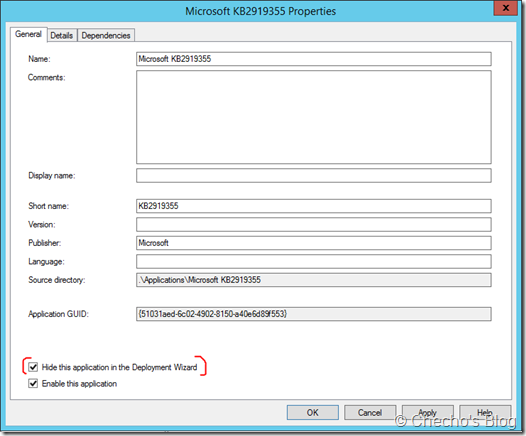
Nos pasamos a la pestaña de Details y seleccionamos: Reboot the computer after installing this application:
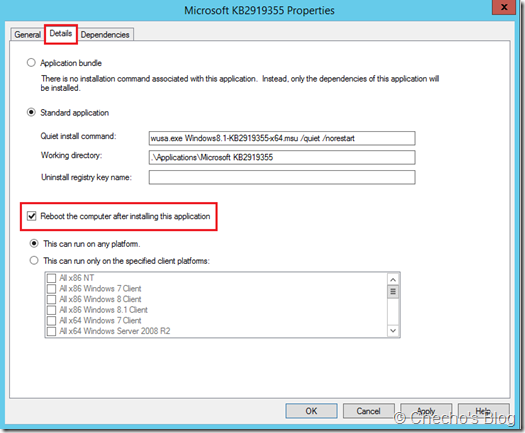
Clic en el botón Apply y después OK.
Muy bien, lo siguiente será hacer exactamente lo mismo con las demás KB, empezando por la KB2932046 pero, adicionalmente vamos a la pestaña de Dependencies, hacemos clic en el botón Add, seleccionamos la KB anterior, es decir: KB2919355 y clic en OK.
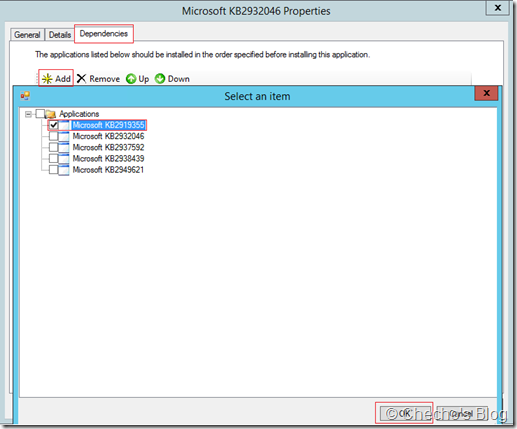
Para cada una, la dependendica es la inmediatamente anterior, así:
|
KB
|
Dependency
|
| KB2937592 |
KB2932046 |
| KB2938439 |
KB2937592 |
| KB2949621 |
KB2938439 |
*Nota: Es un poco enredado, pero de esta forma nos aseguraremos que cada KB se vaya instalado, reinicie el equipo y verifique antes si la KB necesaria ya se encuentra. Basta con tener mucha calma mientras se realiza el procedimiento.
Secuencia de Tarea
Cuando hayamos terminado con las aplicaciones, hacemos clic derecho en el nodo de Task Sequences y seleccionamos: New Task Sequence.
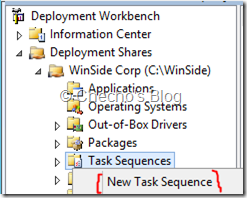
En la página de General Settings, indicamos un ID para la Secuencia de Tareas y un nombre descriptivo para hacer clic en Next:
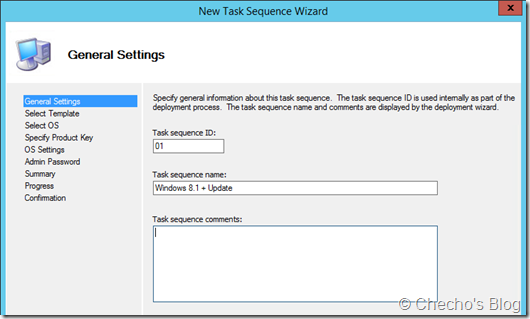
En la página de Select Template, dejamos Standard Client Task Sequence y clic en el botón Next:
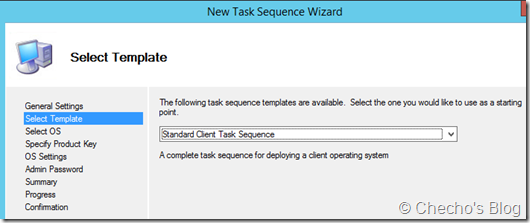
En la página de Select OS, indicamos la edición de Windows 8.1 que hayamos agregado y clic en el botón Next:
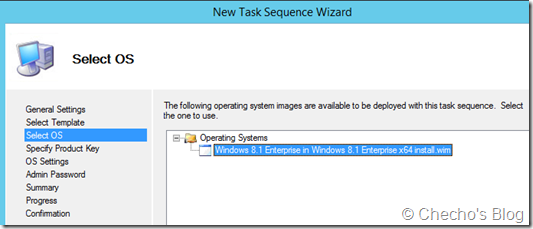
En la página de Specify Product Key, indicamos o no código de activación de acuerdo a nuestro escenario y hacemos clic en Next:
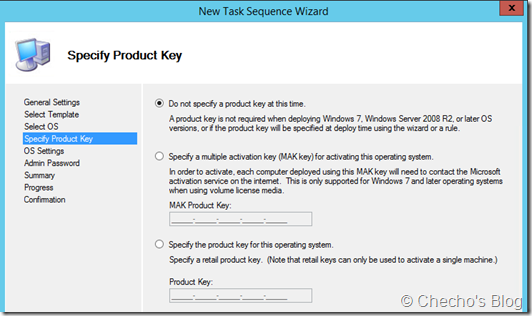
En la página de OS Settings, rellenamos la información de acuerdo al registro y clic en el botón Next:
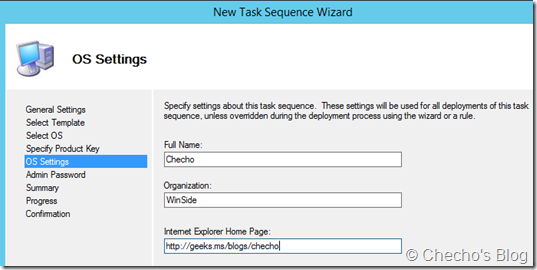
En la página de Admin Password, escribimos la contraseña de administrador integrado que deseemos y clic en el botón Next:
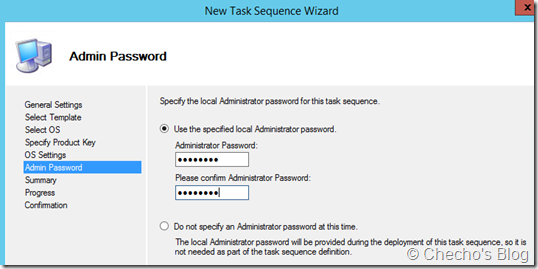
En la página de Summary, clic en Next.
Después del progreso, en la página de Confirmation, clic en Finish para terminar.
Hacemos doble clic derecho en nuestra Secuencia de Tareas para que se abra la ventana de Properties.
En la ventana de Properties, nos pasamos a la pestaña de Task Sequence, seleccionamos la tarea de Install Application, hacemos clic en el botón Add > General > Install Application:
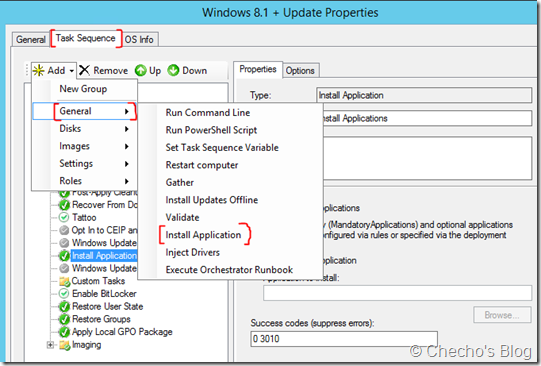
Hacemos esto otras tres veces para que nos queden un total de 5 tareas para Install Applications:
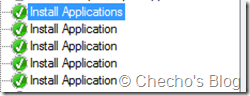
Seleccionamos la primera tarea en la lista de Install Applications, y en el panel derecho le modificamos el nombre de acuerdo a la lista de KBs que vamos a instalar. En el primer caso, sería Install KB2919355 como nombre, luego seleccionamos Install Application, clic en el botón de Browse y entre la lista escogemos la KB2919355:
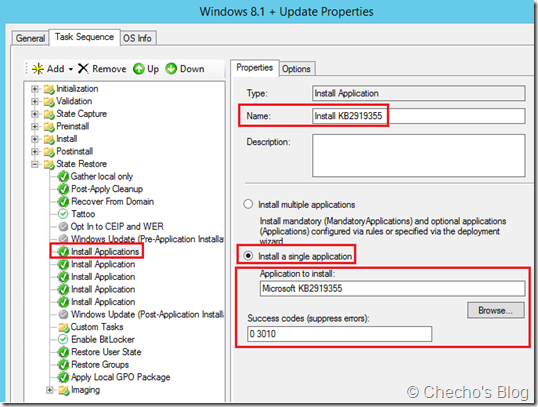
Hacemos lo mismo en las otras 4 tareas, pero con su respectiva KB.
Al final, debería verse así:
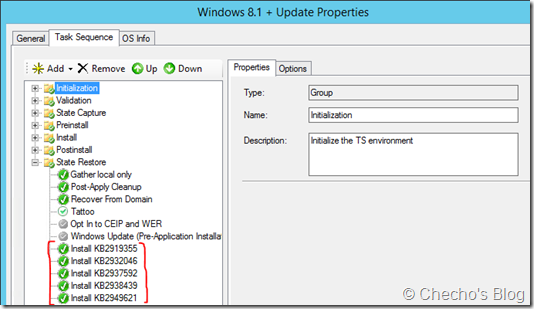
*Nota 1: Los nombres se van cambiando en la vista general solos después de seleccionar otra tarea.
*Nota 2: Estamos haciendo esto, para que el asistente sepa que debe distribuir estos paquetes como aplicaciones, pero que no pregunte al usuario para evitar fallas a la hora de escoger.
En la ventana de Properties, clic en el botón Apply y OK.
Actualizando Deployment Share y creando medio LTI
Para que se pueda generar el medio de Windows PE que requiere el WDS, hacemos clic derecho en nuestro deployment share y en Update Deployment Share:
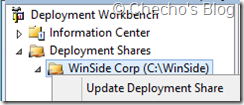
En la página de Options, dejamos la opción de Optimize the boot image updating process y clic en el botón Next:
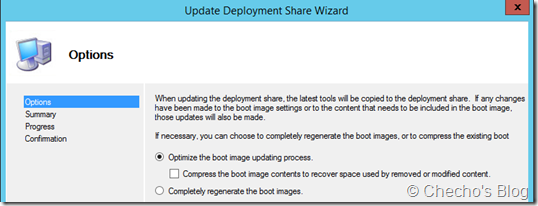
En la página de Summary, clic en Next.
Después de que termine el proceso, que puede tardar unos minutos, hacemos clic en el botón Finish.
Agregando imagen de arranque al WDS
En el equipo técnico, abrimos la Consola de Windows Deployment Services, expandimos nuestro servidor, hacemos clic derecho en Boot images y seleccionamos: Add boot image.
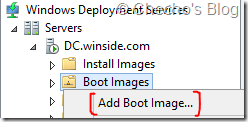
*Nota: Si no tienen implementado el WDS, pueden ver este artículo donde explico cómo hacerlo paso a paso.
En la página de Image File hacemos clic en Browse.
En el cuadro de Windows, buscamos la carpeta Boot de nuestro Deployment Share y seleccionamos LiteTouchPE_x64 o LiteTouchPE_x86 de acuerdo a la arquitectura del sistema que vamos a implementar y hacemos clic en Open:
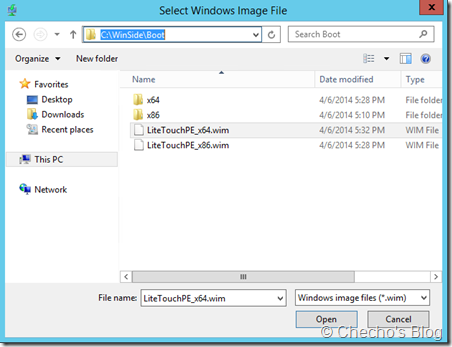
Clic en el botón Next.
En la página de Image Metadata, ponemos el nombre y descripción referente a nuestra Secuencia de Tareas y clic en Next:
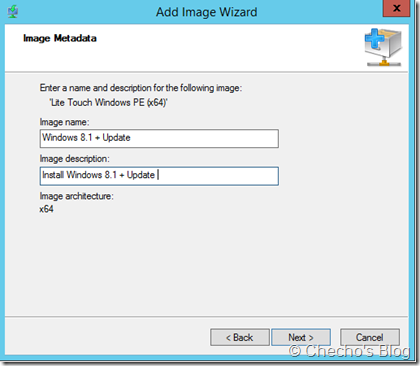
En la página de Summary, clic en Next.
En la página de Task Progress, clic en Finish.
Instalando Windows 8.1 + Update
Nuestro final es realizar toda la instalación de Windows, que se inyecte el Update.
En la página de Welcome, hacemos clic en: Run the Deployment Wizard to install a new Operating System:
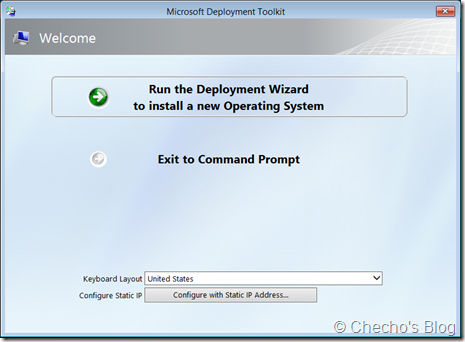
Indicamos nuestros datos en la página de Credentials y clic en OK:
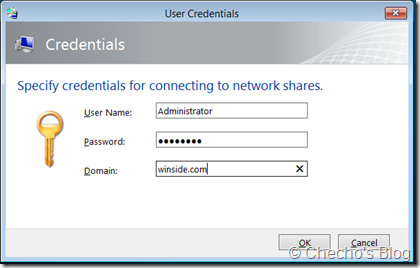
En la página de Task Sequence, seleccionamos nuestra Secuencia de Tareas creada para actualizar al Update y clic en Next:
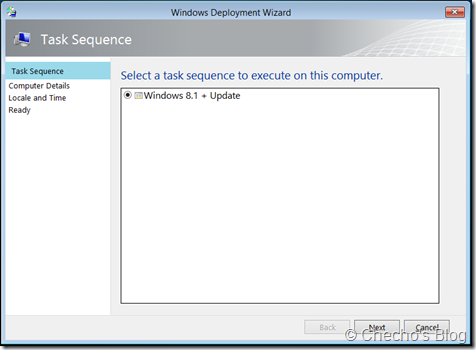
En la página de Computer Details, lo unimos al dominio o dejamos en el grupo de hogar según nuestra preferencia y clic en Next:
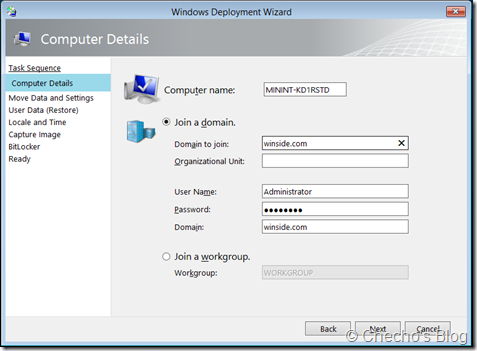
En la página de Move Data and Settings, clic en Next:
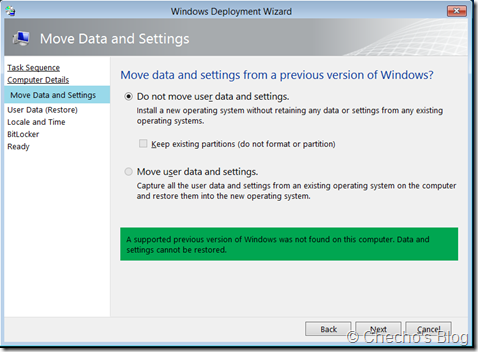
En la página de Locale and Time, configurar las preferencias y clic en Next:
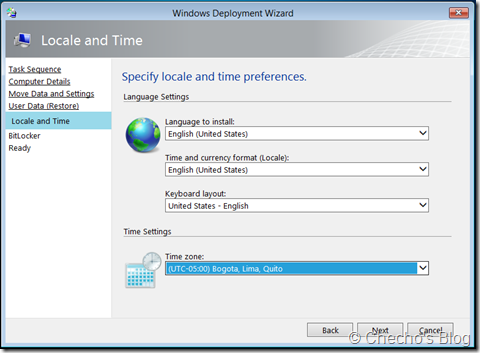
En la página de BitLocker, clic en Next:
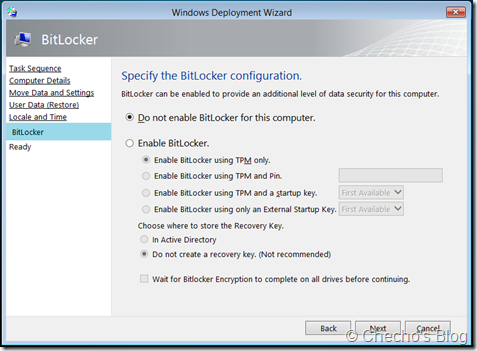
En la página de Ready, clic en Begin:
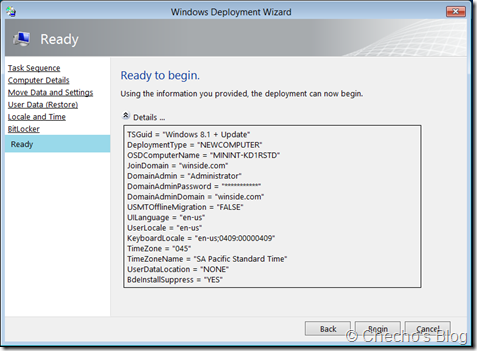
Como la actualización la estamos inyectando realmente después de instalar Windows, verán que empieza a hacerla una por una y como es acumulativa, puede tardar un buen rato mientras instala todas, así que basta un poco de paciencia.
Así se debería ver después de instalado Windows 8.1, mientras empieza a inyectar el Update:
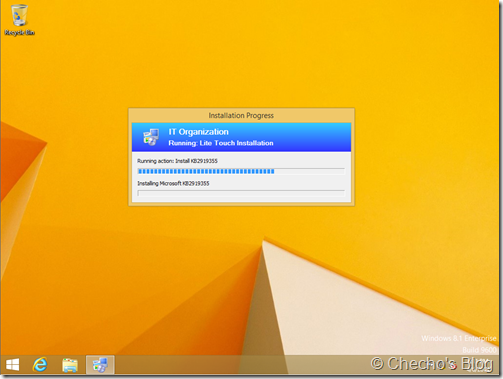
Y así se ve después de instalado el Update para Windows 8.1:
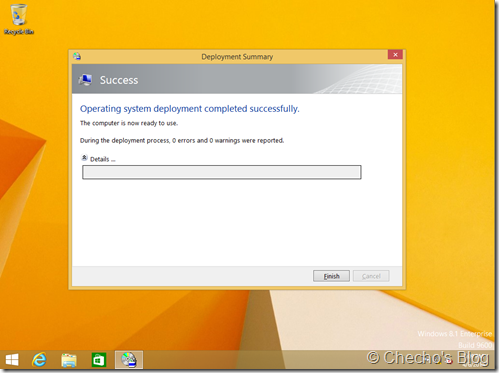
*Nota: El icono de la Tienda de Windows demuestra que está el Update instalado.
Espero sea de utilidad.
No olviden seguirme en Twitter: www.twitter.com/secalderonr
Saludos.
Checho.