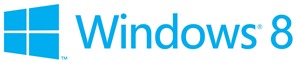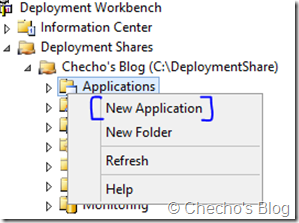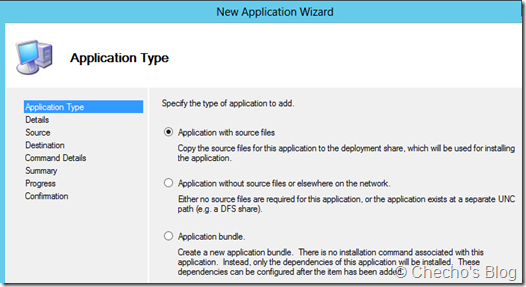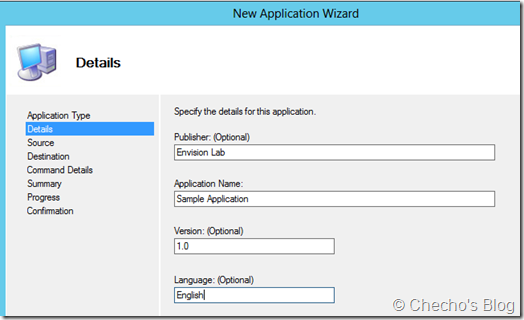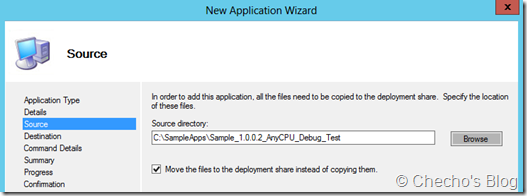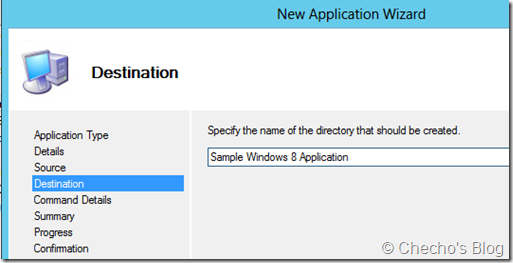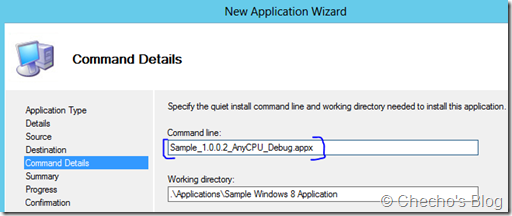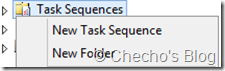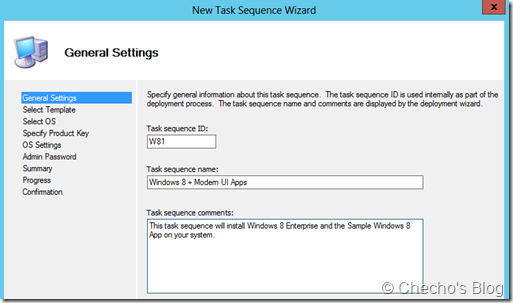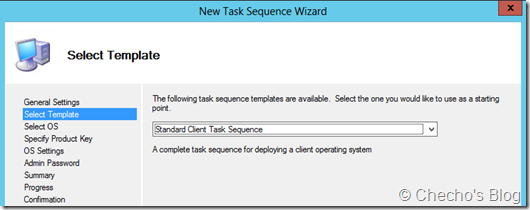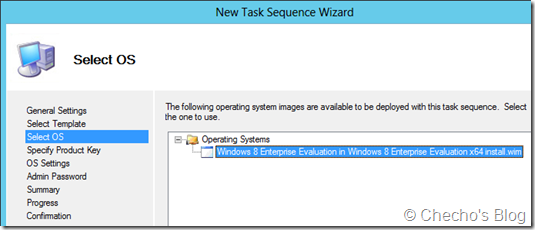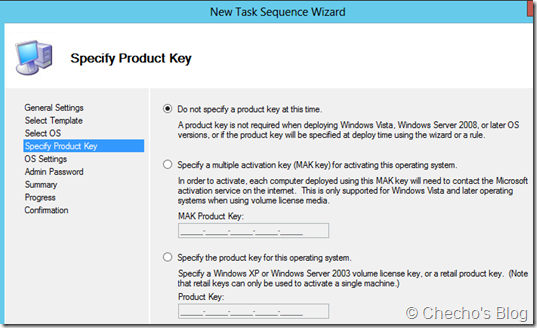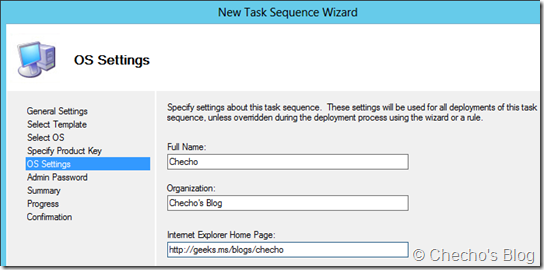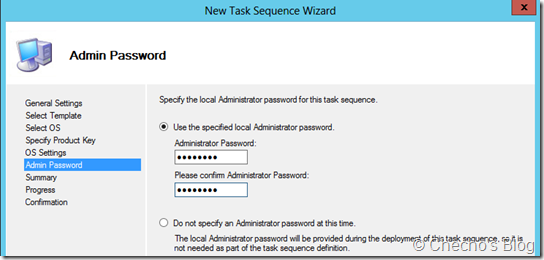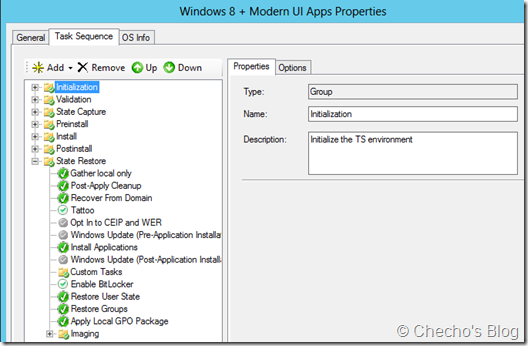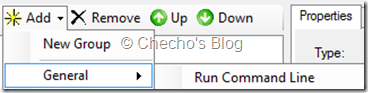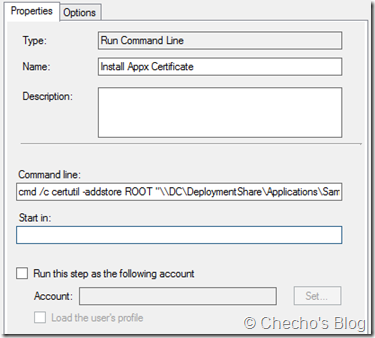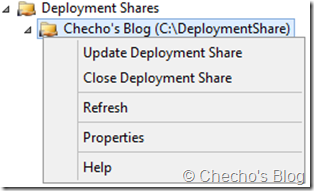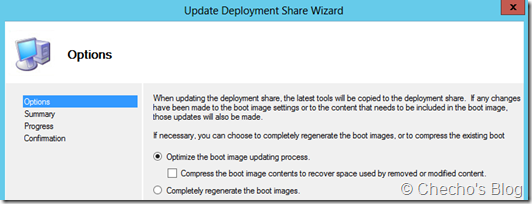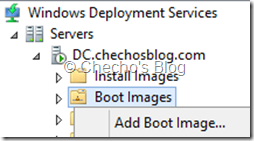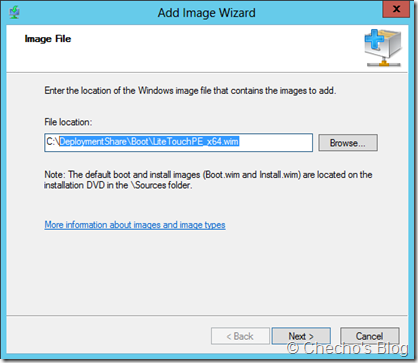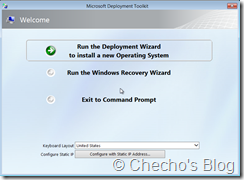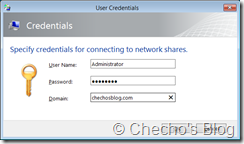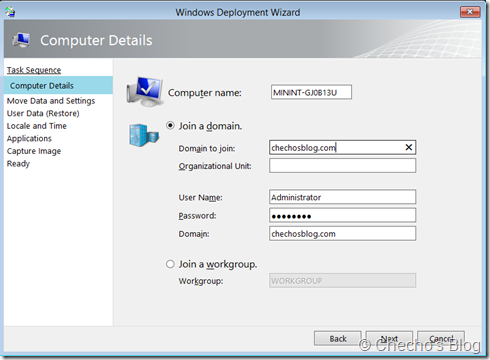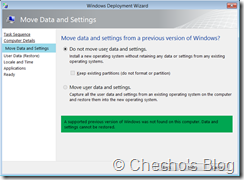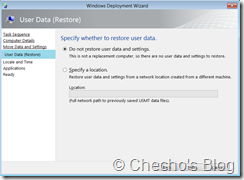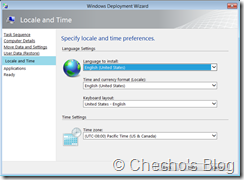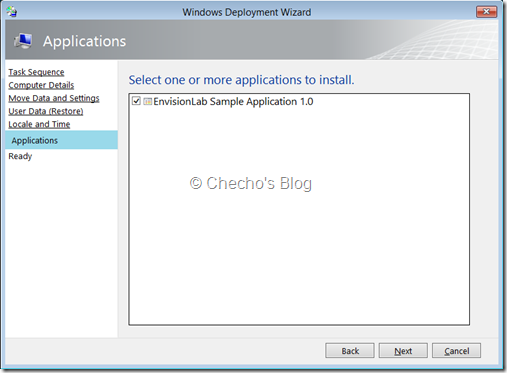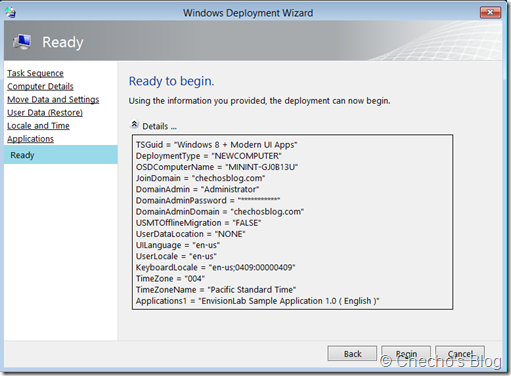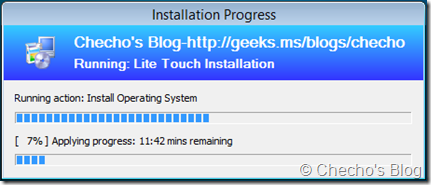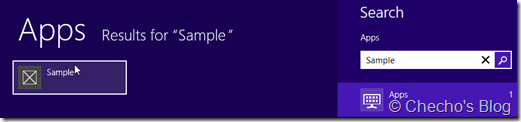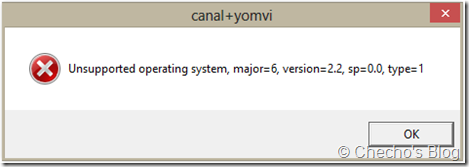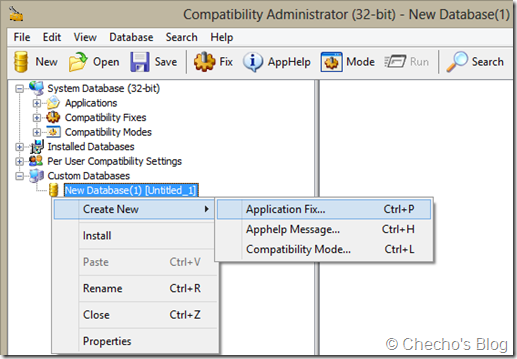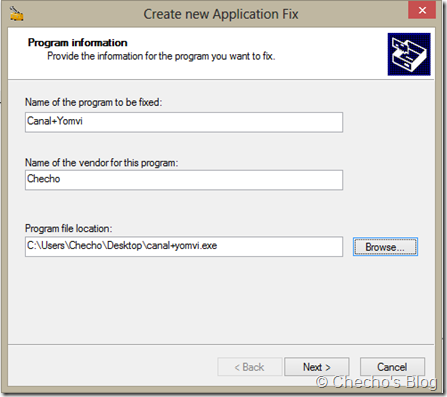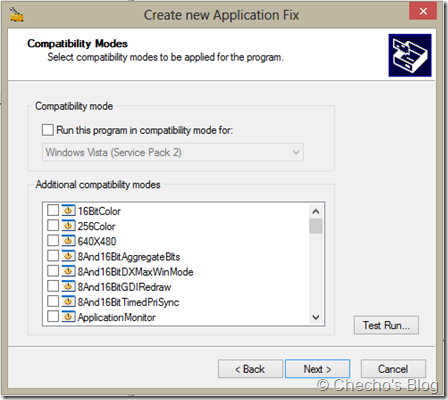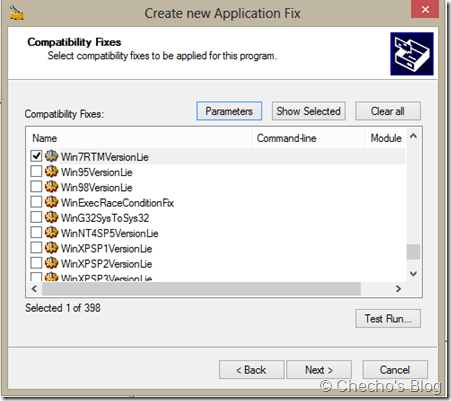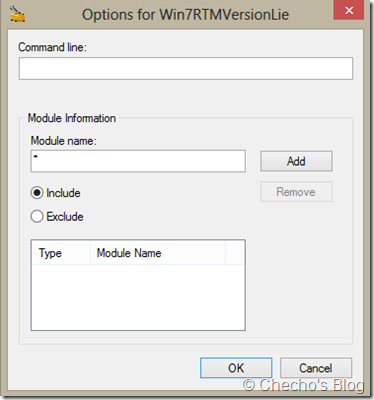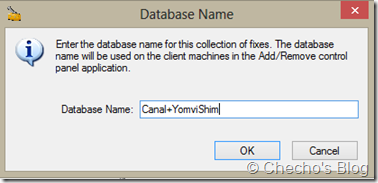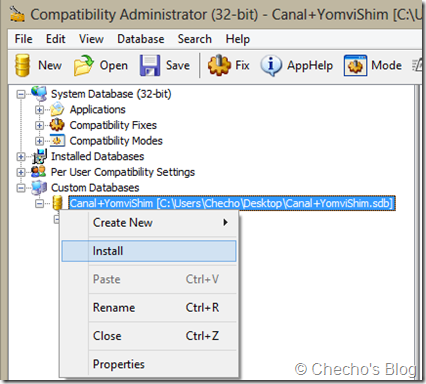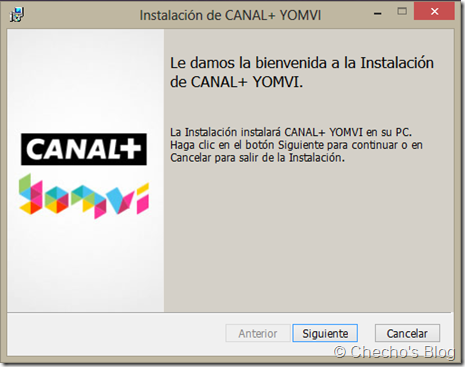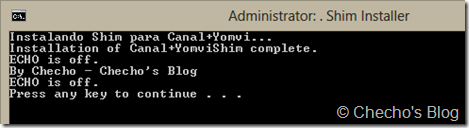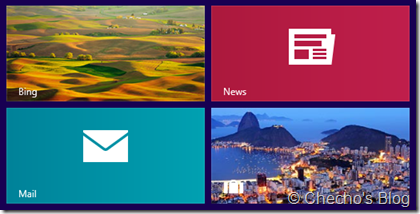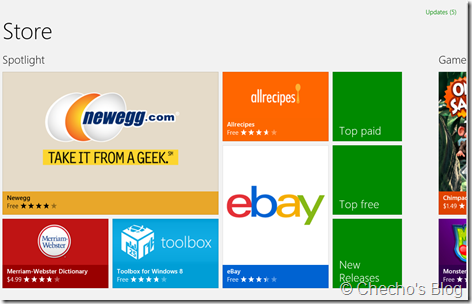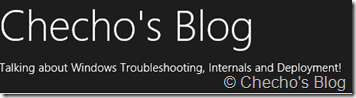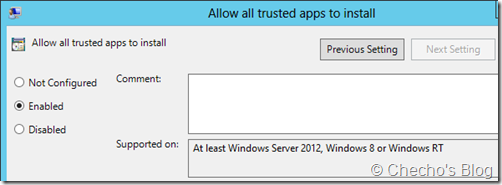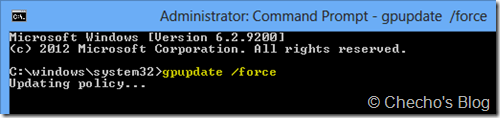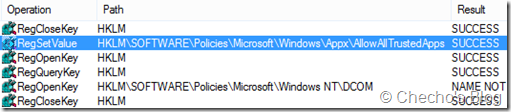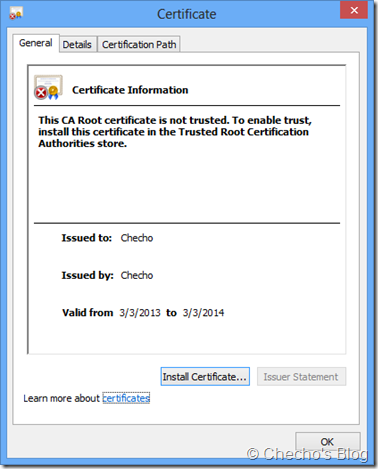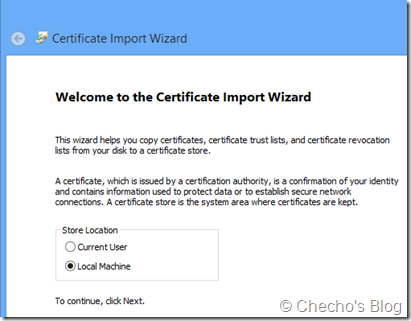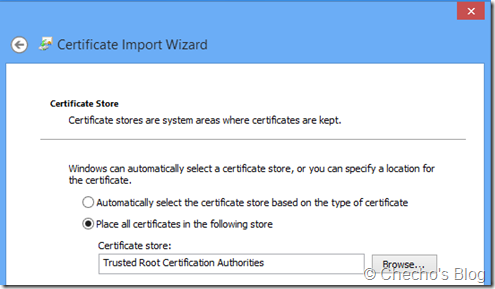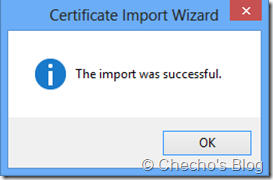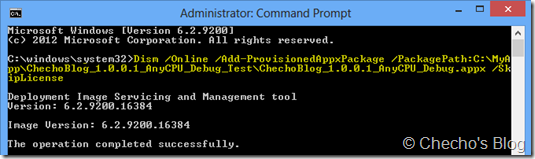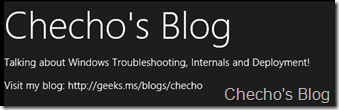Hace poco compartí aquí en el blog, lo que llamé la primera parte de lo que se conoce como Enterprise Sideloading en Windows 8 de forma manual. Por supuesto, no es la única manera de desplegar aplicaciones de Windows 8 en un entorno empresarial, pues diferentes soluciones pueden cubrir este requerimiento.
Hoy nos concentraremos en el otro método para hacerlo de una forma gestionada, y claro está, que no implique costos adicionales, pues basta y sobra con herramientas gratuitas que Microsoft pone a disposición de todos. La solución no puede ser otra más que Microsoft Deployment Toolkit (MDT) 2012.
Lo que haremos, será agregar una aplicación con fines de prueba a nuestro recurso compartido en MDT, preparar las operaciones necesarias para que funcione, y realizar el despliegue a través de la red, junto con el sistema operativo, utilizando MDT y Windows Deployment Services (WDS).
¿Qué necesitamos?
– Windows Server 2012 instalado, que sea un Controlador de Dominio, que tenga instalado y configurado MDT 2012 Update 1 y Windows Deployment Services (WDS).
Pueden descargar e instalar un período de prueba de Windows Server 2012 desde aquí: http://technet.microsoft.com/es-ES/evalcenter/hh670538.aspx?wt.mc_id=TEC_108_1_5
Para instalar y configurar el rol de WDS, pueden seguir este artículo en TechNet Wiki que escribí hace un tiempo: http://social.technet.microsoft.com/wiki/contents/articles/15720.instalacion-y-configuracion-basica-de-windows-deployment-services-en-server-2012-es-es.aspx
– Archivos de instalación de Windows 8 Enterprise. Si no lo tienen, pueden descargar un período de prueba desde aquí: http://technet.microsoft.com/es-ES/evalcenter/hh699156.aspx?ocid=wc-bl-sprblog
*Nota: Es necesario hacer una instalación de Windows 8 Enterprise, que además se pueda unir a un dominio, de lo contrario, debe utilizarse una Clave de producto para instalación de prueba, que se adquiere a través del sitio de licenciamiento por volumen de Microsoft.
– Archivos de instalación de Windows 8 previamente desarrollada. Es decir, con extensión .APPX. Una aplicación completa, incluye su propia firma y certificado criptográfico, pero en un escenario de prueba, será necesario instalar un Certificado Auto-Firmado localmente. Este artículo explicará el procedimiento para hacerlo.
*Nota: Si aún no han desarrollado por primera vez una aplicación para Windows 8, pueden hacerlo siguiendo este tutorial de MSDN: http://msdn.microsoft.com/es-ES/library/windows/apps/hh986964.aspx
– Un Equipo de Referencia, que esté conectado a la misma red que el equipo técnico (Server 2012) para realizar la implementación.
Instalando y configurando nuestro recurso compartido de implementación
Lo primero que tenemos que hacer, es preparar nuestro Deployment Share desde la Consola de MDT. Esto incluye agregar sistema operativo, nuestras aplicaciones de escritorio, actualizaciones, controladores y generar nuestra Secuencia de Tarea que se encargará de administrar el proceso de implementación.
Para aprovechar los diferentes artículos en serie que he ido escribiendo, desde los primeros pasos, pueden seguir un post anterior para realizar este proceso paso a paso:
http://geeks.ms/blogs/checho/archive/2013/02/05/implementaci-243-n-b-225-sica-de-windows-8-con-mdt-2012-update-1-y-windows-deployment-services.aspx
*Nota: Este artículo sigue basado en el mismo Deployment Share y dominio creados, para mayor facilidad y comprensión, aunque las Sencuencias de Tareas y ciertos nombres pueden variar.
Una vez hecho lo anterior, ya todo debe estar listo para una implementación básica; sin embargo, procederé a ampliarlo agregando la aplicación de interfaz moderna y los respectivos cambios en la Secuencia de Tarea en los próximos pasos.
Agregando aplicación de Windows 8 a MDT
En el Equipo Server técnico, donde tenemos instalado y configurado el MDT, debemos copiar los archivos de instalación a un directorio de fácil acceso (Incluyendo el certificado, si se requiere). Para este artículo, copié los archivos a la unidad del sistema operativo (C:).
*Nota: Para esta aplicación, y específicamente, para este post, utilizaré un certificado que se generó manualmente con fines de prueba. En un entorno empresarial, lo ideal sería que la aplicación esté firmada, o se distribuya el certificado desde una entidad certificadora para los equipos unidos a un dominio.
Abrimos el Deployment Workbench, expandimos nuestro Deployment Share, clic derecho en el nodo de Applications y seleccionamos New Application. Se abrirá el asistente para agregar una nueva aplicación:
En la página de Application Type, seleccionamos Application with source files y clic en el botón Next.
En la página de Details, rellenamos los campos necesarios para referenciar la aplicación, y clic en el botón Next.
En la página de Source, debemos especificar el directorio exacto de la carpeta que contiene los archivos de instalación de la aplicación de Windows 8 y clic en el botón Next.
*Nota: Es necesario asegurarnos que el .APPX, con todos los archivos necesarios para la instalación, se encuentren en ese directorio.
En la página de Destination, debemos dejar o modificar el nombre para referenciar nuestra aplicación de Windows 8 y clic en el botón Next.
En la página de Command Details, debemos indicarle exactamente el nombre de la aplicación de Windows 8, con su respectiva extensión .APPX. De esta forma, MDT la podrá identificar como una aplicación de interfaz moderna al momento de desplegarla. Este es el paso más importante. Para este artículo, mi aplicación se llama: Sample_1.0.0.2_AnyCPU_Debug.appx
Finalmente, en la página de Summary, clic en el botón Next, y en la página de Confirmation, clic én el botón Finish para terminar. La aplicación debería verse ahora en el nodo de Applications en nuestro Deployment Share:
Creando y configurando Secuencia de Tareas
En el artículo base que referencié desde el primer paso para preparar el recurso compartido, muestro cómo crear la Secuencia de Tareas que consumirá todo lo que se agregue dentro de los nodos del Deployment Share. Sin embargo, para fines prácticos, mostraré nuevamente a continuación el paso a paso para crear una nueva Secuencia de Tareas, junto con los pasos necesarios para la configuración requerida.
En nuestro Deployment Share, hacemos clic derecho sobre el nodo de Task Sequences, y clic en New Task Sequence. Se abrirá el asistente para generar una nueva Secuencia de Tareas.
En la página de General Settings, le indicamos un ID, ojalá siguiendo algún estándar, un nombre a la Secuencia de Tareas y su respectiva descripción. Hacemos clic en Next para continuar.
En la página de Select Template, escogemos Standard Client Task Sequence y clic en el botón Next.
En la página de Select OS, le indicamos la instalación de Windows 8 Enterprise y clic en el botón Next para continuar.
En la página de Specify Product Key, dejamos la selección predeterminada de Do not specify a product key at this time para que utilice el período de prueba y clic en el botón Next.
*Nota: Si nuestra empresa utiliza Claves de Activación Múltiple (MAK), aquí podemos especificar la segunda opción para hacer que Windows detecte y utilice la clave de producto desde el principio.
En la página de OS Settings, debemos escribir los datos de registro y la página de inicio que deseamos tenga de forma predeterminada Internet Explorer y clic en el botón Next.
En la página de Admin Password, le especificamos la contraseña para el Administrador integrado de Windows (Que es con el usuario que predeterminadamente inicia el asistente de instalación de MDT) y clic en el botón Next.
*Nota: Si no queremos asignar contraseña, basta con seleccionar: Do not specify an Administrator password at this time.
En la página de Summary, revisamos que todo esté bien y hacemos clic en el botón Next. En la página de Confirmation, clic en el botón Finish.
Ya tenemos nuestra Secuencia de Tareas, que debe verse ahora en el nodo de Task Sequences, dentro de nuestro Deployment Share.
Una de las características más interesantes de las Secuencias de Tareas, es que si vamos a sus propiedades (Clic derecho, Properties), veremos tres pestañas muy interesantes para consultar y modificar comportamientos de la Secuencia durante el proceso de implementación:
En la pestaña de General, se le puede modificar el nombre, la descripción, manejar versionamiento de la Secuencia de Tareas, indicar la plataforma en la que estará soportada, en incluso habilitarla o deshabilitarla del asistente de implementación.
En la última pestaña de OS Info, se puede editar el Archivo de Auto Respuesta que incluye cada Secuencia de Tareas al ser creada, por lo que se le podrían agregar muchas personalizaciones más, o remover las que ya existen.
Finalmente, en la pestaña de Task Sequence, se encuentran especificados paso por paso lo que hará la Secuencia de Tareas, dependiendo del escenario en que sea llamada; es decir, nueva instalación, actualización, remplazo, migración, etc. Estos pasos se pueden quitar, modificar o inclusive, agregar nuevos e irlos poniendo en el orden que deseemos, claro está, teniendo cuidado que no se vayan a afectar uno con el otro. El asistente lee y ejecuta los pasos de arriba hacia abajo. Los que están en gris, se encuentran deshabilitados, y los verdes, están listos para usarse. El aspecto predeterminado, es similar al siguiente:
Como indiqué al principio, como se trata de una implementación para fines de prueba, y en este caso no hay entidad certificadora en el Servidor que pueda entregar los certificados, es necesario agregar un paso adicional a la Secuencia de Tareas que se encargue de buscar e instalar el Certificado de la aplicación de Windows 8 en cada nuevo equipo. Recordemos que si manejan este escenario, la recomendación es poner el certificado en la misma carpeta que los archivos de instalación (Como predeterminadamente está).
Para instalar el Certificado, agregaremos una ejecución en el símbolo del sistema que utilice la herramienta de Certutil integrada en Windows para que lo instale en el Trusted Root Certification Authority.
Dentro de la pestaña de Task Sequence nos ubicamos en Install Applications, hacemos clic en el botón Add en la parte superior, vamos a General y seleccionamos Run Command Line.
Dependiendo de donde nos deje el Run Command Line, debemos utilizar los botones de Up y Down para que se ubique justo antes de Install Applications, así:
Hacemos clic en Run Command Line, y en Name, lo cambiamos por Install Appx Certificate. Ahora, debajo de Command Line, debemos ejecutar:
cmd /c certutil –addstore ROOT “<RutaCert><Certificado>.cer”
Donde <RutaCert> es la ubicación del certificado para la aplicación de Windows 8, y <Certificado>.cer es el nombre que tiene el respectivo certificado con su extensión. Para mi caso, todo lo llamé directamente del Nodo de Applications cuando se copiaron los archivos de instalación de la aplicación. Quedaría así:
cmd /c certutil -addstore ROOT \DCDeploymentShareApplicationsSample Windows 8 ApplicationSample_1.0.0.2_AnyCPU_Debug.cer
Al hacer clic en el botón Apply, debe tener un aspecto similar al siguiente:
*Nota: Si tenemos una entidad certificadora, no es necesario realizar el proceso anterior, y se puede pasar al siguiente paso directamente.
Actualizando recurso compartido y WDS
Esto es todo lo que debemos hacer. El siguiente paso, es hacer clic derecho en nuestro Deployment Share y seleccionar Update Deployment Share:
En la página de Options, dejamos la selección predeterminada para que se actualice lo que ya tenemos, y clic en el botón Next.
En la página de Summary, clic en el botón Next. En la página de Confirmation, clic en el botón Finish.
En el WDS, hacemos clic derecho en el nodo de Boot Images, y seleccionamos Add Boot Image…
En Image File, ubicamos el archivo LiteTouchPE que corresponda a nuestra arquitectura, y que normalmente debería estar en la carpeta DeploymentShareBoot (Si se dejó el nombre predeterminado) y clic en el botón Next.
En la página de Image Metadata, clic en el botón Next. En la página de Summary, clic en el botón Next, y en la página de Task Progress, clic en el botón Finish.
¡Todo está listo! Ya podremos desplegar un equipo con Windows 8 Enterprise, y la respectiva aplicación moderna.
Instalando y probando
Iniciamos nuestro Equipo de Referencia desde la red para que detecte el WDS, y arranque desde el asistente de instalación del MDT:
Una vez conectados al MDT, basta con seguir el asistente básico de instalación para que inicie el despliegue. Como esto ya lo hemos visto en varios artículos, los pondré todos solo como referencia:
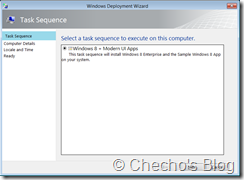
Es importantísimo unir el equipo al dominio durante el asistente, pues lo requieren las aplicaciones de Interfaz Moderna desplegadas manualmente:
En la página de Applications, veremos la aplicación de Windows 8 de la misma forma que las aplicaciones de escritorio que hayamos agregado a nuestro Deployment Share:
La instalación finalmente iniciará, y en menos de 20 minutos, habremos terminado:
*Nota: La instalación de Windows 8 con MDT rebajó notoriamente en tiempo, pero puede incrementar o decrementar, dependiendo del hardware donde se esté desplegando.
Una vez terminada la instalación, debemos verificar que el MDT no haya arrojado errores, y reiniciar el equipo. Al reiniciar, debemos iniciar sesión con cualquier usuario de dominio, y si todo salió bien, debemos tener disponible nuestra aplicación en la Pantalla de Inicio, o bien realizando la búsqueda por el respectivo nombre:
*Nota: Internamente, MDT utiliza el comando DISM.EXE /online /Add-ProvisionedAppxPackage, para que la aplicación quede disponible para cada nuevo usuario que inicie sesión en el equipo. Pueden verlo editando el Script ZTIApplications ubicado en la carpeta de Scripts.
Esto es todo. Espero les pueda servir de utilidad.
Saludos,
Checho