Hace más de un año, cuando Windows 8 aún estaba en su fase de Consumer Preview (conocida normalmente como Beta), escribí acerca de Reset y Refresh, característica integrada con el fin de sustituir las antiguas soluciones de recuperación en Windows.
Para recordar un poco, Reset hace una restauración de todo el sistema operativo usando los medios de instalación sin conservar nada; Refresh por el contrario, hace la misma restauración, pero mantiene todo el perfil y archivos almacenados hasta el momento, además de ser personalizable el punto y no tener que depender de lo que provee el fabricante del equipo.
En este artículo veremos una funcionalidad adicional de Refresh, muy útil cuando deseemos sacar provecho de la característica y estandarizar todos los puntos de restauración con una sola imagen. Básicamente, crearemos una imagen de Refresh, la copiaremos a un nuevo equipo y utilizando la herramiente de RECIMG de Windows 8/8.1, estableceremos esa imagen como predeterminada para cuando el usuario requiera restaurar el equipo.
Requerimientos
– Un equipo técnico donde se configure la imagen al punto que se desea predeterminar.
– Uno o varios equipos de referencia donde se copiará la imagen y se establecerá como predeterminada para hacer el Refresh.
Creando punto de restauración
El punto de restauración para el Refresh, consiste en una imagen de Windows (.wim) tal y como la conocemos cuando hacemos por ejemplo una captura maestra utilizando DISM o PowerShell desde un Windows PE. La diferencia es que además funciona con una tecnología similar a la de USMT para poder migrar perfiles y archivos.
Para crear la imagen, desde el equipo técnico, hacemos clic derecho sobre el botón de Inicio y seleccionamos Símbolo del Sistema (administrador):
Desde la consola, ejecutamos:
Recimg /CreateImage <DirRecovery>Recovery
Donde <DirRecovery> es la unidad o ruta de red donde deseamos guardar la imagen; por ejemplo, para este artículo lo haré en la del sistema operativo (C:) así que el comando sería:
Recimg /CreateImage C:Recovery
*Nota: Es normal que en el 1% se pueda quedar varios minutos, el resto del tiempo dependerá de la velocidad de escritura y lectura en disco.
Al final deben tener un .WIM llamado CustomRefresh creado en el directorio de Recovery:
Después de creada, se debe copiar (de la forma que deseen) al equipo de referencia donde se le predeterminará. Aunque no es del todo necesario, es preferible que esté la imagen localmente para que Windows no tenga ningún problema cuando la consulte.
Recomiendo crear la misma carpeta en la unidad C: o en otra partición y copiar la imagen:
Estableciendo imagen de Refresh predeterminada
Nuesto siguiente paso, es indicarle a Windows que esa imagen copiada será de ahora en adelante el punto de restauración para cuando se requiera recuperar sin perder perfil ni archivos.
Para hacer esto, en el equipo de referencia, hacemos clic derecho en el botón de Inicio y seleccionamos Símbolo del Sistema (administrador):
Ejecutamos lo siguiente:
Recimg /Setcurrent <DirRecovery>Recovery
Nuevamente, como deseo que el equipo adicional que utilizará la imagen para recuperación también la tenga disponible en la unidad “C:”, el comando sería:
Recimg /Setcurrent C:Recovery
Probando el Refresh
El último punto es por supuesto probar que nuestro equipo haga la restauración manteniendo el perfil, archivos y utilice la imagen que se estableció copiada de otra máquina.
Para realizar la restauración, presionamos las teclas Windows + C, o situamos el cursor en la esquina inferior derecha y luego en Configuración > Cambiar configuración de PC
En Configuración de PC, hacemos clic en Actualizar y recuperar en la parte inferior, y clic en el nodo de Recuperación. Veremos las opciones de recuperación que realizan el Refresh o el Reset:
Hacemos clic en el botón Comenzar, debajo de Restaurar tu PC sin afectar a tus archivos y clic en el botón Siguiente del asistente:
En la página de Listo para restaurar tu PC, clic en el botón Actualizar (Refresh):
Se reiniciará el equipo y el proceso de Refresh iniciará:
*Nota: El tiempo en general es mucho más rápido que hacer una instalación desde cero, aunque puede variar dependiendo de qué tanto tenga la imagen que se está aplicando.
*Importante:
1. Aunque se puede pasar una imagen entre equipos diferentes, siempre debe ser la misma imagen, así que si en uno la instalación es otra edición o idioma, no funcionará.
2. El estado de activación no suele respetarse.
3. Algunas carpetas importantes como las de Usuarios, Archivos de Programa, o ProgramData deben estar en la misma unidad de Windows.
4. Se respeta el perfil y archivos en la misma ubicación, pero se genera la carpeta del Windows.old, donde probablemente se almacenen cosas que no se podían tener en la restauración, como aplicaciones nuevas. Se puede borrar la carpeta utilizando las herramientas de Windows como lo expliqué en un artículo anterior.
Espero sea de utilidad.
Saludos y ¡feliz año nuevo!
Checho
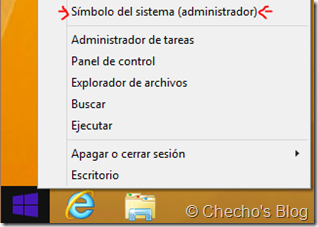
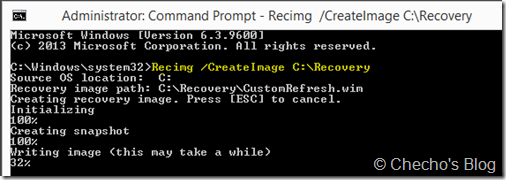
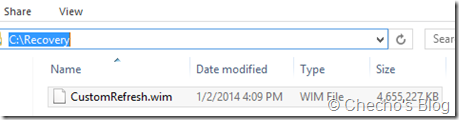
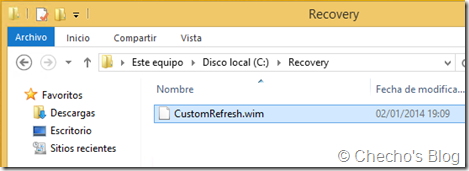
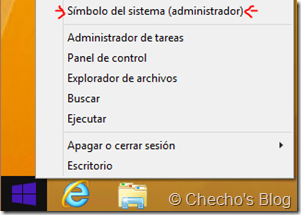
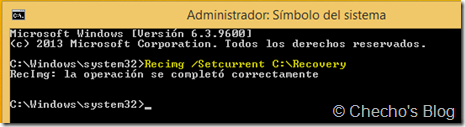
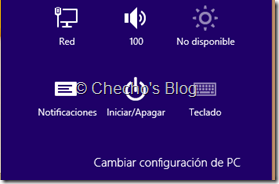
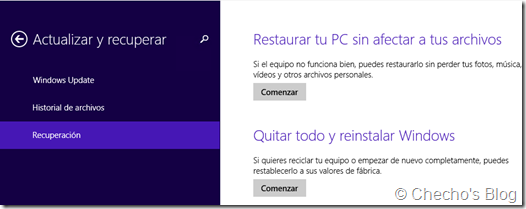
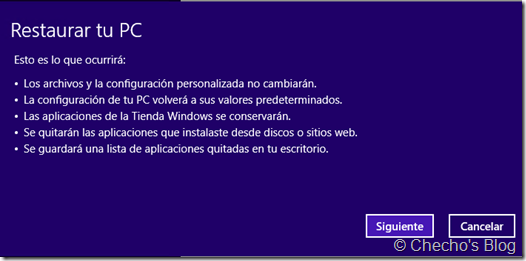
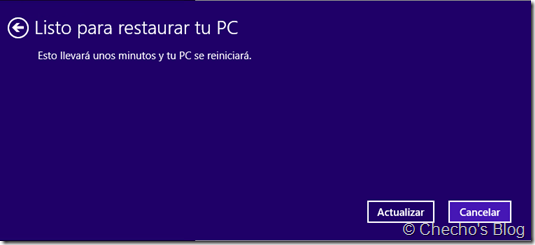

Hace ya un buen tiempo, escribí sobre una característica interesante de recuperación para Windows 8/8