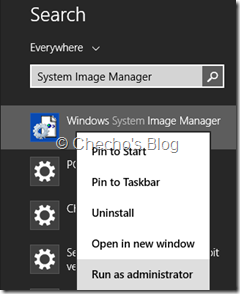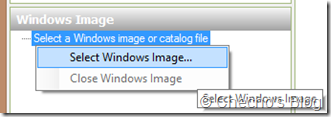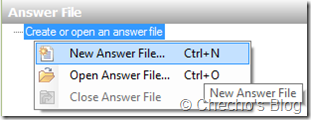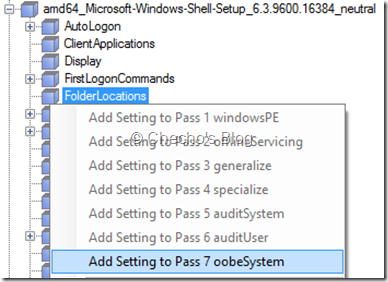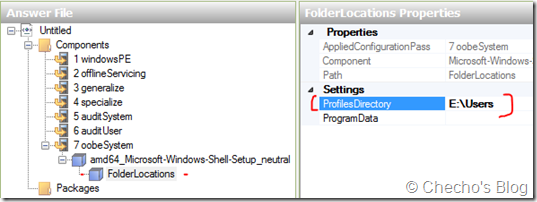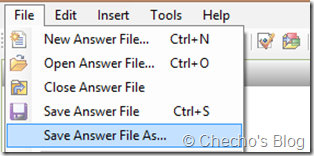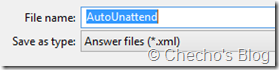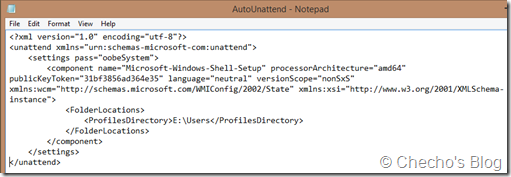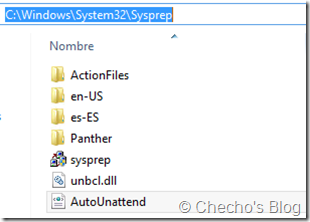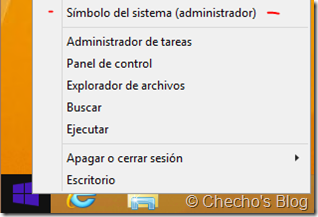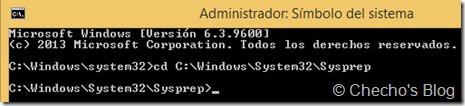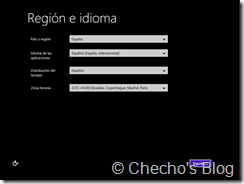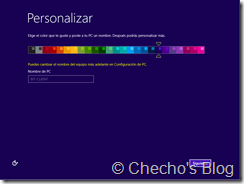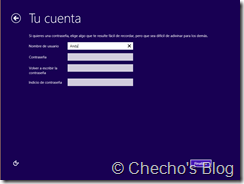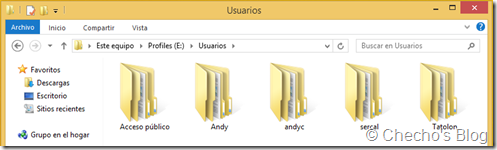Una de las necesidades que más surgen tanto a nivel corporativo como para usuario final, es mantener a salvo tanto los Perfiles de Usuario, como sus respectivos archivos y configuraciones; para asegurar esto, es normal que se proceda a realizar algún tipo de redirección de perfil, sea a través de Políticas de Grupo – que sería siempre lo ideal- o bien con procedimientos manuales que implican manipular físicamente la carpeta de Usuarios ubicada en la unidad del sistema operativo.
Aunque hace un par de años escribí 4 artículos referentes a Windows 7 sobre cómo mover los perfiles a otra partición, dejé de lado un procedimiento adicional que cobra mucho sentido y es relativamente fácil, así que aprovecharé para documentarlo y que además se trabaje sobre Windows 8.1.
En este artículo, explicaré brevemente cómo podemos tomar ventaja sobre el procedimiento y el poder que ofrece la Herramienta de Preparación del Sistema (Sysprep) y el Archivo de Respuesta (AutoUnattend.xml), para mover todos los perfiles que tengamos desde la unidad de Windows a otro disco o partición de una forma limpia y soportada.
Requerimientos:
– Una partición o disco destinada a guardar todos los perfiles.
– Tener instalado el ADK para Windows 8.1. Pueden descargarlo desde aquí:
http://www.microsoft.com/es-co/download/details.aspx?id=39982
– Crear una carpeta llamada 81 en el directorio C: donde se guarden todos los archivos de instalación de Windows 8.1.
Creando el archivo de respuesta
En un equipo de referencia, o en el mismo equipo donde se hará el procedimiento, vamos a la Pantalla de Inicio, buscamos System Image Manager, clic derecho y Ejecutar como administrador:
Hacemos clic derecho en Select a Windows image or catalog file y después en Select Windows Image…
Buscamos la imagen de Windows en la carpeta C:81sourcesinstall.wim y clic en el botón de Ok.
*Nota: El System Image Manager (SIM) nos pedirá crear un archivo de catálogo para la imagen, debemos aceptar y esperar unos minutos a que lo haga. Esto es para saber qué componentes se pueden agregar y personalizar y sólo se deberá hacer la primera vez.
En la parte superior central de SIM, hacemos clic derecho en Create or open an answer file y en New Answer File…
Expandimos el nodo de Components debajo de la imagen agregada, buscamos el de Microsoft-Windows-Shell-Setup_6.3.9600.16384_neutral, expandimos nuevamente, clic derecho en el sub-nodo de FolderLocations y clic en Add Setting to Pass 7 oobeSystem:
*Nota: Estos componentes están disponible para la arquitectura de 32 y 64 bits, así que es necesario agregar la que se requiera de acuerdo a la que tengamos instalada, es decir, con el inicio de x86 para 32 bits y amd64 como lo muestra la captura para 64 bits. Por supuesto, podemos agregar ambos si queremos.
En el panel central, debajo de Answer File, seleccionamos FolderLocations para habilitar el panel derecho de Propiedades, nos situamos en ProfilesDirectory y le indicamos la unidad donde deseamos que los perfiles estén, con la respectiva carpeta de Users.
Para este caso, que todo va para la unidad E:, sería: E:Users
*Nota: No es obligatorio que la primera carpeta sea Users o Usuarios, pero no pueden quedar en la raíz del disco o partición.
Esto es todo lo que necesitamos, así que una vez hecho, clic en el menú File > Save Answer File As…
Guardamos el archivo en un directorio de fácil acceso y lo llamamos: AutoUnattend.xml
*Nota: El nombre en preferencia debe ser Unattend o AutoUnattend.
Para que el XML nos quede genérico y no dependa siempre de la msima imagen, podemos editarlo y borarle todo lo que esté dentro de la etiqueta cpi:
El contenido entonces se vería similar a la siguiente captura:
Para evitar todo este procedimiento anterior, los que deseen pueden bajar el XML desde mi SkyDrive para 64 bits, así sólo será necesario editar la letra de unidad:
Enlace directo: http://sdrv.ms/1eTqrhC
Configurando y ejecutando Sysprep
Después de crear el Archivo de Respuesta (AutoUnattend.xml), debemos copiarlo al directorio C:WindowsSystem32sysprep
Ahora, clic derecho en el botón de Inicio y en Símbolo del sistema (administrador):
En la consola ejecutamos: cd C:WindowsSystem32Sysprep para quedar ubicados en el directorio de Sysprep:
Ahora, cerramos TODO lo que tengamos abierto y procedemos a ejecutar:
sysprep.exe /oobe /reboot /unattend:AutoUnattend.xml
El proceso de Sysprep iniciará y después de unos momentos, Windows se reiniciará y arrancará en la fase de OOBE, que básicamente contiene la post-configuración al instalar o prender por primera vez una máquina con sistema operativo preinstalado.
¡Todo listo! Ya nuestros perfiles estarán ubicados en la nueva partición, incluyendo los que ya estaban creados previamente:
*Nota: En un ambiente de dominio, el equipo se saldrá completamente así que es necesario nombrarlo y unirlo otra vez, aunque lo ideal es aprovechar el mismo archivo de respuesta para automatizar este proceso. Trataré de cubrir esto en un futuro artículo.
Espero sea de utilidad.
PD. No olviden seguirme en Twitter: http://www.twitter.com/secalderonr
Saludos,
Checho