[Off topic]: Antes que nada, les deseo a todos los que se toman su valioso tiempo para pasar por este blog, un próspero y feliz año nuevo. ¡Ojalá nos sigan visitando! =)
Dicho esto, quiero ir directamente al grano con mi primer post en este 2013. Como había dicho en artículos anteriores, la idea es cubrir varios escenarios en torno a la que yo considero como mejor característica de Windows 8, y es por supuesto, Windows To Go.
En este caso, partiendo de un Área de Trabajo ya configurada con algún método explicado en otros artículos, utilizaremos un Archivo de Auto-Respuesta para indicar la instalación desatendida de Windows To Go en la fase de OOBE, que es donde normalmente inicia después de reconocer cada dispositivo.
Aprovisionando Windows To Go
Lo primero es por supuesto, aprovisionar el dispositivo con Windows To Go. Esto se le reconoce como crear un Área de Trabajo. Como ya cada método tiene su post a parte, se los indicaré para que sigan el que más cómodo les parezca:
1. Instalación automática con el Asistente incluido en Windows 8.
2. Instalación manual utilizando DISM.
3. Instalación manual utilizando PowerShell.
Creando y aplicando Archivo de Auto-Respuesta
Recordemos que un Archivo de Autorespuesta, es un XML que guarda una serie de instrucciones para automatizar procesos de instalación o configuración de Windows. Cuando creamos una instalación desatendida, sea manual, o a través de alguna herramienta como WDS, MDT, o SCCM, siempre estaremos utilizando uno de estos XML.
Incluso mientras estamos configurando Windows To Go usando alguno de los dos métodos manuales que existen, utilizamos también un Archivo de Autorespuesta para aplicar a la instalación las políticas de SAN, que nos permiten ocultar los discos duros locales cada vez que se inicia un dispositivo WTG en alguna máquina.
Teniendo esto en cuenta, la configuración que se requiere para que la parte final de la instalación y personalización de Windows To Go sea desatendida, se podría añadir al XML donde se define las políticas de SAN, pero para esta ocasión, lo haremos a parte, puesto no siempre se planea automatizar la instalación, y con esto, se puede decidir cuándo sí y cuándo no.
*Nota: Iremos viendo más detalles acerca de los archivos de Autorespuesta en futuros artículos dedicados a implementación.
Para generar el XML, es necesario instalar el Assessment and Deployment Kit for Windows 8 (ADK), que contiene todas las herramientas necesarias para el mantenimiento y preparación de las imágenes de Windows 8 e inferiores.
La herramienta específica que se debe utilizar, es el Windows System Image Manager (SIM), que me permite crear y editar Archivos de Autorespuesta. Sin embargo, como esta configuración es realmente sencilla, se puede utilizar para ambas arquitecturas y es fácil de personalizar, les pondré a continuación lo que básicamente debería tener.
Abrimos un Bloc de Notas y pegamos lo que está entre la separación de líneas:
<?xml version="1.0" encoding="utf-8"?>
<unattend xmlns="urn:schemas-microsoft-com:unattend">
<settings pass="oobeSystem">
<component name="Microsoft-Windows-Shell-Setup" processorArchitecture="amd64" publicKeyToken="31bf3856ad364e35" language="neutral" versionScope="nonSxS" xmlns:wcm="http://schemas.microsoft.com/WMIConfig/2002/State" xmlns:xsi="http://www.w3.org/2001/XMLSchema-instance">
<OOBE>
<HideEULAPage>true</HideEULAPage>
<NetworkLocation>Work</NetworkLocation>
<ProtectYourPC>1</ProtectYourPC>
</OOBE>
</component>
<component name="Microsoft-Windows-International-Core" processorArchitecture="amd64" publicKeyToken="31bf3856ad364e35" language="neutral" versionScope="nonSxS" xmlns:wcm="http://schemas.microsoft.com/WMIConfig/2002/State" xmlns:xsi="http://www.w3.org/2001/XMLSchema-instance">
<InputLocale>en-us</InputLocale>
<SystemLocale>en-us</SystemLocale>
<UILanguage>en-us</UILanguage>
<UserLocale>en-us</UserLocale>
</component>
<component name="Microsoft-Windows-WinRE-RecoveryAgent" processorArchitecture="amd64" publicKeyToken="31bf3856ad364e35" language="neutral" versionScope="nonSxS" xmlns:wcm="http://schemas.microsoft.com/WMIConfig/2002/State" xmlns:xsi="http://www.w3.org/2001/XMLSchema-instance">
<UninstallWindowsRE>true</UninstallWindowsRE>
</component>
<component name="Microsoft-Windows-Shell-Setup" processorArchitecture="x86" publicKeyToken="31bf3856ad364e35" language="neutral" versionScope="nonSxS" xmlns:wcm="http://schemas.microsoft.com/WMIConfig/2002/State" xmlns:xsi="http://www.w3.org/2001/XMLSchema-instance">
<OOBE>
<HideEULAPage>true</HideEULAPage>
<NetworkLocation>Work</NetworkLocation>
<ProtectYourPC>1</ProtectYourPC>
</OOBE>
</component>
<component name="Microsoft-Windows-International-Core" processorArchitecture="x86" publicKeyToken="31bf3856ad364e35" language="neutral" versionScope="nonSxS" xmlns:wcm="http://schemas.microsoft.com/WMIConfig/2002/State" xmlns:xsi="http://www.w3.org/2001/XMLSchema-instance">
<InputLocale>en-us</InputLocale>
<SystemLocale>en-us</SystemLocale>
<UILanguage>en-us</UILanguage>
<UserLocale>en-us</UserLocale>
</component>
<component name="Microsoft-Windows-WinRE-RecoveryAgent" processorArchitecture="x86" publicKeyToken="31bf3856ad364e35" language="neutral" versionScope="nonSxS" xmlns:wcm="http://schemas.microsoft.com/WMIConfig/2002/State" xmlns:xsi="http://www.w3.org/2001/XMLSchema-instance">
<UninstallWindowsRE>true</UninstallWindowsRE>
</component>
</settings>
</unattend>
La diferencia en cada uno, puede estar en la personalización específica. Lo que está subrayado, es lo que pueden cambiar de acuerdo a su configuración, por ejemplo, si desean que el teclado esté predeterminádamente en Español, podrían cambiar los parámetros de lenguaje de en-us a es-es.
Una vez terminen, se debe guardar el archivo como Unattend.xml
*Nota: Pueden bajar el XML que utilicé para este post desde aquí:
Después de esto, se debe copiar el archivo XML en el dispositivo de Windows To Go, para que lo reconozca durante la fase de configuración final. Si realizamos alguno de los procedimientos manuales para configurar Windows To Go, probablemente tenga el dispositivo una letra de unidad asignada en el equipo técnico, para el caso automático usando el asistente, es probable que esto no sea así.
En cualquier caso, si el dispositivo no tiene letra de unidad, debemos seguir el siguiente procedimiento para verlo en el Explorador de Windows:
Desde el Explorador de Windows (O de Archivos), clic derecho en Equipo y seleccionamos Administrar, de esta forma se abrirá la Consola de Administración:
En la Consola de Administración, hacemos clic en Administrador de Discos para ver todas las particiones y discos disponibles en nuestro sistema.
*Nota: Podemos entrar también hasta aquí abriendo una ventana de Ejecutar (Windows + R) y digitando: diskmgmt.msc
En el Administrador de Discos, buscamos el que pertenece a nuestro Windows To Go, la que seguramente no tendrá letra de unidad asignada, y, de acuerdo al procedimiento que hayan utilizado, podría tener la partición oculta.
Clic derecho sobre la partición, y seleccionamos Cambiar letra y ruta de acceso de unidad.
Hacemos clic en el botón Agregar y Le asignamos cualquier letra que esté disponible, y hacemos clic en Aceptar para que Windows reconozca el dispositivo desde el Explorador de Archivos.
Por último, debemos copiar el archivo Unattend.xml al directorio WindowsSystem32Sysprep dentro del dispositivo de Windows To Go:
El hecho de que esté en ese directorio, hará que Windows lo lea y haga lo que el XML especifique cuando inicie en cada equipo. Con la configuración que señalé en este artículo, debería pedir solo nombre de equipo, la configuración a la conexión a internet y el nombre local de usuario.
Debemos desconectar el dispositivo y probarlo en nuestro equipo de referencia.
Cada que queramos automatizar ese proceso de instalación con Windows To Go, solo tendremos que hacer uso del Archivo de Autorespuesta.
Espero sea de utilidad.
Checho
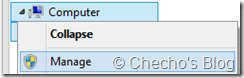
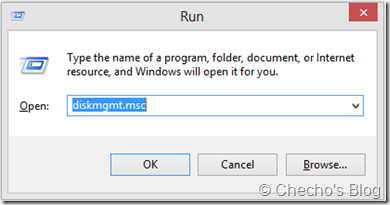
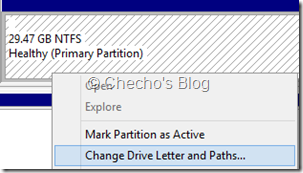
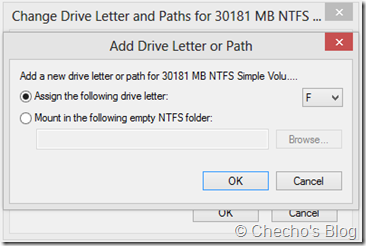
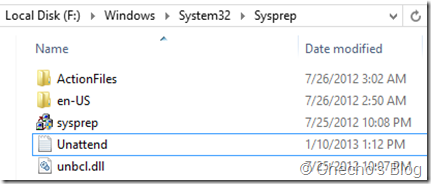
Instalaci�n desatendida de Windows To Go. – Checho’s Blog