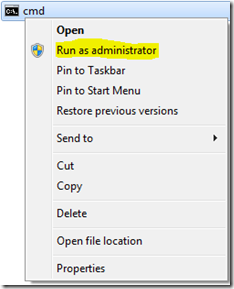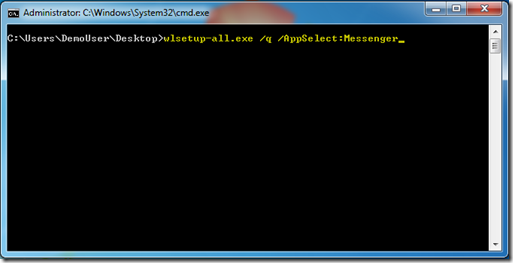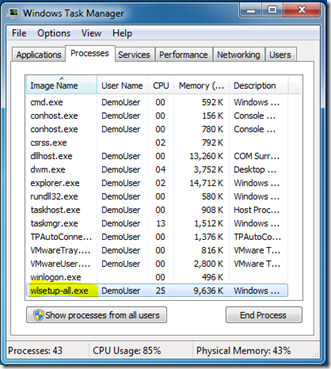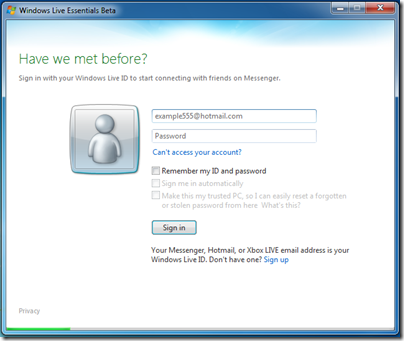Hola a todos,
Quiero empezar este post con una gran noticia, el día de ayer Martes 17 de Agosto de 2010 fue liberada la segunda Beta de la denominada Windows Live Essentials 2011, se indicó “Refresh” porque indicó muchísimas correcciones a Bugs reportados y además se le ha integrado algunos detalles visuales y características que hacen que vaya tomando forma =)
Pueden encontrar más información aquí:
http://windowsteamblog.com/windows_live/b/windowslive/archive/2010/08/17/windows-live-essentials-2011-beta-refresh.aspx
Ahora qué pasa si yo quiero implementar Windows Live Essentials o para este caso especificar Windows Live Messenger? La instalación ya no se divide en .MSI como se hacía antes, y de hecho la descarga principal es de un instalador Web donde luego se descargará cada herramienta según sea seleccionada.
Por supuesto también habrán quienes sólo quieran instalarlo como siempre de una forma fácil y rápida (Más fácil y rápida!) es decir, automatizando el proceso.
Lo que haremos será realizar una instalación desatendida de Windows Live Messenger 2011, aunque este artículo cabrá para indicar más instalaciones de la Suite de la misma forma.
¿Con qué haremos esto?
– Primero que todo, necesitamos el instalador full de la Suite, para esto basta con cambiar dentro del enlace de descarga original lo que está en “wlsetup-web” por “wlsetup.all” o de “webc” a “all”. Para más facilidad dejo el enlace con la versión en Español e Inglés:
Windows Live Essentials 2011 Beta Refresh full Spanish (Español)
Windows Live Essentials 2011 Beta Refresh full English (Inglés)
– Equipo de referencia: Este equipo estará con Windows Vista o Windows 7 (Este Messenger no estará para Windows XP) en donde instalaremos el Messenger. Si todavía no tienen Windows 7 pueden bajar el trial de 90 de Windows 7 Enterprise de aquí.
Instalando Messenger sin interacción…
Lo primero es ubicar el instalador en un directorio fácil de encontrar y referenciar, para este artículo yo tendré el archivo descargado de instalación completa en mi Escritorio.
Ahora, abrimos la consola de comandos con privilegios elevados, para esto hacemos clic en Inicio, y en el espacio de búsqueda tecleamos “cmd”, al visualizarse hacemos clic derecho sobre éste y seleccionamos “Ejecutar como administrador”:
Desde aquí navegamos hasta el directorio donde se encuentre nuestro instalador, para este caso que es el Escritorio debo ir hasta C:UsersDemoUserDesktop donde “DemoUser” es el nombre de usuario que le asignamos a nuestra cuenta local.
Una vez allí, verificamos que nuestro instalador esté en ese directorio con “Dir” y ahora para realizar la instalación desatendida necesitamos el siguiente comando:
wlsetup-all.exe /q /AppSelect:ProductID
Donde “ProductID” es el nombre de la herramienta que queremos instalar dentro de toda la Suite, en este caso “Messenger”, y “wlsetup-all.exe” el nombre que le tengamos al instalador descargado.
Para este artículo que indicaríamos el Messenger y con el nombre original sería:
wlsetup-all.exe /q /AppSelect:Messenger
Hacemos ENTER y ahora sólo será esperar hasta que la instalación se complete y se visualice en el menú de inicio, aunque podemos revisar el estado de la instalación desde el Administrador de tareas, para esto tecleamos CTRL + ALT + SUPR y seleccionamos “Iniciar administrador de tareas”.
Allí debemos ver que el proceso de wlsetup-all.exe y los que se desplieguen vayan avanzando, cuando termine la instalación del Messenger se habrá completado:
Una vez terminada la instalación, vamos a Inicio, Todos los programas y ejecutamos Windows Live Messenger Beta y sólo nos quedará sentar a disfrutar de esta Beta y “Ver el futuro”:
*Nota: Yo en la instalación puedo especificar varios productos al tiempo, por ejemplo si yo quisiera instalar Photo Gallery y Windows Live Messenger sólo agrego el ID en AppSelect separados de una coma “,” :
wlsetup-all.exe /q /AppSelect:Messenger,Photo
Espero les sea de utilidad, y bueno aquí, ya sería dependiendo del tipo de instalación o implementación.
Saludos,
-Checho-