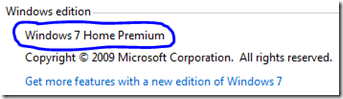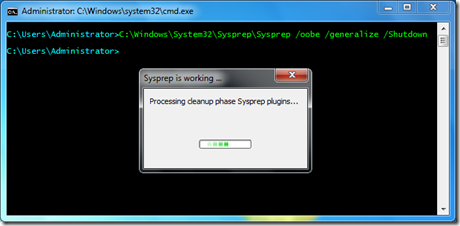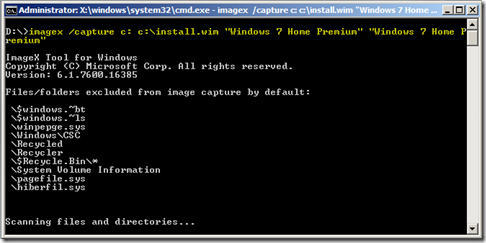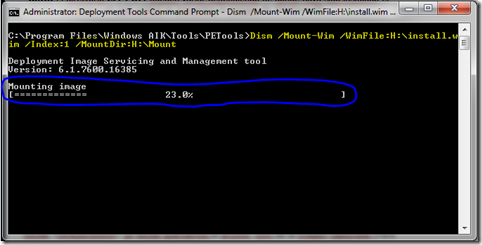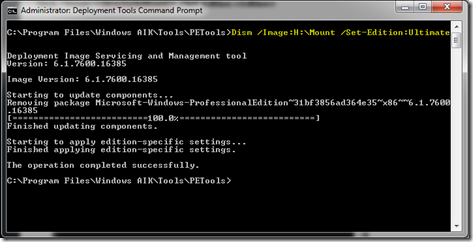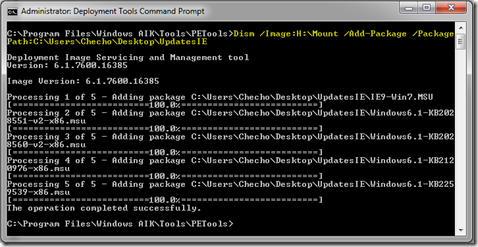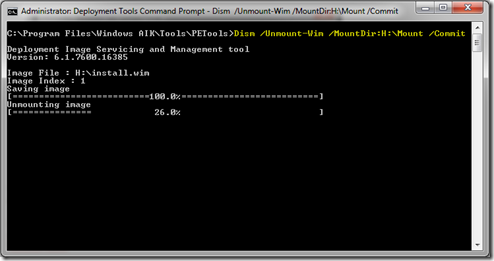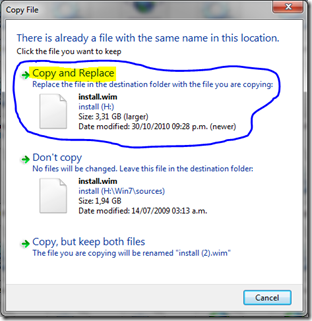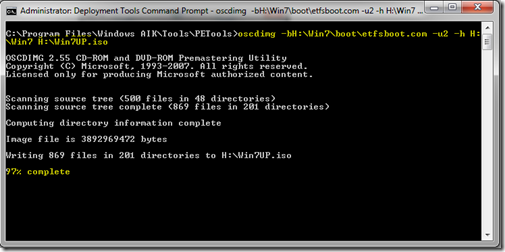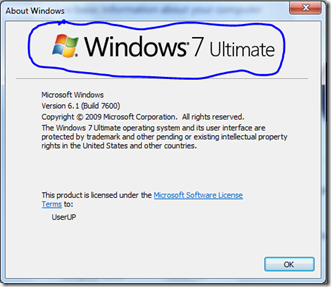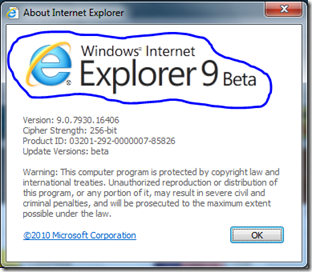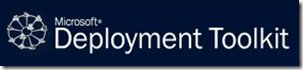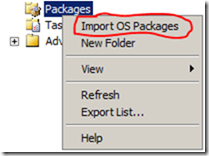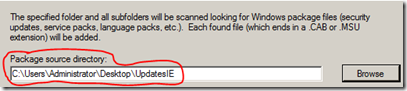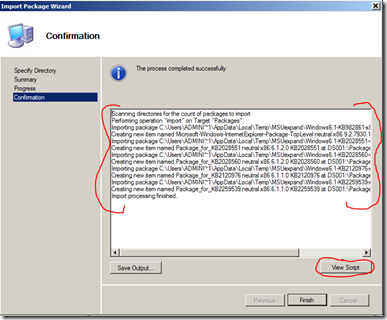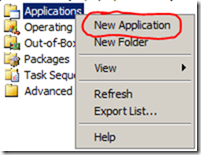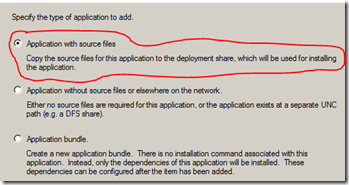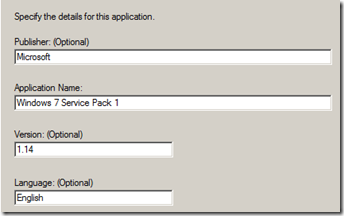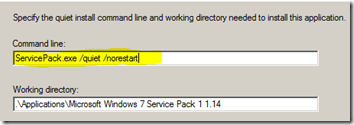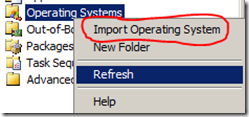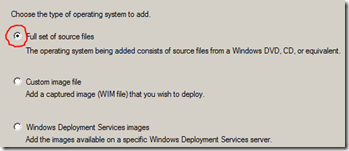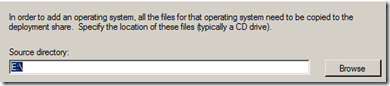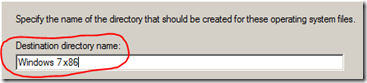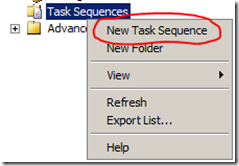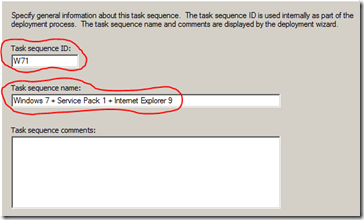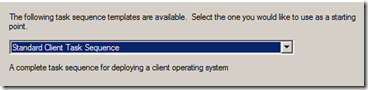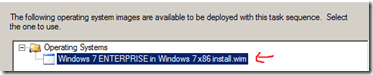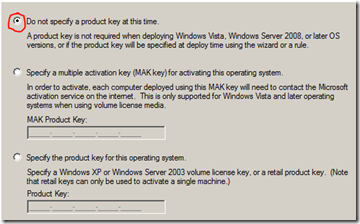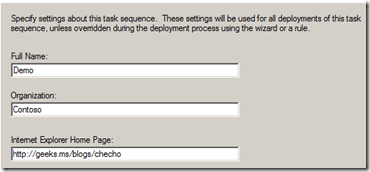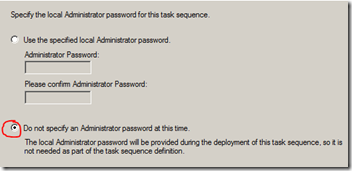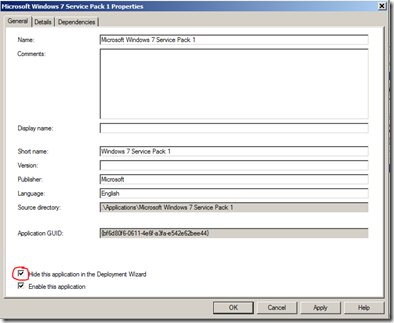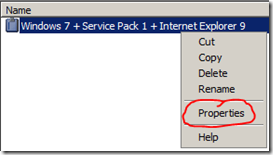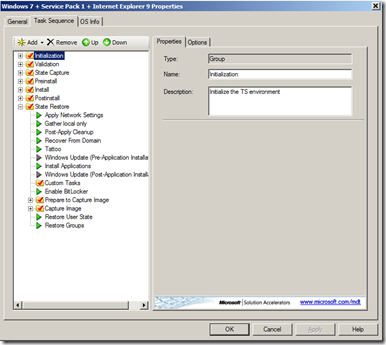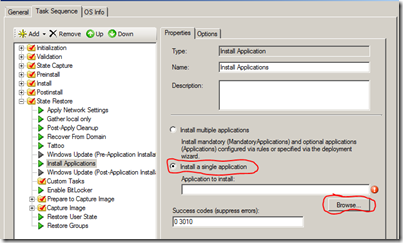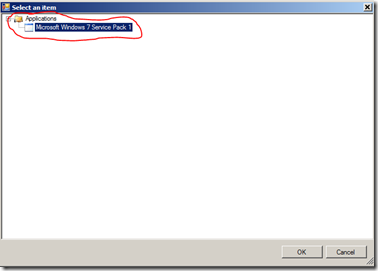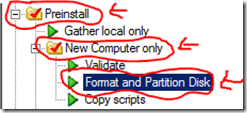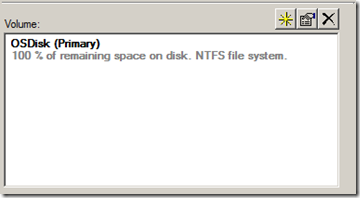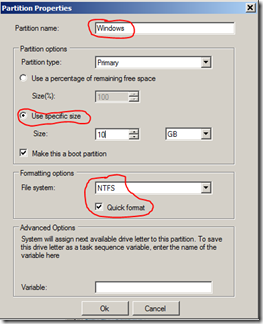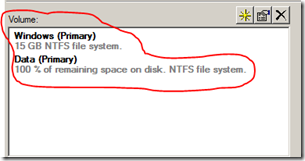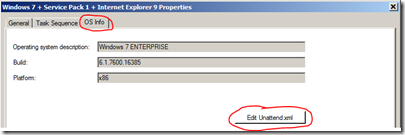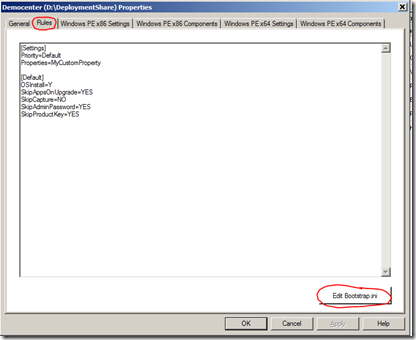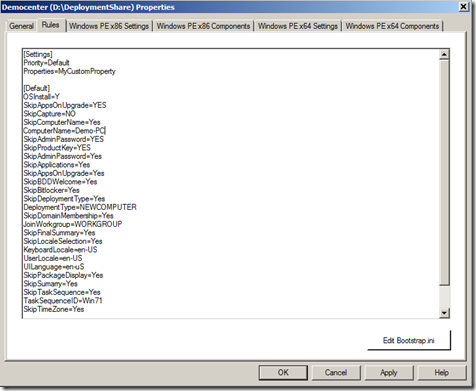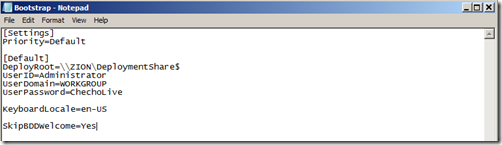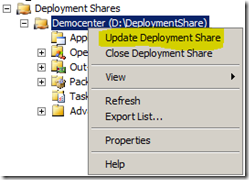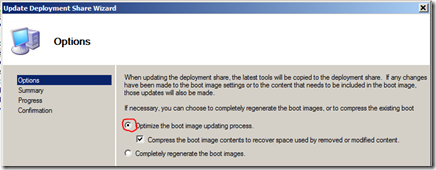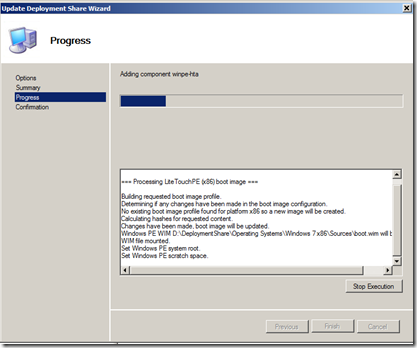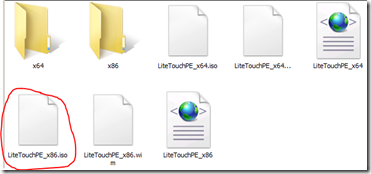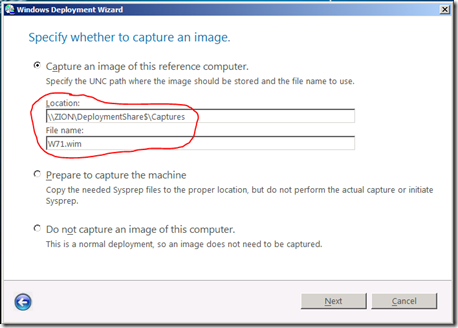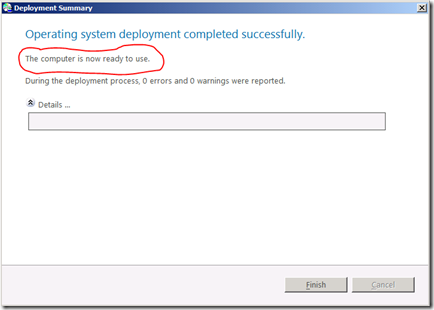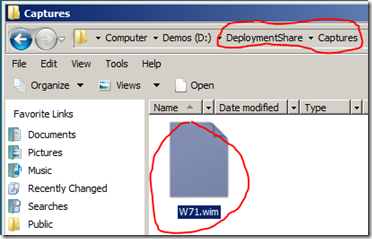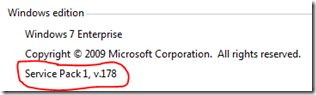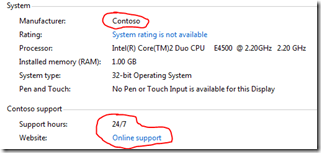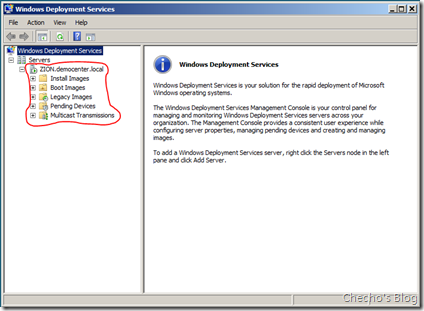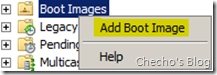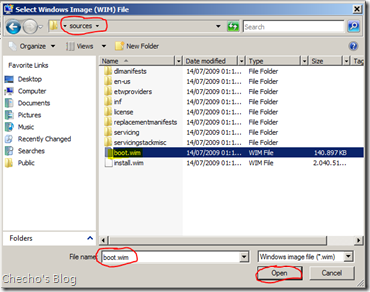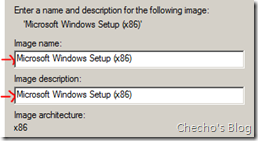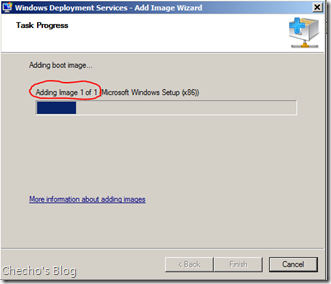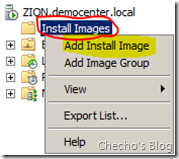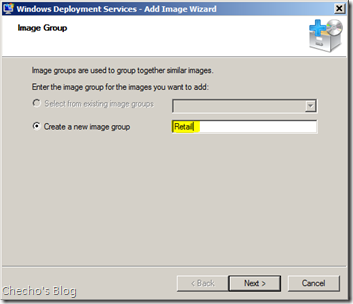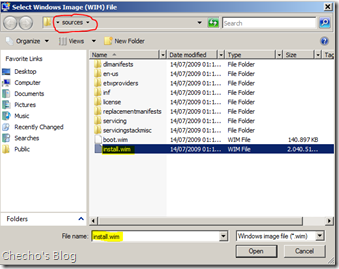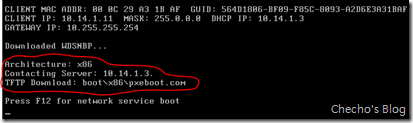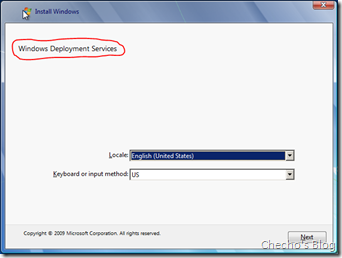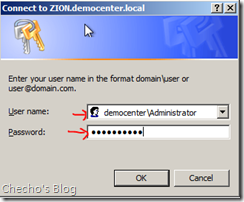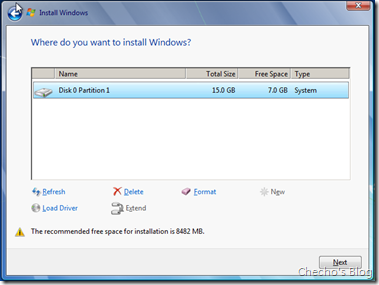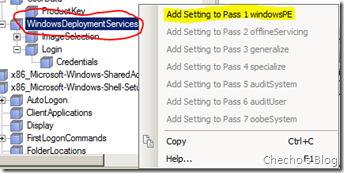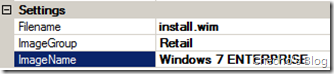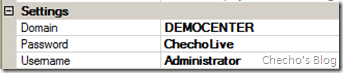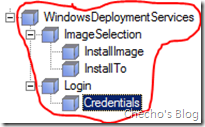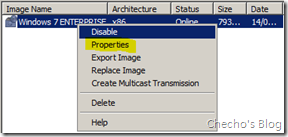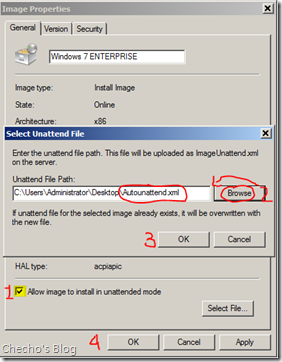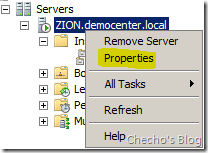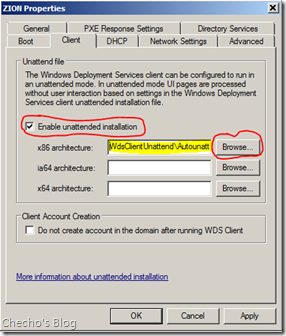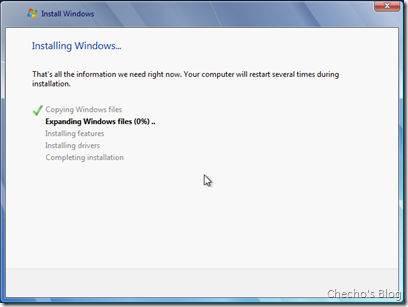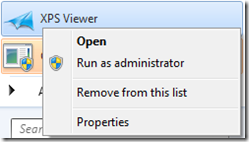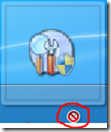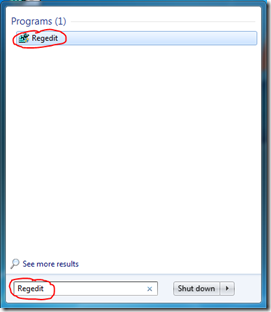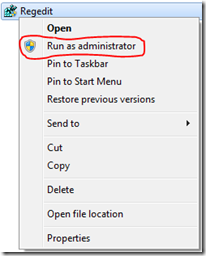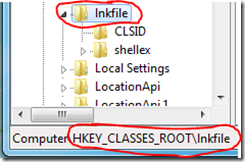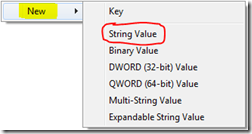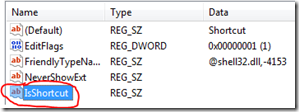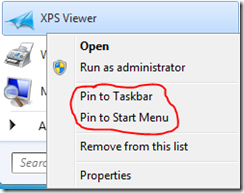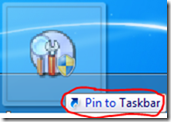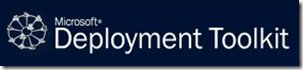
De nuevo estamos por aquí hablando sobre el flamante 7 y sobre una de las herramientas más robustas para su implementación en su más reciente versión Microsoft Deployment Toolkit 2010 Update 1.
Habíamos dicho que Microsoft Deployment Toolkit 2010 Update 1 (MDT) es una Consola de administración centralizada donde tengo todos los archivos fuente de mis sistemas operativos, aplicaciones, actualizaciones y drivers para preparar e implementar una imagen de Windows 7 sea con poca interacción (LTI) o sin ninguna interacción uniéndola con herramientas más robustas como System Center Configuration Manager (ZTI).
Esta vez quiero mostrarles algo que me impresionó bastante y es la forma de realizar una instalación totalmente desatendida de Windows 7 desde MDT, pero además enviar esa imagen personalizada (Con aplicaciones y archivo de respuesta) y en el mismo proceso realizar la captura para que esté lista para implementar.
Aunque este artículo será un poco extenso (Sí, más de lo normal  ) voy a dividir todo el proceso en dos partes, la primera se va a preparar la imagen a implementar con sus respectivas personalizaciones además de realizar la instalación desatendida y realizar la captura. La segunda parte del artículo será la forma en que podremos automatizar la instalación de esa nueva imagen Gruesa e implementarla a través de Windows Deployment Services (WDS).
) voy a dividir todo el proceso en dos partes, la primera se va a preparar la imagen a implementar con sus respectivas personalizaciones además de realizar la instalación desatendida y realizar la captura. La segunda parte del artículo será la forma en que podremos automatizar la instalación de esa nueva imagen Gruesa e implementarla a través de Windows Deployment Services (WDS).
Al finalizar entonces tendré una imagen con Windows 7 y además Internet Explorer 9 y Windows 7 Service Pack 1 integrado. Esto como ejemplo pero cada quién podrá determinar qué aplicaciones y actualizaciones aplicar.
Lo que necesitamos:
– Como siempre un Equipo técnico donde tengamos instalado MDT y WAIK para realizar toda la configuración.
– Equipo de Referencia para realizar la instalación al finalizar y capturar la imagen.
– Medio de instalación o imagen .ISO de Windows 7, si todavía no lo tienen lo pueden descargar desde aquí.
– Si no tienen MDT 2010 Update 1 o WAIK para Windows 7 los pueden descargar de aquí y de aquí respectivamente.
*Nota: Durante el artículo indicaré cómo agregar el IE 9 y el SP1, con este mismo procedimiento se realiza cualquier aplicación o actualización que deseen agregar a la imagen maestra.
– Red entre Equipo técnico y Equipo de referencia.
Configuración de la imagen e instalación desatendida
Abrimos MDT yendo a Inicio > Todos los programas > Microsoft Deployment Toolkit, clic derecho sobre Deployment Workbench y seleccionamos Ejecutar como administrador.
Si expandimos Deployment Shares veremos el Recurso compartido de implementación que se debe tener creado, si no es así hacemos clic derecho sobre Deployment Shares y seleccionamos New Deployment Share. Seguimos el asistente indicándole los nombres y las rutas por defecto o nuestras personalizadas y finalizamos para tener nuestro Recurso funcionando.
No especifico cómo crearlo ya que se haría más extenso y el post no está enfocado a crearlo, sin embargo pueden ver el proceso en la primera parte de este artículo.
Lo primero que haremos será agregar todas las aplicaciones personalizadas que desee que la imagen tenga. Para este artículo agregaré Windows Internet Explorer 9.
Hay que tener cuenta que para poder hacer la instalación offline de IE9 hay que descormprimir y guardar las actualizaciones adicionales que se descargan.
Para descargar el paquete de instalación pueden visitar http://www.labellezadelaweb.com
Para extraer los archivos de instalación debemos ejecutar una consola de comandos elevada:
nombrepaquete.exe /x:<Rutradeextracción>
Donde “Nombrepaquete.exe” es como hemos llamado al archivo de instalación descargado y <Rutadeextracción> es donde queremos que se extraigan los archivos.
Para este caso que tengo el paquete en el Escririo llamado “IE9.exe” sería:
IE9.exe /x:C:UsersAdministratorDesktop

Las demás actualizaciones las bajamos de aquí:
http://technet.microsoft.com/en-us/library/ff986260.aspx
Después de extraer el paquete MSI (IE9-Win7.msi) del archivo de instalación y todas las actualizaciones necesarias las debemos guardar en una única carpeta, para este ejemplo la llamé UpdatesIE:

Ya tenemos todo lo que necesitamos para que el Internet Explorer 9 se instale correctamente ahora lo agregaremos a la carpeta fuente de Actualizaciones del MDT para se pueda instalar en la imagen personalizada.
Para esto dentro del Deployment Workbench hacemos clic derecho en Packages y seleccionamos Import OS Packages, se abrirá el asistente para agregar nuevo paquete de actualización:
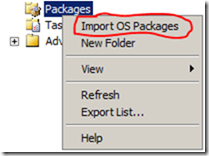
Lo primero que tenemos que especificar dentro del asistente es la ruta donde se encuentran nuestras actualizaciones, en este caso como sólo es la de Internet Explorer indicaremos la carpeta donde tengamos todo lo que guardamos previamente, para este artículo sería en C:UsersAdministratorDesktopUpdatesIE:
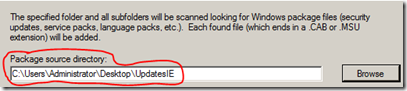
Nota: Nosotros podemos crear carpetas personalizadas (Nueva carpeta) dentro de Packages o Paquetes para agregar todas nuestras actualizaciones, MDT le basta con indicarle la ruta de la carpeta donde se encuentren alojados los .MSU, MSI ó .CAB y él hará el resto del trabajo.
Hacemos clic en Siguiente, y en la ventana de Resumen verificamos que toda la información sea la correcta y nuevamente Siguiente para que el asistente agregue las actualizaciones:
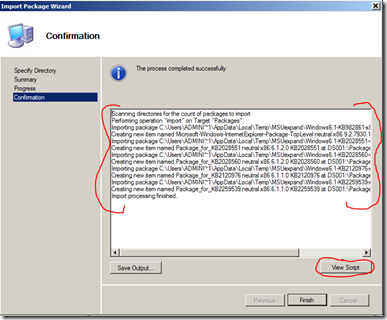
Clic en Finalizar para cerrar el asistente.
Nota: Si queremos después agregar más, debemos repetir el mismo proceso indicando el directorio.
Listo IE9 para el flamante 7, ahora Service Pack 1! =)
A pesar de contener un conjunto de actualizaciones el Service Pack todavía no se puede agregar como una (Como el anterior proceso), pero para fortuna lo podremos agregar como una nueva aplicación, esconderla del asistente de instalación e instalarla como una Aplicación Core del sistema operativo (Integrada).
Dentro del Deployment Workbench hacemos clic derecho sobre Aplicaciones y seleccionamos Nueva aplicación, se abrirá el asistente para agregar aplicación:
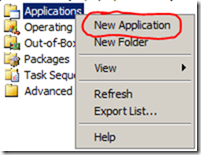
*Nota: Aquí también podemos crear carpetas y hacer toda nuestra personalización, pero por motivos del artículo estará enfocado a todo en una misma ubicación.
En el asistente indicaremos la primera casilla Aplicaciones con archivos fuente para que me copie todos los archivos a la ubicación compartida del MDT:
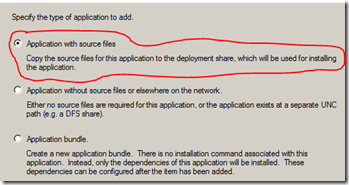
En la siguiente ventana debemos rellenarle los campos que piden para la descripción de la aplicación, es decir para ver cómo se visualizará en el asistente de instalación (Si se agrega) y dentro del Deployment Workbench:
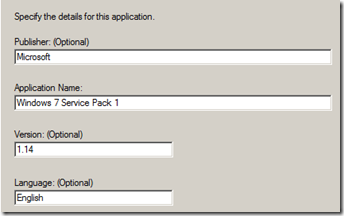
Al hacer clic en Siguiente estaremos en la pantalla para especificar la línea de comandos y esto es para que la aplicación se instale de forma desatendida para que no represente interrupciones ni interacción por parte del usuario o administrador que está realizando el despliegue.
La forma de automatizar el proceso de instalación de una aplicación depende del fabricante, es decir puede ser hecha bajo Windows Installer, InstallShield etc.
Pueden encontrar una gran cantidad de comandos de automatización para las aplicaciones que quieran instalar aquí: www.appdeploy.com
Para este artículo que integraré el Service Pack debo tener dos cosas presentes, la primera que la instalación debe ser totalmente automatizada como lo dije, y la segunda es asegurar que se instale durante el proceso de instalación de Windows.
El comando para la instalación silenciosa del Service Pack sería:
nombreejecutable.exe /quiet /norestart
Para este artículo que he llamado el instalador como ServicePack sería:
ServicePack.exe /quiet /norestart
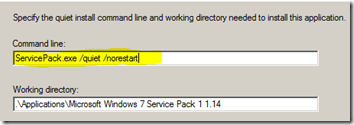
Hacemos clic en Siguiente hasta llegar a Resumen y Finalizamos para que la aplicación quede disponible dentro del Deployment Workbench.
Lo siguiente que debemos hacer es importar los archivos fuente de instalación de Windows al Deployment Workbench, que en últimas sería al recurso compartido de implementación.
Para esto hacemos clic derecho en Sistemas operativos y seleccionamos Importar Sistema Operativo:
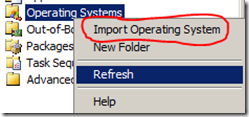
En el Asistente para agregar sistema operativo debemos seleccionar Full set para que importe todos los archivos de instalación:
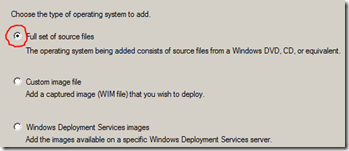
Hacemos clic en Siguiente y especificamos la Unidad o directorio del sistema donde se encuentren estos archivos de instalación, para este artículo está en la Unidad E:
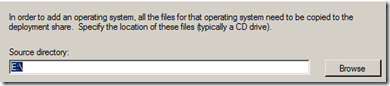
Clic en Siguiente y ahora debemos especificar un nombre personalizado para el directorio donde va a estar el sistema operativo, por defecto y como recomendación lo podemos dejar con el nombre que nos entrega Windows 7 <Arquitectura>
Donde <Arquitectura> es la que se haya detectado de los archivos de instalación como x86 ó x64:
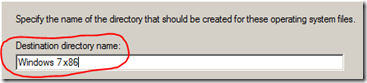
Hacemos clic en Siguiente hasta la pantalla de Resumen, allí verificamos que todo haya quedado como se lo queríamos especificar y Finalizamos el asistente para que el sistema operativo sea agregado.
Muy bien, hasta ahora hemos agregado todas nuestras aplicaciones, actualizaciones y el sistema operativo que deseamos instalar, el siguiente paso es crear nuestra Secuencia de tareas que tal como el Archivo de autorespuesta lo que hará es indicarle al asistente de instalación de Windows cómo debe instalar y configurar Windows.
Esta secuencia especifica la primera parte de la configuración que como el WDS tiene su propio “archivo de respuesta”, después le brinda el control al Unattend.xml incluido al crear la secuencia de tareas para que especifique los demás pasos dentro de la instalación de Windows 7.
Por supuesto ámbos se pueden personalizar y lo que haremos es crear la Secuencia de tareas, e indicarle automatización en las tareas, aplicaciones a instalar y personalizar el Unattend.xml (Archivo de respuesta) para que Windows 7 instale de forma personalizada y automatizada (El objetivo del artículo!).
Para crear la Secuencia de tareas, hacemos clic derecho en el panel izquierdo de la Consola de administración del Deployment Workbench en la carpeta Secuencia de tareas y seleccionamos Nueva secuencia de tareas:
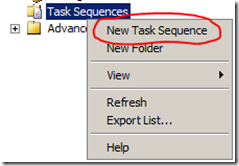
En el asisente para Nueva secuencia de tareas, especificamos en la primera ventana un ID, un nombre personalizado y una descripción. Las dos primeras hay que indicárselas por obligación y de preferencia debe ser un ID sencillo de indentificar.
Para este artículo lo llamé Win71 y con nombre Windows 7 + Service Pack 1 + Internet Explorer 9
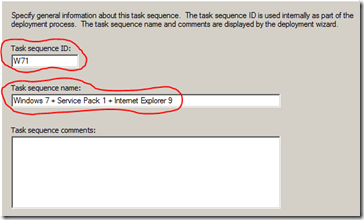
El ID es importante para poder identificar la sencuencia de tareas en todo el proceso tanto de automatización como por supuesto de instalación.
Hacemos clic en Siguiente y ahora el próximo paso será seleccionar entre las Plantillas la secuencia de tareas que deseamos especificar.
Por supuesto aquí se pueden crear Plantillas propias, pero para efectos del artículo y como una instalación estándar seleccionaremos Standard Client Task Sequence y clic en Siguiente para seguir el asistente:
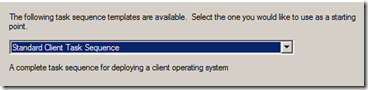
En la siguiente ventana debemos seleccionar el Sistema operativo que deseamos instalar con esta Secuencia de tareas.
En este artículo sólo agregamos un Sistema operativo, pero debemos tener en cuenta que una sola imagen puede contener múltiples ediciones de Windows 7. Para este ejemplo que agregué Windows 7 Enterprise sólo visualizaré ese para instalar.
Seleccionamos y hacemos clic en Siguiente para continuar el asistente:
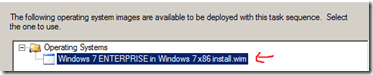
Posteriormente debemos especificar si la instalación tendrá y activará un código de producto para el sistema operativo o si no se lo deseamos especificar.
Aquí dependerá del tipo de activación que estén haciendo, aunque en este ambiente controlado que es con fines de laboratorio seleccionamos No especificar un código de producto en este momento:
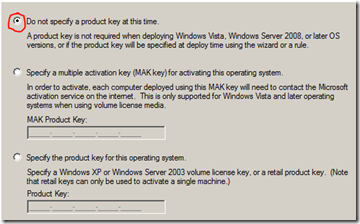
Hacemos clic en Siguiente y debemos ahora indicar un Nombre de usuario, compañía y página web por defecto de Internet Explorer (Esto lo podremos modificar en el Unattend.xml después).
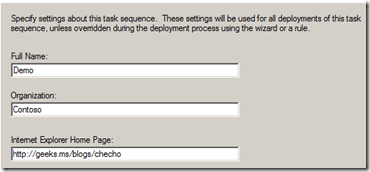
Clic en Siguiente y en la ventana de Contraseña de administrador indicamos si deseamos una contraseña personalizada para la cuenta de Administrador integrada o si no deseamos especificar todavía.
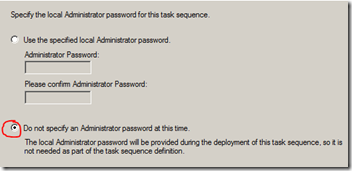
Personalizando la Secuencia de tareas:
Muy bien, todo está listo!
Lo que haremos será indicar las aplicaciones fuente que se instalarán en la Secuencia de tareas para asegurarnos de que estarán en la imagen e indicar las particiones.
Para este artículo, la única aplicación que integraré será el Service Pack ya que el IE se automatiza como actualización. Como sabemos que un Service Pack es una integración primordial dentro de un sistema operativo podremos asegurarnos de que esté pero que además no se visualice en la instalación para no correr el riesgo de quitarlo.
Para esto, en la Consola de administración del Deployment Workbench hacemos doble clic en el panel del medio donde está el nombre de nuestra aplicación (Para este caso Windows 7 Service Pack 1) y en la ventana de propiedades dentro de la ficha General especificamos el item Esconder esta aplicación en el Asistente de implementación
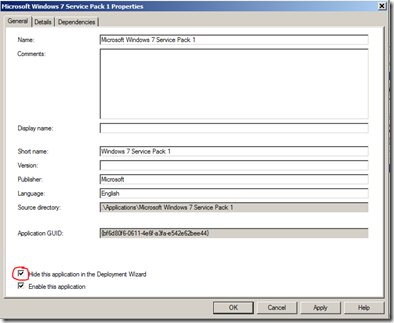
Dentro de la carpeta de Secuencia de tareas hacemos doble clic o Clic derecho, Propiedades en la Secuencia de tareas que hemos creado (Para este artículo Windows 7 + Service Pack 1 + Internet Explorer 9) para entrar a la ventana de propiedades de la misma:
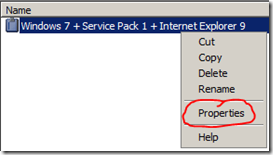
Dentro de la ventana de Propiedades de nuestra secuencia de tareas hacemos clic en la Ficha o pestaña Secuencia de tareas (Task sequence) para iniciar nuestra personalización y configuración:
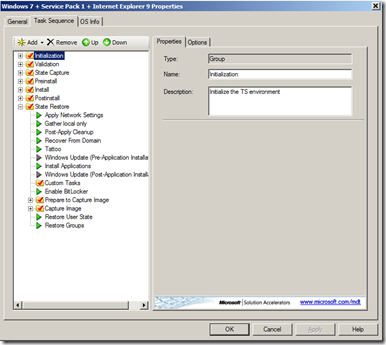
Aquí veremos todas las fases en las que corre la instalación de Windows guiada por la secuencia de tareas.
Lo primero que tenemos que hacer es Agregar nuestra aplicación Core (Service Pack 1), para esto hacemos clic sobre Install Applications (Instalar aplicaciones) y en el panel de la derecha seleccionamos el item Install a single Application (Instalar una única aplicación):
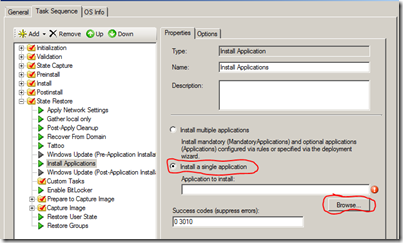
A continuación hacemos clic en el Botón Browse (Examinar) y seleccionamos la aplicación que hemos ocultado, para este artículo Windows 7 Service Pack 1:
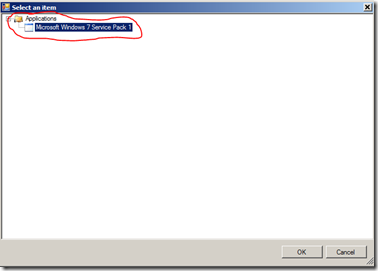
Hacemos clic en Aceptar y estaremos de nuevo en la Ficha o pestaña de Secuencia de tareas (Task Sequence).
Hacemos clic ahora en el (+) de la carpeta Preinstall, posteriormente sobre New Computer Only y seleccionamos Format and Partition Disk:
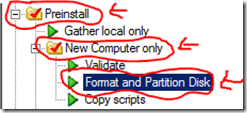
En el panel derecho de configuración veremos el apartado de Volume donde se especifica el nombre y las particiones creadas. Por defecto habrá siempre una OSDisk que ocupará el 100% del espacio en el disco que tengamos.
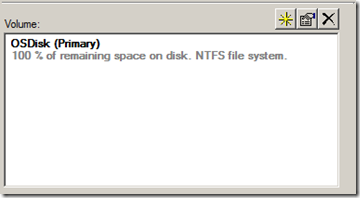
Desde aquí podremos crear y modificar fácilmente las particiones que asignará la instalación, haciendo clic en el botón del dibujo con la Mano y el papel (Segundo botón de izquierda a derecha).
Esto nos abrirá el cuadro de propiedades de la partición.
Tendremos tres campos importantes, el Nombre de la partición que deseamos que tengamos que para este artículo la cambié a Windows, el porcentaje dentro de Opciones de partición que ocupará la partición, que para este artículo le asigné 10 GB de los 15 GB del disco donde instalaré Windows y el tipo de formato que por defecto está en rápido y NTFS:
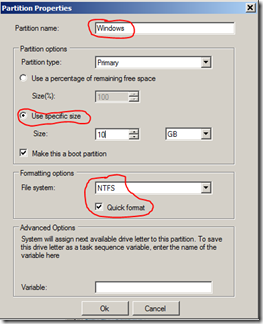
Adicional a esto, creé otra partición llamada Data de los restantes 5GB de espacio, para esto simplemente hacemos clic en el botón del icono de Estrella (El primero de izquierda a derecha):
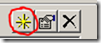
Las propiedades son las mismas.
Al final podremos ver las dos particiones que se crearán durante la instalación del flamante 7:
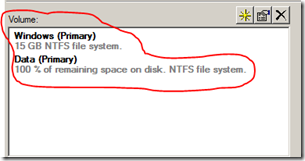
Personalizando archivo de Autorespuesta:
Antes de salirnos de las propiedades de la Secuencia de tareas podemos mirar en la Ficha o pestaña de OS Info el botón de Editar Unattend.xml (Edit Unattend.xml), esto nos lanzará el Windows System Image Manager donde podremos cambiar o agregar componentes al archivo de autorespuesta para la instalación de Windows 7.
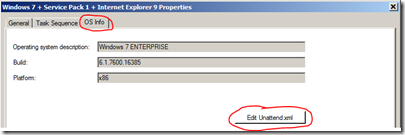
Es bueno especificar parámetros como el de OEMInformation para que aparezca información personalizada dentro de las propiedades del sistema, y dentro de Windows-Shell-Setup para especificar nombre de equipo, en Internet-Explorer para página web y mensaje de la barra de títulos entre muchos otros.
Pueden ver al detalle sobre los componentes a modificar en este artículo.
Aplicamos y Aceptamos para cerrar las propiedades de la Secuencia de tareas y que los cambios queden guardados.
Automatizando instalación
Todo está listo, sólo nos falta especificar la instalación desatendida de nuestra imagen, actualizar el Deployment Share que es el proceso que crear nuestro Windows PE que utilizaremos en el equipo de Destino o Referencia, realizar la instalación y capturar nuestra nueva imagen maestra con ayuda de MDT.
Normalmente el proceso de instalación por defecto es bastante menos interactivo que el normal, a esto se le conoce como Lite Touch Installation (LTI) dentro de Microsoft Deployment Toolkit, pero por supuesto esto puede pasar a ser completamente desatendido.
El manejo de toda esta configuración para la Secuencia de tareas y el asistente en general de conexión lo hacen dos archivos llamados CustomSettings.ini y Bootstrap.ini
El primero es el que me indicará la configuración dentro del Asistente de instalación, por lo que estará ligado a lo que se le haya indicado en la Secuencia de tareas, pero no todo proviene de allí.
El segundo es para indicar la conexión al recurso compartido de implementación.
Para ver el contenido de ámbos hacemos clic Derecho en el Recurso compartido de implementación creado anteriormente (dentro de Deployment Shares, para este artículo llamado Democenter) y seleccionamos Propiedades.
Dentro de las propiedades debemos situarnos en la Ficha o Pestaña Reglas (Rules). Allí veremos los valores por defecto indicados en el CustomSettings.ini y el botón de acceso a Bootstrap.ini
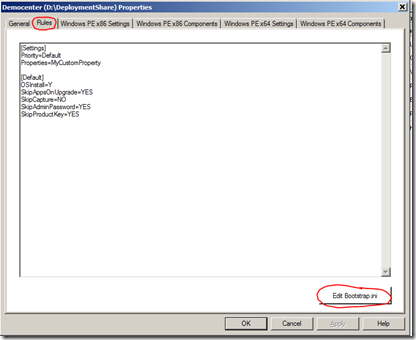
Básicamente lo que especificaremos es lo que normalmente haríamos siguiendo el asistente cuando iniciemos con el Windows PE para realizar la instalación de Windows 7 pero configurado para conectarnos al MDT.
Aquí se parten en dos tipos, las de Skip que básicamente me ocultan y pasan las ventanas y las configuraciones personalizadas de particionamiento, unión al dominio, etc.
A continuación indicaré una secuencia básica para asegurar una instalación automatizada, todas estas propiedades las pueden ver en detalle dentro de la documentación de MDT, para acceder a esta clic en Inicio, Todos los programas, Microsoft Deployment Toolkit, y seleccionar Microsoft Deployment Toolkit Documentation Library
[Settings]
Priority=Default
Properties=MyCustomProperty
[Default]
OSInstall=Y
SkipAppsOnUpgrade=YES
SkipCapture=NO
SkipComputerName=Yes
ComputerName=Demo-PC
SkipAdminPassword=YES
SkipProductKey=YES
SkipAdminPassword=Yes
SkipApplications=Yes
SkipAppsOnUpgrade=Yes
SkipBDDWelcome=Yes
SkipBitlocker=Yes
SkipDeploymentType=Yes
DeploymentType=NEWCOMPUTER
SkipDomainMembership=Yes
JoinWorkgroup=WORKGROUP
SkipFinalSummary=Yes
SkipLocaleSelection=Yes
KeyboardLocale=en-US
UserLocale=en-US
UILanguage=en-uS
SkipPackageDisplay=Yes
SkipSumarry=Yes
SkipTaskSequence=Yes
TaskSequenceID=Win71
SkipTimeZone=Yes
TimeZoneName=SA Pacific Standard Time
SkipUserData=Yes
*Nota: la propiedad TaskSequenceID varía dependiendo del ID que le hayan asignado al crear la Secuencia de tareas.
Como ven, aquí nos estaría mostrando sólo la pantalla de Captura de la imagen que es la que necesitaremos para obtener la imagen maestra al terminar la instalación.
De igual forma las propiedades anteriores pueden variar por ejemplo en el KeyboardLocale, para Español sería es-ES, o el JoinWorkgroup se podría cambiar por JoinDomain para especificar las propiedades de unión a un dominio.
Al final la pestaña de Reglas en la parte de CustomSettings.ini nos quedaría así:
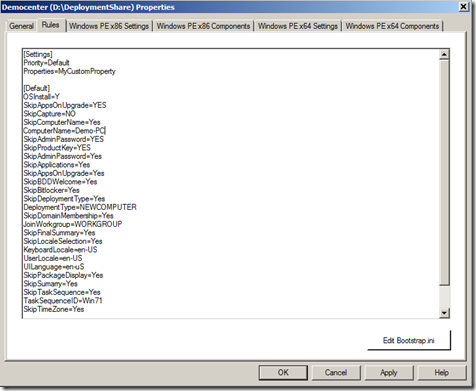
El proceso de instalación está automatizado, pero todavía debemos automatizar la forma de conectarnos a ese asistente de instalación.
Para esto hacemos clic en el Botón Bootstrap.ini, allí veremos las propiedades por defecto en un Blog de notas que indica la ruta del recurso compartido:

Para especificar las credenciales para este recurso debemos agregar:
UserID=
UserDomain=
UserPassword=
KeyboardLocale=en-US
SkipBDDWelcome=Yes
*Nota: Varía dependiendo de las credenciales de cada equipo.
Para este artículo, quedaría así:
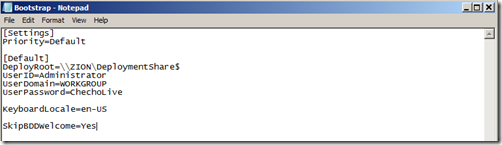
Guardamos, Aplicamos y aceptamos para que los cambios queden hechos para nuestro recurso de implementación.
Creando Windows PE
Hemos terminado toda la configuración, si deseamos agregar más aplicaciones, actualizaciones o configuraciones todavía lo podemos hacer ya que todavía no hemos construido nuestro Entorno de preinstalación personalizado para instalar Windows 7.
Cuando finalmente estemos listos, lo que debemos hacer es darle clic derecho sobre el Recurso compartido de implementación que creamos (Para este artículo Democenter) y seleccionar Actualizar recurso compartido de implementación (Update Deployment Share):
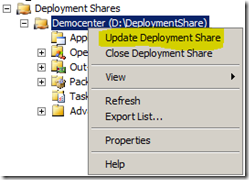
En el Asistente para la actualización veremos dos opciones, la primera para actualizar un recurso compartido ya creado y además poder optimizarlo para menor espacio. La segunda para regenerar todo el recurso compartido.
En esta ocasión que no hemos creado todavía ninguno, seleccionaremos el segundo y después clic en Siguiente.
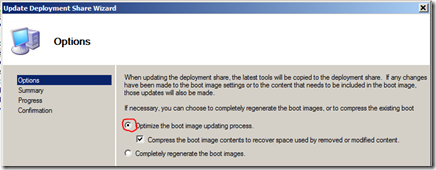
En la ventana de Resumen, clic en siguiente para que inicie la actualización.
Esto puede tomar varios minutos dependieno de lo especificado y lo que hayamos agregado durante todo el proceso.
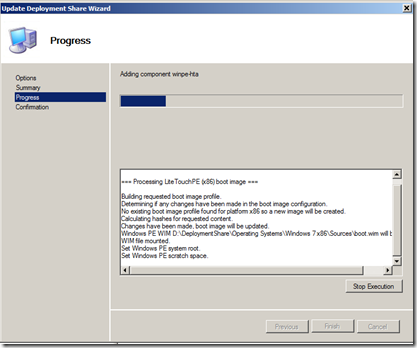
Al terminar, debemos buscar la ISO ó .WIM del Windows PE para grabarlo o agregarlo al WDS y poder iniciar nuestro PC de destino o referencia en red e instalar el flamante 7!
Esta ruta se encuentra en .DeploymentShareBoot
*Nota: Lo que hay antes del “.” es el directorio donde hayamos guardado la carpeta principal al momento de crear el Recurso compartido.
Para este artículo está en D: por lo que toda la ruta sería: D:DeploymentShareBoot
Allí encontraremos varios archivos, dentro de ellos la imagen ISO y .WIM del Windows PE.
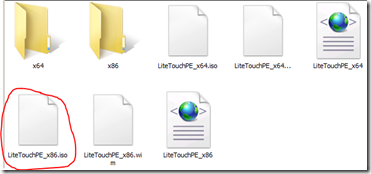
Lo siguiente es verificar que al grabar e iniciar con este disco (O desde USB, ó WDS) debemos darle clic para que inicie desde DVD (O red si es WDS) y debe empezar y conectarse al recurso compartido de inmediato, además debe empezar a realizar todas las tareas sin ninguna interacción de nosotros hasta que lleguemos a la ventana de captura de la imagen que fue la que no indicamos automatización:
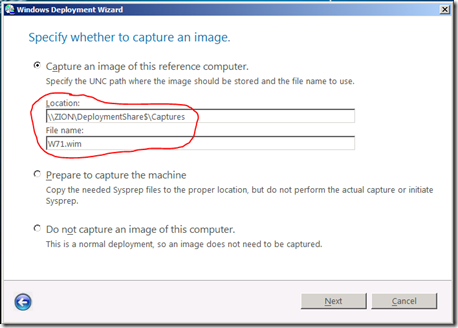
Debemos asegurarnos de que esté seleccionado el primer item de Capturar una imagen de este equipo de referencia, por defecto nos dará la ubicación en el Deployment Share donde almacena las capturas que es en Captures además del nombre que deseemos que tenga la Imagen.
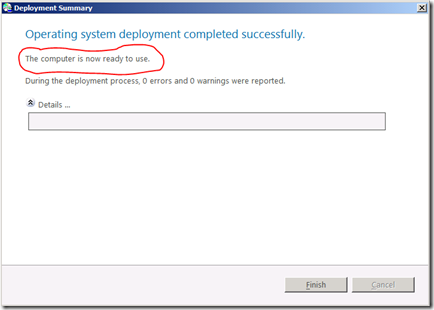
Al terminar entonces toda la instalación (Que está automatizada!), el equipo se reiniciará y copiará la imagen a .NombreEquipoDeploymentShare$Captures.
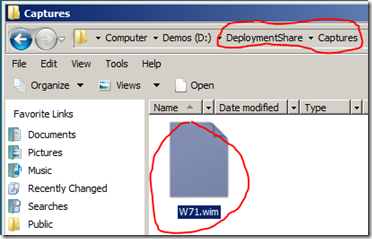
Desde allí es que la copiaremos para realizar la segunda parte más corta de este artículo (Segunda parte).
Si desean volver a iniciar después el resellado (Proceso de limpieza para capturar la imagen), van a poder que todos los cambios indicandos tanto en el Deployment Workbench como en el Unattend.xml y Secuencia de tarea se realizaron y nuestra imagen está lista =)
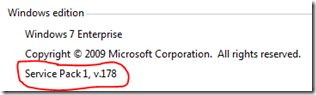
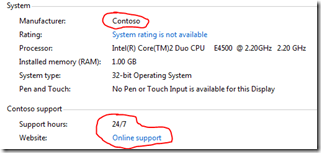
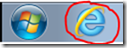

Agradezco mucho a todos los que me visitan y se toman el trabajo de leer este tipo de artículos tan extensos, pero que seguramente lo encontrarán de un poco de utilidad.
Saludos,
-Checho-