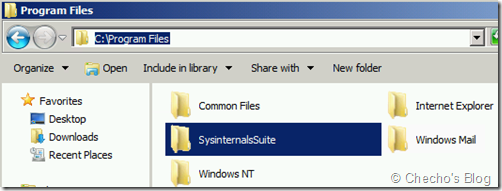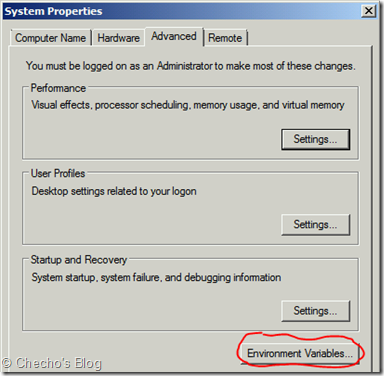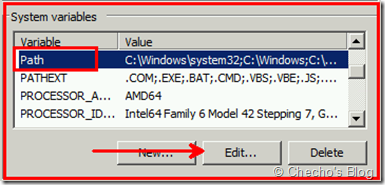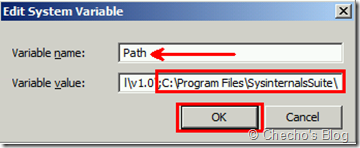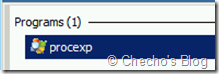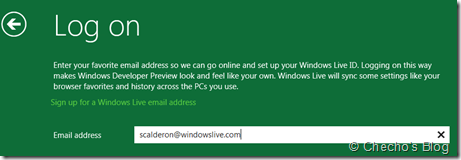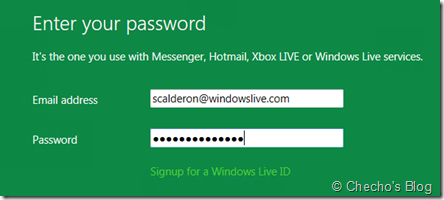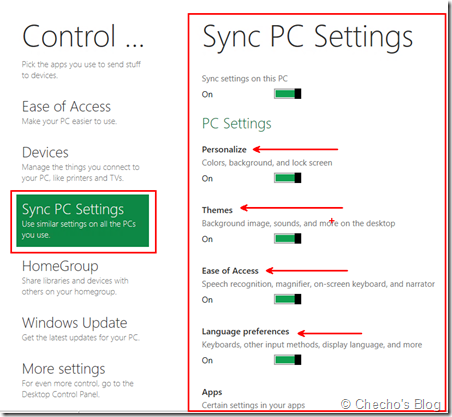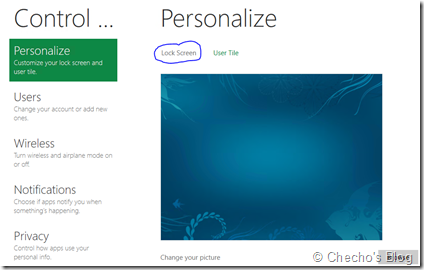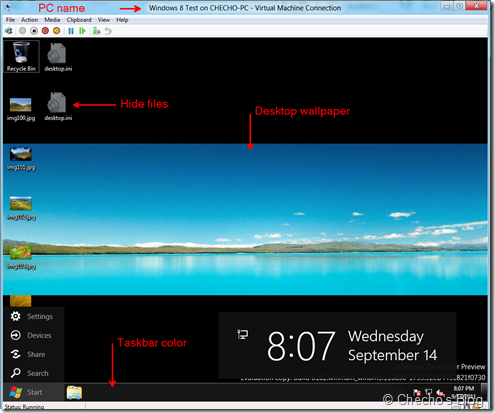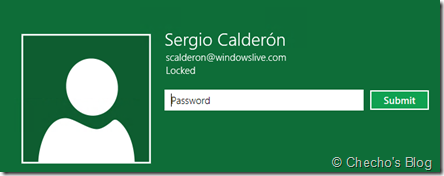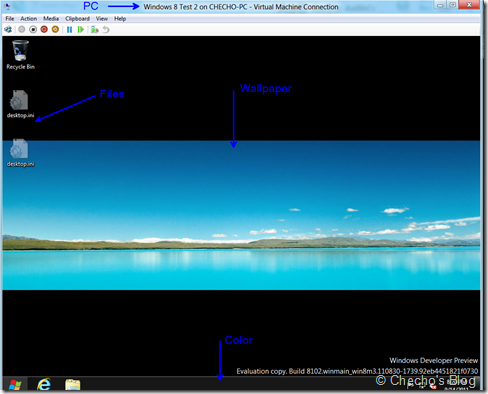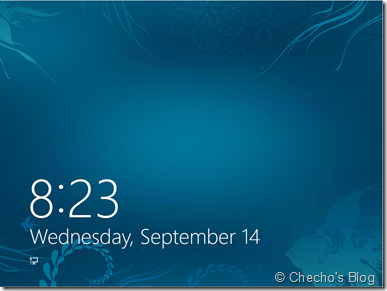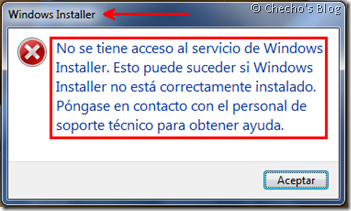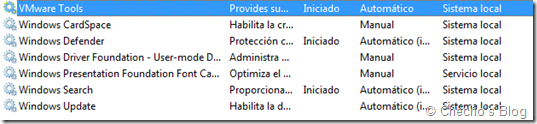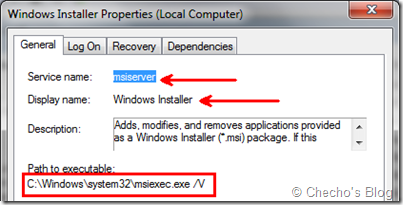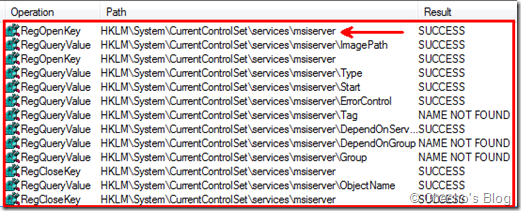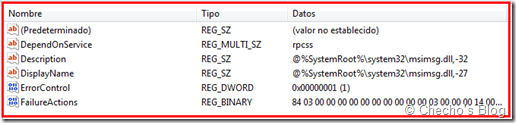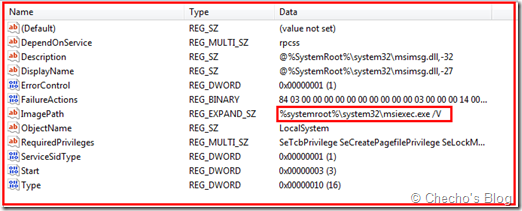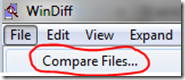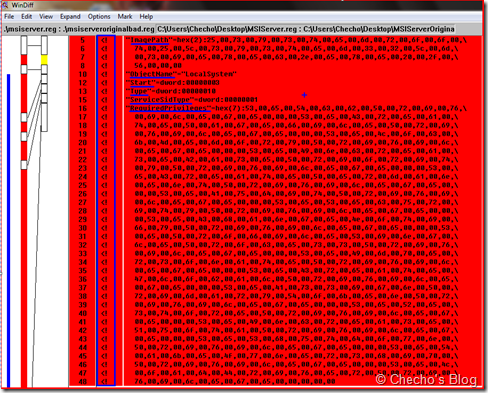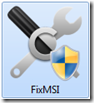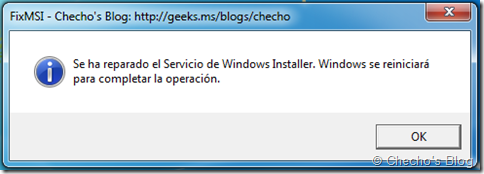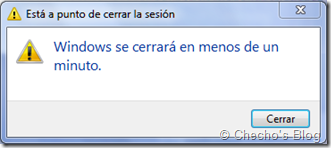Básicamente, las Suite de herramientas de Sysinternals Tools permiten tanto a los Administradores de sistema, como a los desarrolladores y a los apasionados por la tecnología en general enfocándonos a Windows hacer diagnostico y solución de problemas (Si nos referimos a IT), además de Administración y debug de las aplicaciones que se desarrollen (Si nos referimos a Developers).
Personalmente, hay tres de estas herramientas que me han ayudado muchísimo a entender conceptos core de Windows solucionando problemas, me refiero a Process Explorer, Process Monitor y Autoruns. Por tanto, me gusta tenerlas siempre a la mano sea en dispositivos, o bien en sistemas virtuales o físicos.
El pequeño “problema” es que aunque son de Microsoft, las herramientas actúan de forma portable (No requieren instalación) por lo que normalmente se pueden descomprimir en alguna carpeta del directorio que deseemos y ejecutarlas desde ahí, enlazánolas por ejemplo desde la barra de tareas o el escritorio, o bien usando la búsqueda de Windows.
Esto está bien, pero no siempre se vuelve completamente productivo porque la carpeta fácilmente puede desaparecer y siempre tendría que recurrir a la misma manera de ejecución.
Es aquí donde entran las famosas Variables de entorno.
Las Variables de Entorno básicamente especifican rutas de búsqueda para archivos, aplicaciones, directorios temporales, entre otros, en otras palabras almacenan datos que el sistema y las aplicaciones pueden utilizar, por ejemplo: %SYSTEMDRIVE% se refiere a la ubicación donde está instalado el sistema operativo, en la mayoría de los casos C:Windows
La ventaja como ven, es que lo que además de que puedo referirme a la variable para encontrar la ubicación sin importer donde esté por ejemplo, es que puedo ejecutar su contenido también desde diferentes lugares dentro de Windows.
Existen unas variables de Entorno que se refieren específicamente a rutas del sistema, por ejemplo cuando ejecutamos Notepad, Calculadora, Regedit y cualquier otra herramienta desde la Consola de comandos, El menu de inicio o desde una aplicación, Windows está buscando internamente su contenido dentro de la variable de entorno Path en la ubicación C:Windows ó C:WindowsSystem32 por ejemplo.
Algunas personas acostumbran a poner las herramientas que requieren de Sysinternals en C:WindowsSystem32, así pueden ejecutarlas desde cualquier parte, pero resulta un poco más provechoso si enlazamos toda la Suite entera en un solo directorio para que tenga el mismo resultado sin necesidad de entrar en directorios protegidos del sistema.
Estableciendo una Variable de entorno para Sysinternals Suite
1. Lo primero que debemos hacer es descargar toda la Suite de herramientas de Sysinternals, o bien las herramientas que deseemos, desde www.sysinternals.com y más precísamente para la Suite desde aquí: http://download.sysinternals.com/Files/SysinternalsSuite.zip
2. Descomprimimos la carpeta para que nos quede la de SysinternalsSuite y la renombramos si nos parece más cómodo o bien símplemente dejamos el nombre predeterminado que en últimas no sera de mucha importancia.
3. Para asegurarnos de que nadie más pueda modificar el contenido ni la carpeta de la Suite, la ubicamos en el directorio C:Archivos de programa, la ruta completa, por ejemplo sería: C:Archivos de programaSysinternalsSuite
4. Ya está la ruta, ahora, para referenciarla hacemos clic en Inicio, clic derecho sobre Equipo, Propiedades y en la ventana de Propiedades del sistema abrimos Configuraciones avanzadas del sistema.
En la ventana de Propiedades del sistema, pestaña Avanzado, debajo del nodo de Inicio y recuperación veremos el botón de Variables de entorno:
5. En la ventana de Variables de Entorno, buscamos debajo de Variables del Systema, la variable Path y hacemos clic en el botón Editar (Edit):
6. Por último, en la ventana de Editar Variable del Sistema, nos ubicamos en la última disponible, para agregar otro directorio empezamos con un signo de punto y coma ( ; ) y después la ubicación a la que deseamos hacer referencia, por ejemplo C:Archivos de programaSysinternalsSuite
*Nota: Podemos hacer referencia incluso con otra variable de entorno, por ejemplo, en vez de decir C: nos referimos a %SystemDrive%, quedaría: ;%SystemDrive%Program FilesSysinternalsSuite
Después de hacer clic en el botón Aceptar (OK), podremos lanzar cualquiera de las herramientas desde los diferentes métodos en Windows, por ejemplo : Menú de inicio, Consola de comandos, Ventana de Ejecutar, Cuadro de búsqueda del Explorador de Windows, etc:
*Nota: Debemos referirnos al nombre del proceso, por ejemplo si es Process Explorer, sería: procexp
¡Eso es todo! Espero les pueda ser de utilidad.
Saludos,
Checho