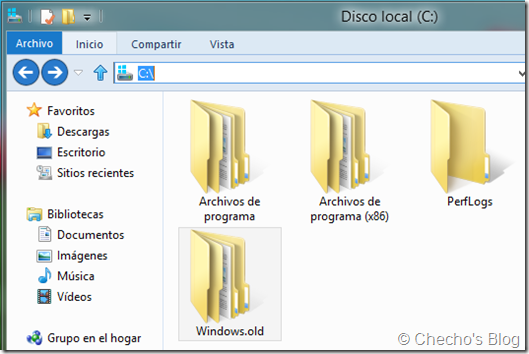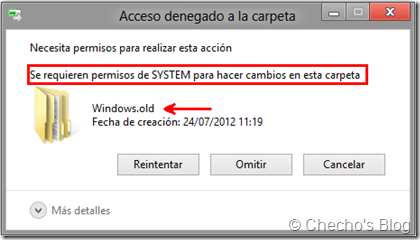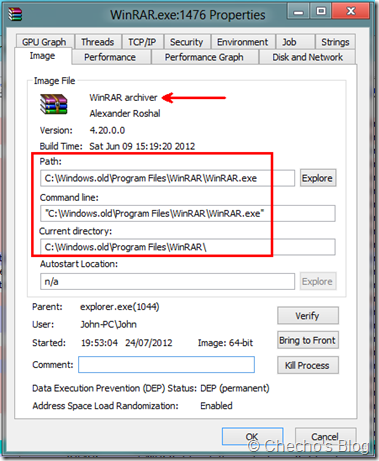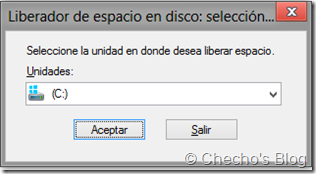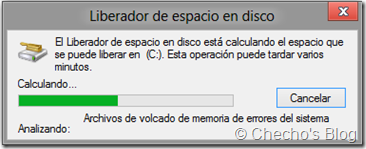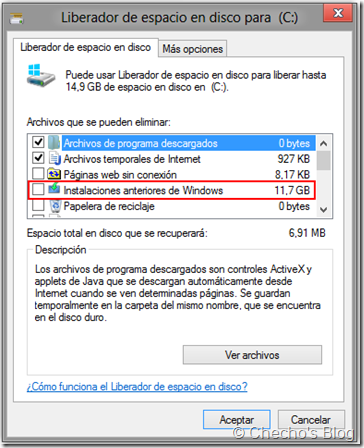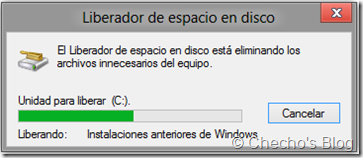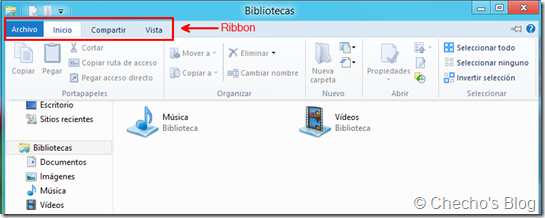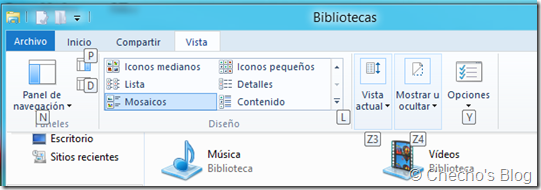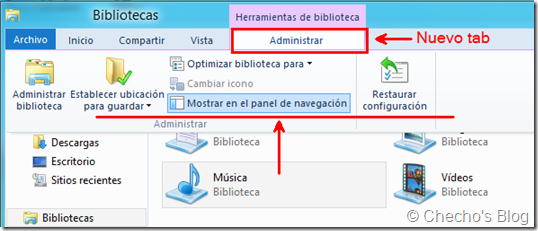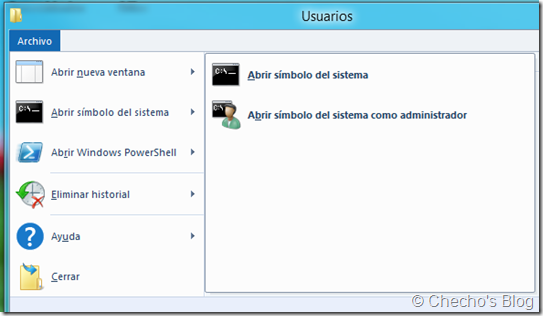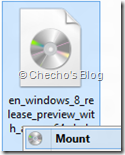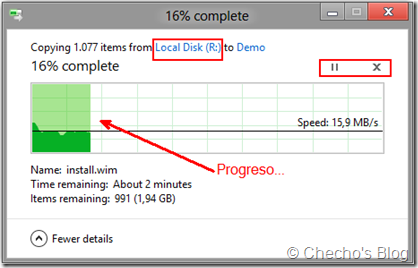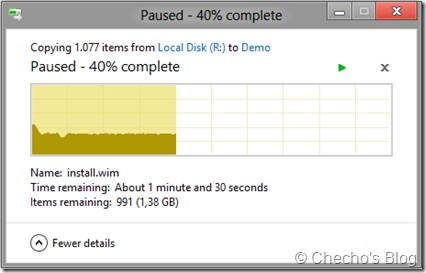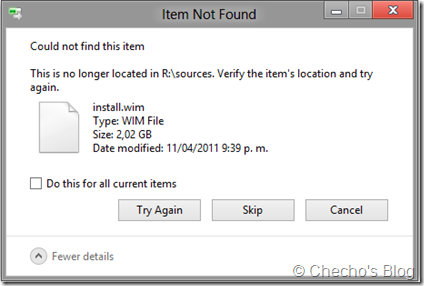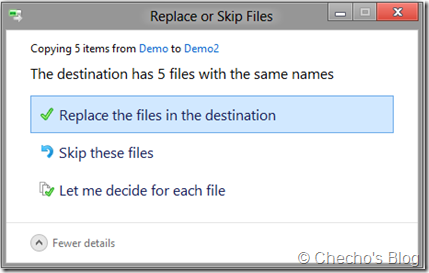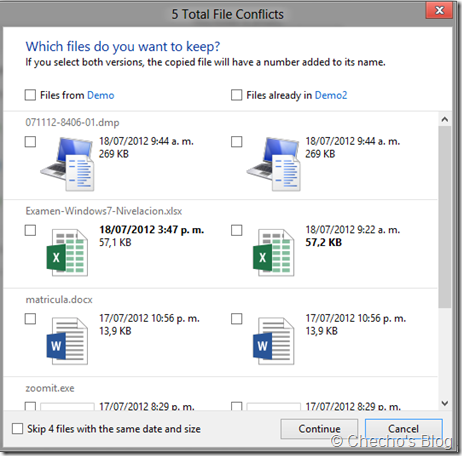*Nota: La primera parte del post, explico un poco sobre Windows.old, si quieren ver cómo se elimina la carpeta, deben ver más abajo desde “Eliminando Windows.old”.
El proceso de actualización o Upgrade en inglés, suele ser una de las opciones más utilizadas a la hora de pasar de una versión del sistema operativo a otra, puesto que entre las ventajas están el hecho de que la instalación se completa en menor tiempo, se puede guardar cada perfil que se haya creado, así como sus configuraciones, y en general solo queda instalar las aplicaciones nuevamente. Sin embargo, cuando se hace bien sea esto, o pretender una instalación limpia y no formatear el volumen, desde Windows Vista se crea una nueva carpeta ubicada en la raíz de donde se encuentre instalado el sistema operativo (C:), una carpeta llamada Windows.old; esto sigue ocurriendo ahora en Windows 8, por lo que todas las personas que obten por este modo de instalación, probablemente se preguntarán qué hacer con esta carpeta que suele ocupar un espacio considerable:
La primera acción por supuesto, es intentar eliminar la carpeta, pero se darán cuenta que aún tratando de darle los privilegios con su usuario administrador, no encontrarán una respuesta positiva por parte de Windows pues se les denegará:
La razón básica, es que el propietario de la carpeta Windows.old, es el usuario SYSTEM, que aunque se mantiene oculto para ser utilizado en otras tareas de Windows, tiene muchos más privilegios sobre el objeto que el usuario local que se haya configurado.
¿Qué es Windows.old, y por qué no puedo eliminarla? La respuesta, es que en Windows.old, tanto en actualización, como en instalación en la misma partición sin eliminar el sistema operativo anterior, contiene todos los archivos protegidos por el sistema, que normalmente se encuentran en la unidad C:, esto incluye todos los perfiles de usuario que se hayan creado o actualizado, así como las carpetas necesarias que contienen las aplicaciones que se instalaron, además de todos los archivos que se hayan almacenado. Tal es el poder de estar carpeta, que en versiones anteriores, servía para recuperar toda la instalación pasada de Windows antes de escribir por encima con otra edición o versión.
Enfocandonos a Windows 8, al hacer la actualización, veremos que todo sigue igual, exceptuando las aplicaciones, puesto que estas no se migran, sin embargo, si mantenemos la carpeta Windows.old con aplicaciones que ya no tengamos por ejemplo, podríamos seguir ejecutándolas desde ahí la primera vez, y Windows 8 se encargaría de indexarlas y realizar las respectivas asociaciones, exeptuando las de extensiones, que tendríamos que confirmar nosotros porque esto cambió en 8. Para el usuario entonces, es transparente, pero si vamos un poco más en la ejecución de aplicaciones con Process Explorer, veremos que se ejecuta desde Windows.old:
Ahora bien, para el caso de que no necesitamos ejecutar aplicaciones instaladas anteriormente, o recuperar algun archivo de nuestros perfiles, es donde seguramente necesitaremos eliminar completamente la carpeta, y todo su peso. A continuación, explicaré la forma más fácil de hacerlo, para evitar cambios a nivel de permisos NTFS manuales que puedan afectarnos, y utilizando las propias herramientas de Windows.
Eliminando Windows.old
Desde la Pantalla de Inicio de Windows 8, debemos buscar el Liberador de Espacio en disco digitando “Liberar”, situarnos en la pestaña de Configuración y ejecutándolo con privilegios elevados, o bien, ejecutamos: cleanmgr.exe, y presionamos CTRL + SHIF + ENTER para que se ejecute como administrador.
*Nota: Es normal que no les aparezca la ventana del Control de Cuentas de Usuario.
Cuando se muestre la ventana del Liberador de espacio en disco, seleccionamos la unidad que corresponde a donde está instalado el sistema operativo, y hacemos clic en el botón Aceptar.
El Liberador empezará a realizar un análisis del espacio disponible para eliminar:
Después de unos minutos, se abrirá la ventana del Liberador de espacio en disco para la unidad seleccionada, aquí podremos empezar a seleccionar lo que deseemos de la lista que nos muestra para eliminar, donde podremos encontrar desde archivos temporales, hasta llaves de registro, para borrarse completamente.
Para este post, nos enfocaremos en la más importante después de hacer una actualización a Windows 8, y es la opción de “Instalaciones anteriores de Windows”, la que probablemente contiene mucho más espacio a liberar que las demás opciones. Esto se encargará de eliminar la carpeta Windows.old del equipo sin dejar rastro, y sin necesidad de procedimientos complejos.
Basta entonces con seleccionar “Instalaciones anteriores de Windows”, y hacer clic en Aceptar, clic en el botón Eliminar archivos en el cuadro de confirmación, y el Liberador de espacio empezará a realizar la operación:
*Nota: Esto puede tardar también varios minutos.
Una vez termine la barra de progreso, la carpeta Windows.old habrá desparecido completamente de la unidad C:, aunque para dejar el proceso completo, la recomendación es enviar a reiniciar el equipo.
Esto es todo lo que hay que hacer, como les comenté antes, el Liberador de Espacio en Disco siver además para borrar otro tipo de archivos temporales, por lo que es bueno utilizarlo cada determinado período de tiempo.
Espero les sea de utilidad.
Saludos,
Checho