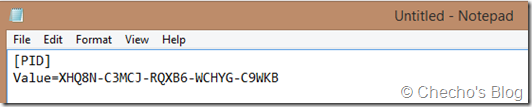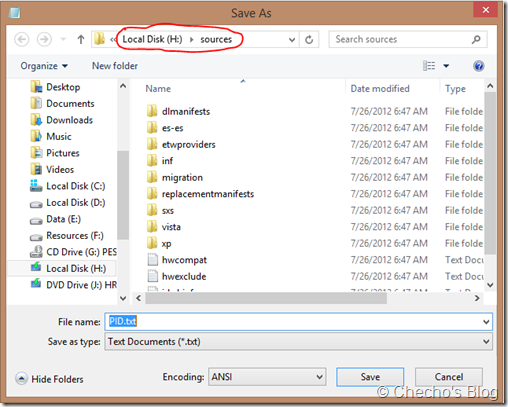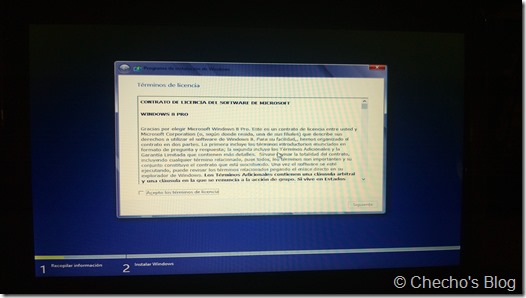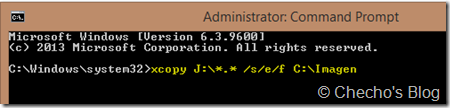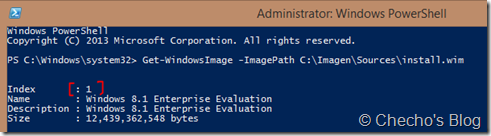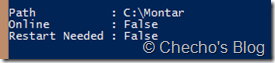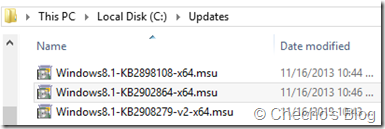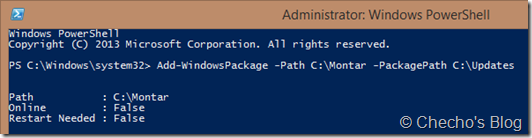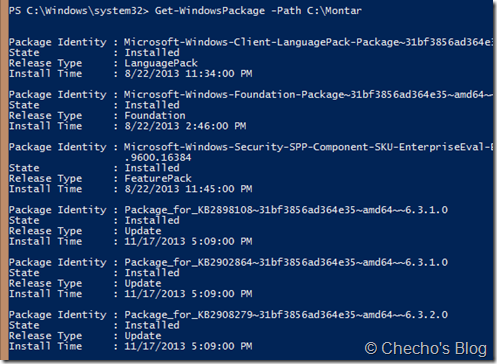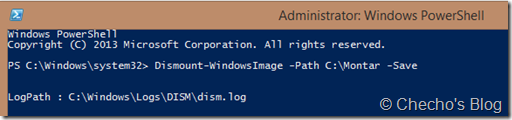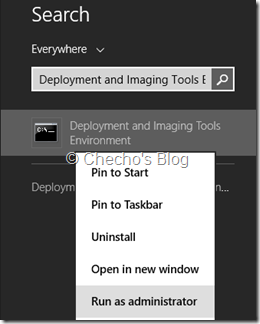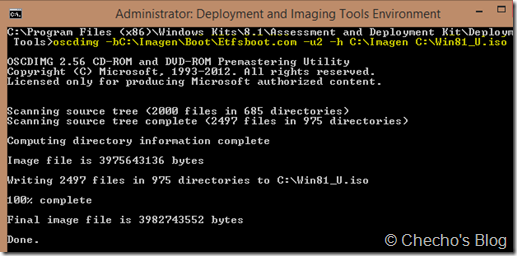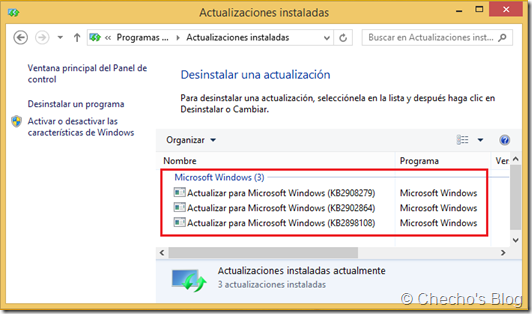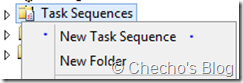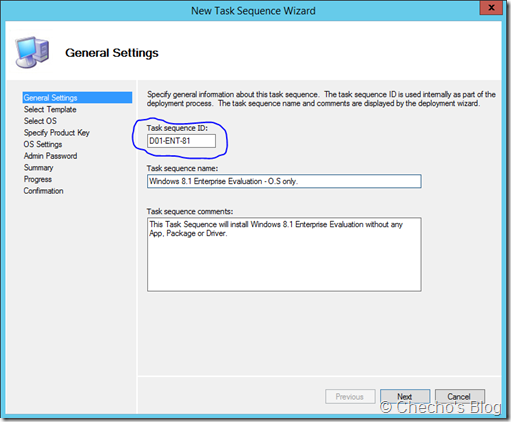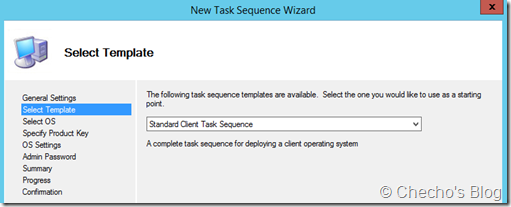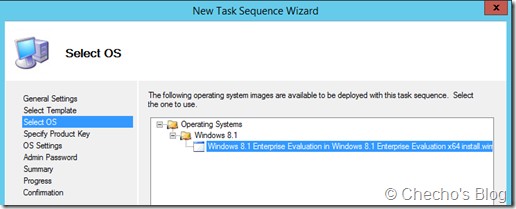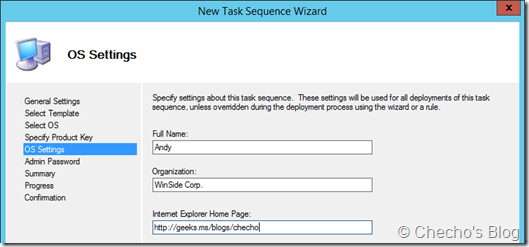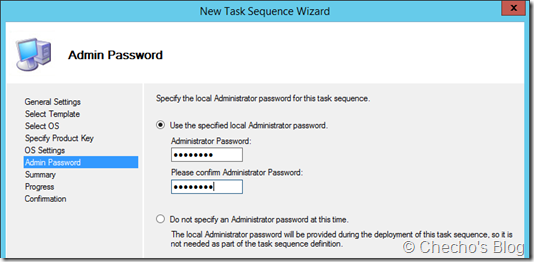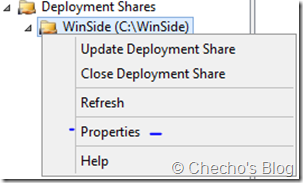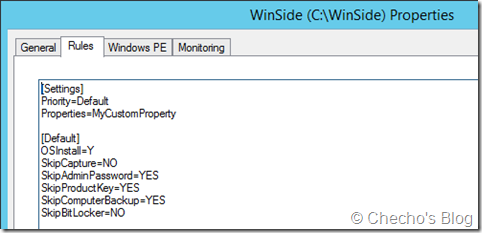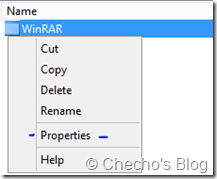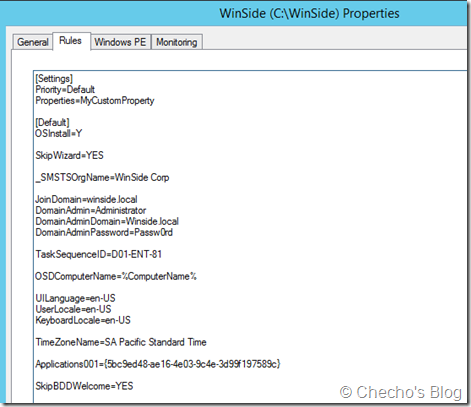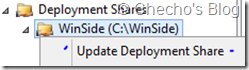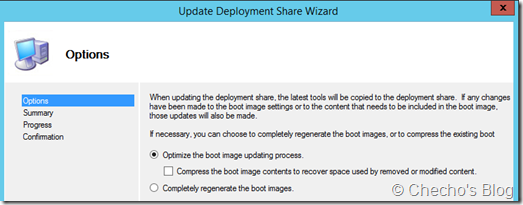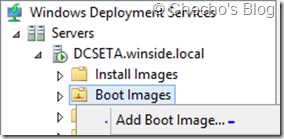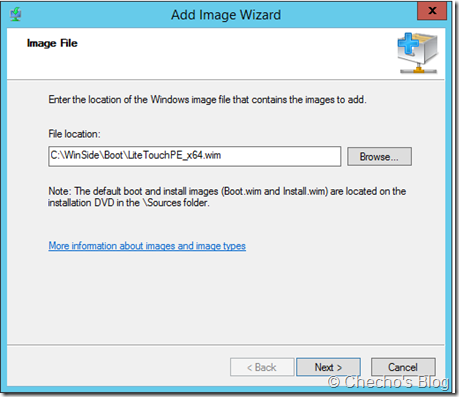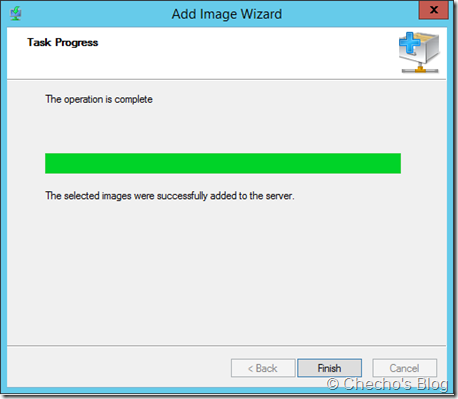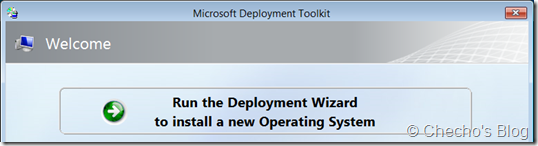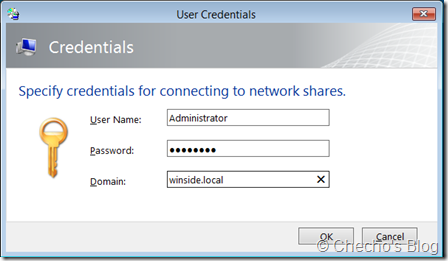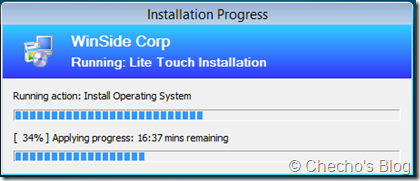Hace ya unos años (2010 para ser precisos), cuando estan incurcionando en el mundo de la implementación de sistemas operativos Windows usando las herramientas de Microsoft y todo lo que esto acarrea, escribí un artículo donde expliqué paso a paso cómo realizar una instalación completamente desatendida de Windows 7 con MDT 2010 U1; post que para mi fortuna tuvo muchísima acogida y gran cantidad de comentarios, ¡Cosa que les agradezco!
El proceso para los actuales Windows 8 o Windows 8.1 realmente no ha cambiado mucho, sin embargo, hay algunos detalles que sí lo han hecho, así que decidí pensar en un tipo de actualización de contenido y generar este artículo enfocado a cómo pueden realizar la instalación totalmente automatizada de Windows 8/8.1 a través de la última versión del popular Microsoft Deployment Toolkit (MDT) 2013, para poder después abordar otros procesos interesantes que se pueden optimizar desde esta herramienta en futuros escritos.
¿Qué necesitamos?
1. Un equipo técnico donde esté instalado Windows Server 2008/2008 R2/2012/2012 R2. Lo ideal sería que estén sobre la última versión disponible de Server, así que para los que no lo sabían, pueden descargar un período de prueba con 180 días desde aquí:
http://technet.microsoft.com/es-ES/evalcenter/dn205286.aspx
2. Tener habilitada la característica de Windows Deployment Services (WDS) e instalar y configurar Microsoft Deployment Toolkit 2013.
Para descargar MDT 2013, visiten la web oficial:
http://www.microsoft.com/en-us/download/details.aspx?id=40796
Una vez descarguen el MDT 2013, pueden pasar a instalarlo y configurarlo como lo han hecho en versiones anteriores; pueden ver un artículo sobre la configuración básica aquí:
http://geeks.ms/blogs/checho/archive/2013/02/05/implementaci-243-n-b-225-sica-de-windows-8-con-mdt-2012-update-1-y-windows-deployment-services.aspx
Pueden ver la configuración básica de WDS en este artículo de Wiki que escribí:
https://social.technet.microsoft.com/wiki/contents/articles/15720.instalacion-y-configuracion-basica-de-windows-deployment-services-en-server-2012-es-es.aspx
3. Archivos de instalación de Windows 8/8.1. Aunque este post se enfocará en 8.1, es el mismo proceso para ambas versiones.
La versión de evaluación que tiene 90 días de Windows 8.1 Enterprise la bajan desde aquí:
http://technet.microsoft.com/es-co/evalcenter/hh699156.aspx
4. Un equipo de referencia que esté unido a la red del Server para implementar.
Creando Secuencia de Tareas
Antes de proceder a crear la Secuencia de Tareas, naturalmente debemos tener ya creado y configurado los otros aspectos del Deployment Share, como el Sistema Operativo, Aplicaciones, Parches y Controladores que deseemos agregar. Todo lo expliqué paso a paso en el post de implementación básica.
Una vez hecho esto, abrimos el Deployment Workbench –si ya no estaba abierto- en el Servidor, expandimos nuestro Deployment Share (en mi caso se llama WinSide), clic derecho en el nodo de Task Sequences y seleccionamos New Task Sequence.
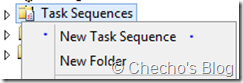
Al abrirse el asistente para New Task Sequence en la página de General Settings; aquí debemos especificar un Task Sequence ID, Task sequence name y Task sequence comments. Básicamente, un identificador ojalá en un formato estándar para nuestro despliegue, un nombre descriptivo y opcionalmente unos comentarios sobre la respectiva Secuencia de Tareas, por ejemplo:
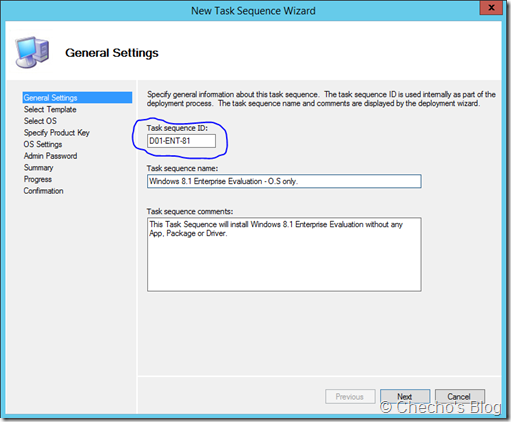
*Nota: Será necesario sobre todo referenciar correctamente el identificador especificado.
Clic en el botón Next para pasar a la página de Select Template. Aquí dejamos como predeterminada la Secuencia de Tareas: Standard Client Task Sequence y clic en Next.
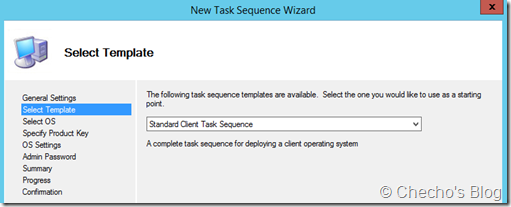
En la página de Select OS, seleccionamos el sistema operativo a desplegar, que sería 8 u 8.1 y clic en el botón Next.
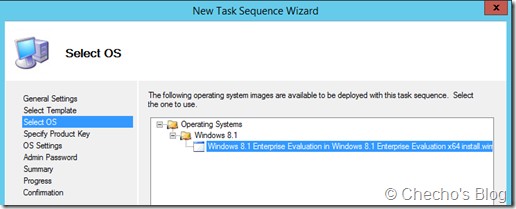
En la página de Specify Product Key, escribimos el código de producto para activar (si lo tenemos), o bien dejamos la opción de Do not specify a product key at this time y clic en el botón Next.

En la página de OS Settings, rellenamos los campos referentes al registro y clic en Next.
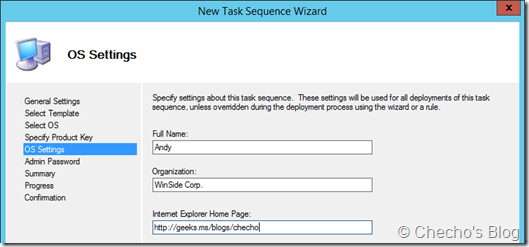
En la página de Admin Password, digitamos una contraseña segura para la cuenta integrada de administrador o bien seleccionamos Do not specify an Administrator password at this time si no queremos poner contraseña y clic en el botón Next.
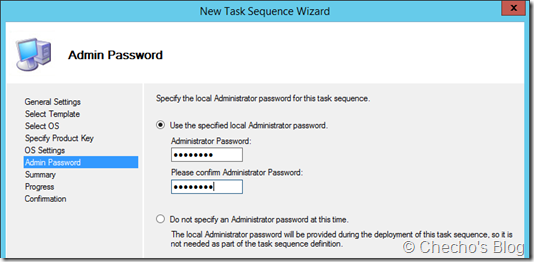
En la página de Summary, revisamos que todo haya quedado correctamente y clic en Next.
En la página de Confirmation, clic en el botón Finish para terminar.
Nos debe quedar ahora la Secuencia de Tareas creada:

Lista la Secuencia de Tareas, lo siguiente es lo más interesante, pues se trata de automatizar todo el proceso de instalación.
*Nota: Recordemos nuevamente que no estoy tocando los pasos para crear el Deployment Share ni agregar elementos a cada componente pues ya está explicado en el artículo que referencié en el segundo paso de los requisitos.
Automatizando la instalación
Hacemos clic derecho sobre el Deployment Share y seleccionamos Properties:
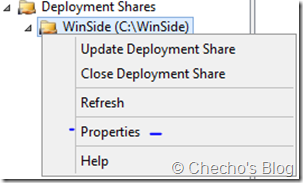
Nos pasamos a la pestaña de Rules y veremos que hay ya algunas Propiedades que de forma predeterminada están configuradas de acuerdo a lo que hayamos seleccionado en el momento de crear el Deployment Share:
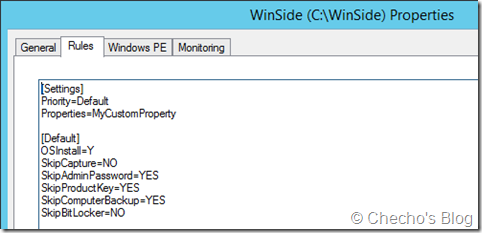
Este archivo se llama CustomSettings.ini y aquí reside la mayor parte de la personalizado del asistente de instalación de MDT. Con esto claro, automatizaremos completamente los parámetros que ya están indicados y los que hacen falta para que solo tengamos que iniciar el equipo desde la red.
Justo después de OSInstall, pondremos: SkipWizard=Yes. Esto obviará todo el asistente de instalación de MDT y a continuación, configuraremos los parámetros de la siguiente forma:
_SMSTSOrgName=WinSide Corp
JoinDomain=winside.local
DomainAdmin=Administrator
DomainAdminDomain=Winside.local
DomainAdminPassword=Passw0rd
TaskSequenceID=D01-ENT-81
OSDComputerName=%ComputerName%
UILanguage=en-US
UserLocale=en-US
KeyboardLocale=en-US
TimeZoneName=SA Pacific Standard Time
Applications001={5bc9ed48-ae16-4e03-9c4e-3d99f197589c}
SkipBDDWelcome=YES
Noten que la instalación de aplicaciones no se indica por el nombre sino por el GUID que generó el asistente para importar aplicaciones del Deployment Workbench. Para poder ver el respectivo GUID de cada aplicación, hacemos lo siguiente:
En el nodo de Applications, clic derecho en cada aplicación a instalar y clic en Properties:
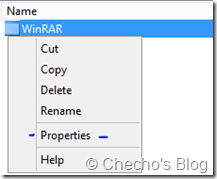
En la ventana de propiedades, nos ubicamos en la pestaña General y copiamos todo el contenido que nos referencia el Application GUID:

En las Reglas, dentro de las Propiedades del Deployment Share, indicamos entonces por cada aplicación la palabra Applications, seguida de 00#, donde # empieza en 1 y termina en la cantidad de aplicaciones agregadas. Por ejemplo: Applications001, Applications002, etc.
*Nota: Los datos para cada uno pueden ser diferentes, y esto hace referencia al nombre del domino, credenciales, identificador para la Secuencia de Tareas, lenguaje y zona horaria.
*Nota 2: La propiedade de _SMSTSOrgName hace referencia al nombre de la compañía para que aparezca en la ventana que dirige el asistente de instalación.
Todo se vería en mi caso de la siguiente forma:
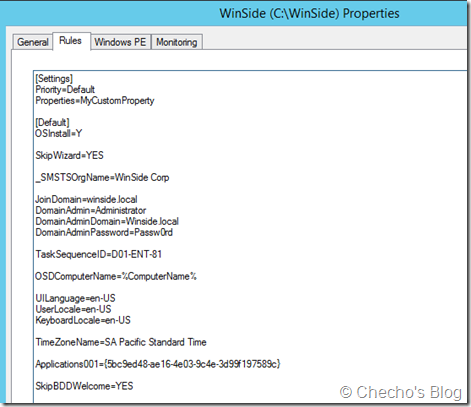
*Nota: Como ven, no es necesario dejar los otros Skip que predeterminadamente existen pues el SkipWizard los acoje todos.
Hacemos clic en el botón de Apply y OK para terminar.
Actualizando recurso compartido
Ya configurado todo, el siguiente paso es hacer clic derecho sobre el Deployment Share creado y clic en Update Deployment Share.
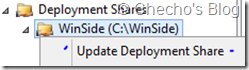
En la página de Options del Update Deployment Wizard, dejamos la opción de Optimize the boot image updating process y clic en el botón Next.
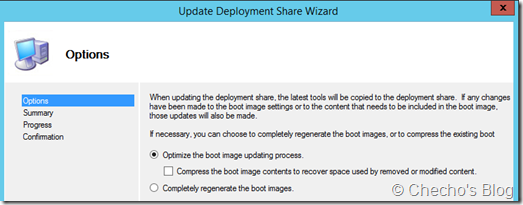
En la página de Summary, clic en el botón Next.
En la página de Confirmation, clic en el botón Finish para culminar.
Agregando la imagen de arranque al WDS
Tal cual lo muestro en el artículo de implementación básica, utilizamos el Windows Deployment Services (WDS) para cargar la imagen de arranque generada por el MDT, que predeterminadamente se llama LiteToutch_PE con el fin de que cada equipo conectado inicie desde ahí y empiece a obtener los recursos desde el recurso compartido.
Para agregar la imagen, abrimos el Servicio de Implementación de Windows (WDS), expandimos nuestro servidor, hacemos clic derecho en el nodo de Boot Images y seleccionamos Add Boot Image…
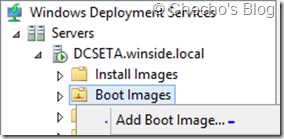
En la página de Image File, clic en el botón Browse, navegamos hasta el directorio de Boot en nuestro recurso compartido y seleccionamos el LiteTouch_PE correspondiente a la arquitectura del sistema operativo a implementar.
Para este caso, mi recurso compartido se llama WinSide y desplegaré una imagen de 64 bits, así que la ruta completa sería: C:WinSideBootLiteTouch_x64.wim
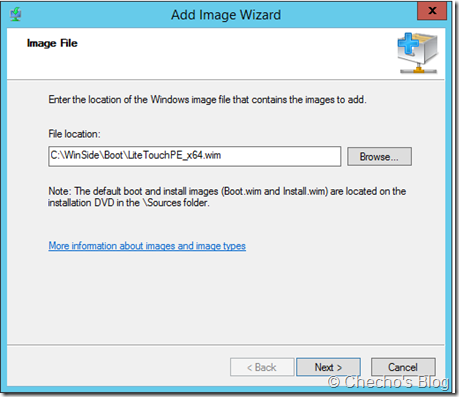
Clic en el botón Next para continuar.
En la página de Image Metadata, clic en el botón Next.
En la página de Summary, clic en el botón Next.
En la página de Task Progress, clic en el botón Finish.
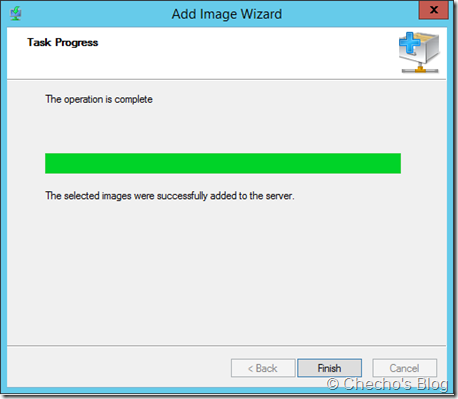
Probando instalación
¡Todo listo! Nuestro último gran paso es conectar nuestro equipo de referencia, iniciar por red y presionar la tecla de F12 una vez detecte la IP entregada por el Servidor que tiene el WDS:

*Nota: Si tenemos más de una imagen en el WDS, tendremos que seleccionar desde cuál deseamos iniciar, de lo contrario, se iniciará con la imagen que esté disponible.
Como no automatizamos la autenticación, veremos dos posibles pantallas al iniciar, la de Bienvenida y la de Credenciales.
En la primera – en caso de que aparezca-, hacemos clic en Run the Deployment Wizard to install a new operating system
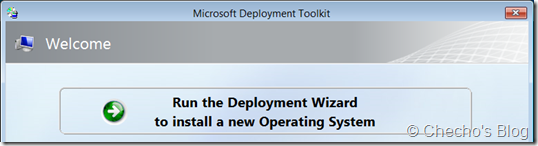
*Nota: Se supone que esta pantalla no debería aparecer, así que estoy investigando si se trata de un fallo de MDT 2013.
En la segunda, escribimos nuestro usuario con permiso para desplegar las instalaciones y clic en el botón OK:
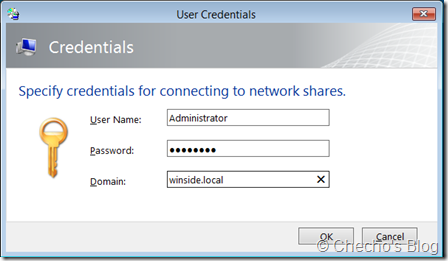
*Nota: Para automatizar la pantalla de credenciales, es necesario modificar el Bootstrap.ini, pero por seguridad es mejor siempre indicar los datos.
Pasados unos segundos, la instalación iniciará y ya solo será esperar hasta que termine completamente; mientras tanto veremos el pequeño cuadro de diálogo indicándonos cada proceso:
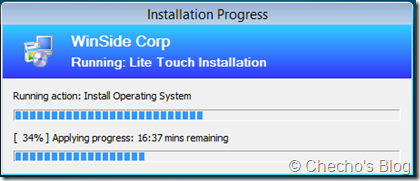
Aquí es donde nos sentamos a esperar que termine tranquilamente.
¡Espero sea de utilidad y comentarios bienvenidos!
PD. No olviden seguirme en Twitter: www.twitter.com/secalderonr
Saludos,
Checho
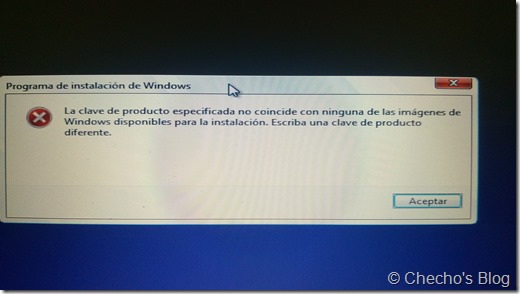
![clip_image001[10] clip_image001[10]](https://geeks.ms/cfs-file.ashx/__key/CommunityServer.Blogs.Components.WeblogFiles/checho/clip_5F00_image00110_5F00_thumb_5F00_514D8893.png)