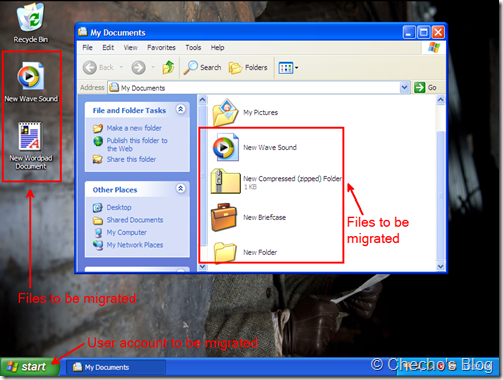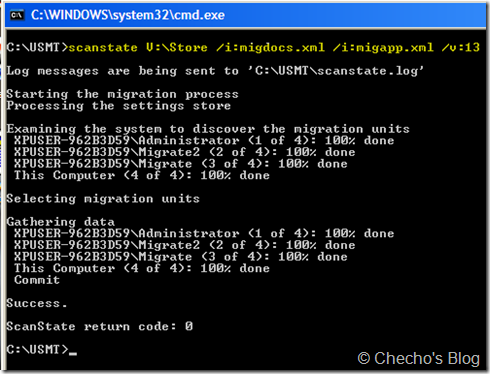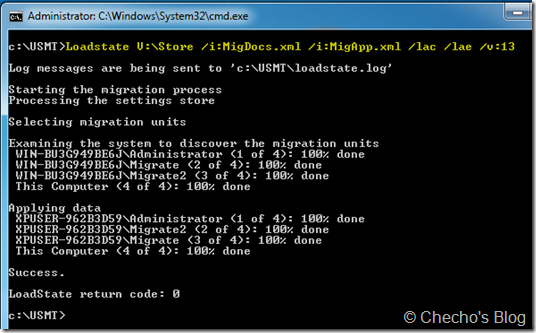Hola a todos,
Para nadie es un secreto que estamos a puertas de lo que conocemos hasta ahora como Windows 8, y por supuesto, la idea es empezar a cubrir la mayor cantidad de detalles posibles que vayan desde características hasta mejoras en implementación y solución de problemas.
Sin embargo, las compañías – Siendo un proceso y tiempo normal- es cuando en este momento, están planeando en gran parte la migración a Windows 7 y claro está, teniendo en cuenta y evaluando una cantidad inmensa de detalles, como la Compatibilidad de aplicación, las características del sistema operativo, y las diferentes soluciones de migración e implementación que existen por parte de Microsoft.
En el tiempo que llevo escribiendo en el blog, he tratado de mostrar varios y diferentes procesos de implementación manuales y automatizados que, en mi concepto, me han resultado útiles; obviamente, se me han quedado muchos por cubrir, pero se trata de compartir y de poder ayudar un poco en la medida posible.
Hoy quiero escribir y exponerles el proceso de uno que suele ser muy común, y es la migración desde Windows XP a Windows 7, hace ya tiempo escribí detallando el proceso para automatizar una migración fácil utilizando Microsoft Deployment Toolkit (MDT), pero por debajo de todo esto, el de la magia es la herramienta llamada Migración de Estado de Usuario (USMT) que se puede utilizar manualmente y de una manera relativamente fácil.
USMT es una herramienta mucho más robusta que Windows Easy Transfer que es la que viene embebida en Windows 7. Está incluida dentro del Kit de Instalación Automatizada para Windows 7 (AIK) y se compone básicamente de dos herramientas:
Scanstate: Esta hará una copia de todos los archivos, perfiles y configuración de aplicaciones que esté en el sistema operativo y brindará la posibilidad de especificar el lugar de almacenamiento, además de filtrar lo que se migrará. Funciona desde Windows XP.
Loadstate: Desde esta herramienta, también de línea de comandos, es donde se cargará todo lo que Scanstate haya recopilado previamente en el nuevo equipo, o incluso en el mismo equipo si así se decidió (Un refresh), por supuesto, tiene sus propias banderas para hacer filtros y, a diferencia de la anterior, funciona sólo en Windows Vista y superiores.
*Nota: Hay más sobre los scripts que administran estas dos herramientas, pero la idea del post es explorar un poco el proceso básico, lo que sigue es que cada uno indague un poco más de acuerdo a la necesidad.
Lo que haremos aquí será hacer la migración completa desde Windows XP a Windows 7 manualmente con USMT paso a paso.
Actualmente, el equipo que migraré cuenta con dos cuentas y algunos archivos que se requieren pasar al nuevo equipo, ubicados en el escritorio y en la carpeta de documentos:
¿Qué necesitamos?
Para proceder a la migración, necesitamos básicamente:
Kit de Instalación Automatizada para Windows 7: Desde el Kit es donde vamos a extraer la herramienta de USMT necesaria para la migración. Si no tienen todavía AIK, pueden descargarlo gratuitamente desde Aquí
Equipo técnico: Donde instalaremos el Kit de Instalación Automatizada (AIK), desde este equipo es donde copiaremos todos los archivos al equipo con Windows XP.
Recurso compartido de red o unidad de almacenamiento extraible: Mientras hacemos la migración, y después de ésta, necesitamos almacenar los archivos de usuario en un repositorio.
*Nota: Aunque puede ser cualquiera de los dos, para este artículo, trabajaré sólo con un recurso compartido de red.
Equipo de pruebas: Donde estará instalado Windows XP, se hará el respaldo de los datos y configuración del perfil, se instalará Windows 7 y se hará la migración de todo lo que tenía en XP.
Medio de instalación de Windows 7: Por supuesto, necesitamos tener todo lo necesario para desplegar Windows 7 en el equipo.
¡Empecemos!
Lo primero que tenemos que hacer, es pasar los archivos correspondientes de USMT al equipo local con Windows XP, en el equipo donde esté instalado Windows AIK, están ubicados en:
C:Archivos de ProgramaWindows AIKToolsUSMT<Arquitectura>
Donde <Arquitecturaz> es x86 si se van a pasar los archivos de 32 bits, o amd64 si se van a pasar los archivos de 64 bits.
Normalmente, sería el de x86.
Se puede hacer a través de Windows, o bien por la línea de comandos utilizando la herramienta de Xcopy.
Por ejemplo, para mi caso que los archivos los copié a una unidad de red V:, dentro de la carpeta USMTx86, desde el Equipo XP podría hacer la copia localmente a la unidad C: en la carpeta llamada también USMT con el comando:
xcopy V:USMTx86 C:USMT
Ahora, nos debemos situar desde la línea de comandos en la carpeta que acabamos de copiar donde están todos los archivos de USMT, para este caso en C:USMT
Para que capture todo lo necesario de este equipo de referencia, utilizamos la herramienta Scanstate con la siguiente línea de ejecución:
Scanstate <RecursoCompartido> /i:migdocs.xml /i:migapp.xml /v:13
Donde <RecursoCompartido> es el directorio en red donde deseamos almacenar todo el contenido que se migrará al nuevo equipo, en mi caso, la sitaxis completa sería:
Scanstate V:Store /i:migdocs.xml /i:migapp.xml /v:13
*Nota: La bandera /i: hace referencia a cualquier XML que contenga configuración de lo que se migrará, USMT ya trae Migdocs para los archivos y Migapp para lo que corresponda a las aplicaciones.
Después de que termine, y que estemos seguro de que corrió de forma normal el scan de todo lo referente al equipo de referencia, debemos instalar normalmente Windows 7, sea en el mismo equipo haciendo el formato completo, o bien en un nuevo equipo que pueda luego tener acceso al recurso compartido también.
Recuperando perfil y archivos de usuario
Después de instalado Windows 7, el proceso es supremamente sencillo, desde cualquier cuenta que se haya creado, debemos copiar otra vez todo el contenido del recurso compartido donde están los archivos de USMT localmente.
De nuevo, se puede hacer desde el Explorador de Windows, o bien mediante línea de comandos utilizando la herramienta de Xcopy, en mi caso, que todo estaban en el recurso de red con unidad V:, llamado USMT; lo copié a una carpeta local otra vez con el mismo nombre con la siguiente sintaxis: xcopy V:USMT C:USMT
Después de copiar todo el contenido, como en el caso de Scanstate, en una Consola de comandos con privilegios elevados nos ubicamos en el directorio donde se copió todo, en mi caso en C:USMT.
Ahora, restableceremos todos nuestros usuarios y archivos que están en el repositorio de la red, para esto ejecutamos:
Loadstate <RecursoCompartido> /i:MigDocs.xml /i:MigApp.xml /lac /lae /V:13
Donde <RecursoCompartido> es el mismo donde almacenamos todo lo guardado con respecto a los perfiles y configuraciones de la máquina cuando corrimos Scanstate.
En mi caso, el comando sería:
Loadstate V:Store /i:MigDocs.xml /i:MigApp.xml /lac /lae /V:13
*Nota: /lac es una bandera que se utiliza para que Windows cree los usuarios locales que haya detectado durante el Scanstate (A menos de que se le haya especificado sólo uno), y /lae es para que habilite dichos usuarios. Predeterminadamente Windows no lo hará.
Después de que USMT complete el proceso, y no haya ningún error, se debe reiniciar el equipo, con esto Windows reconocerá las nuevas cuentas para poder ingresar:
*Nota: Al ingresar por primera vez a cada cuenta, predeterminadamente, a menos de que se especifique en la línea de comandos una contraseña predeterminada con la bandera de /lac, por ejemplo: lac:Passw0rd.
Toda la línea de comandos de Loadstate, la pueden consultar aquí:
http://technet.microsoft.com/en-us/library/dd560804(WS.10).aspx
Espero les pueda ser de utilidad.
Saludos,
Checho