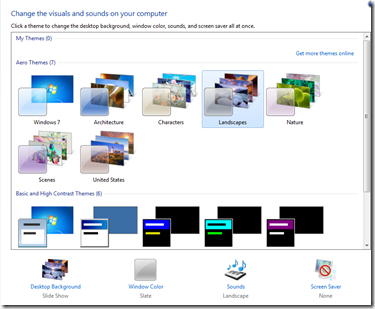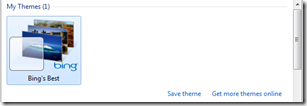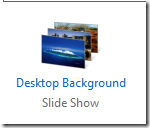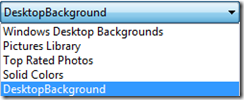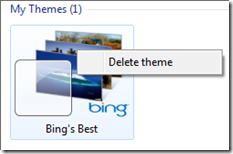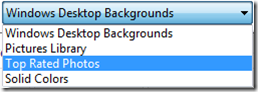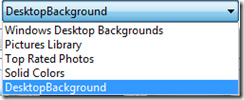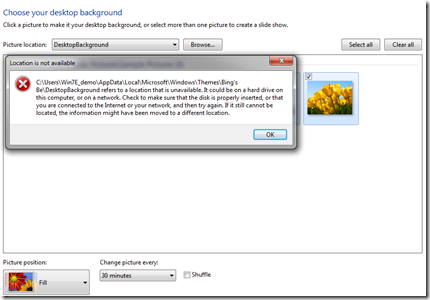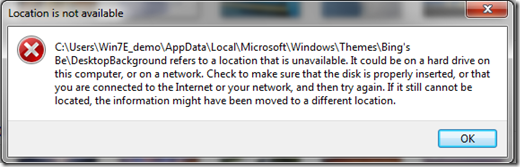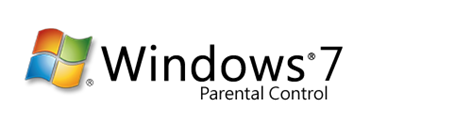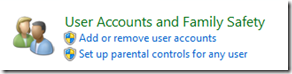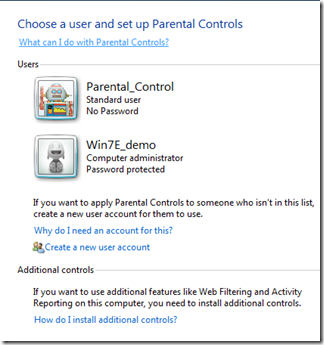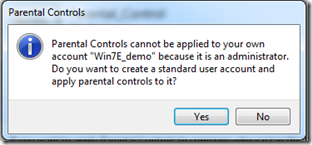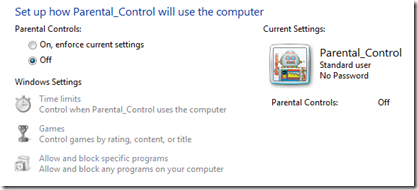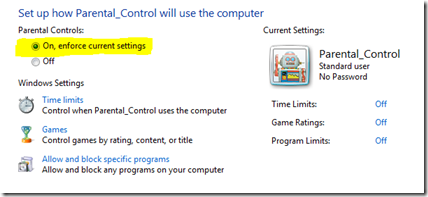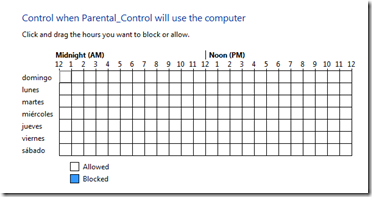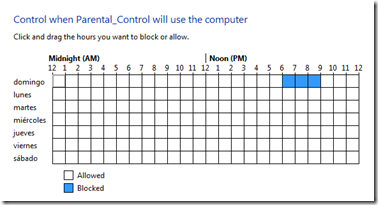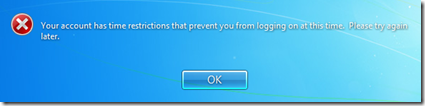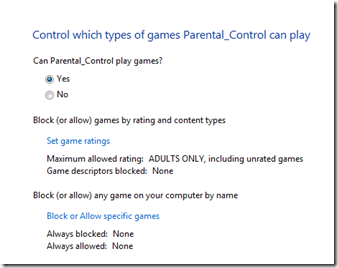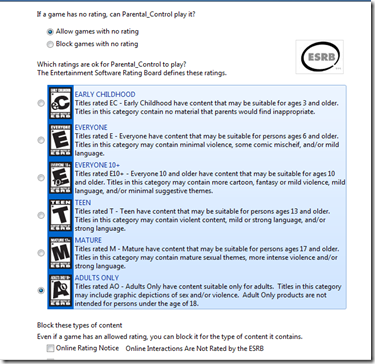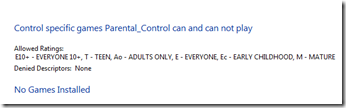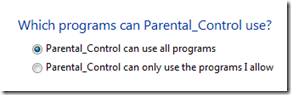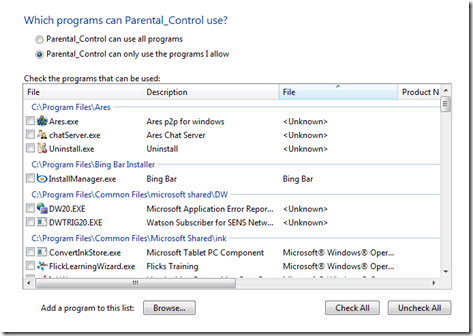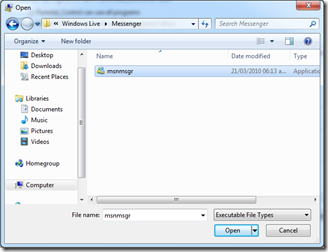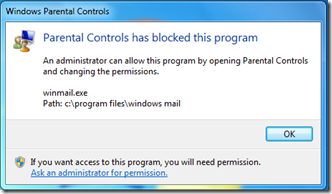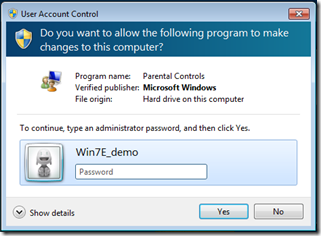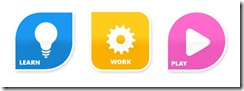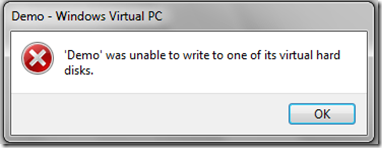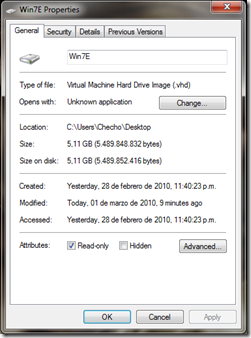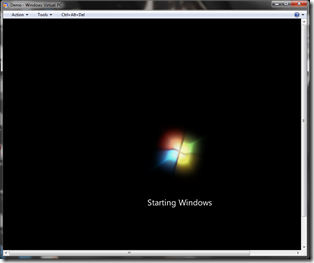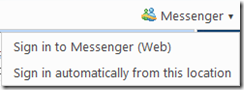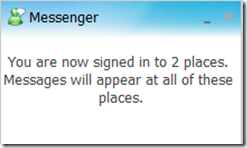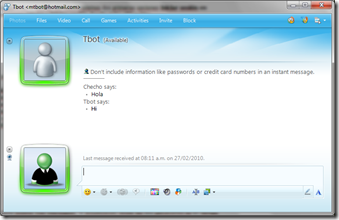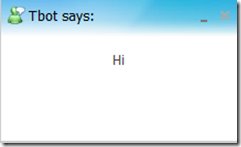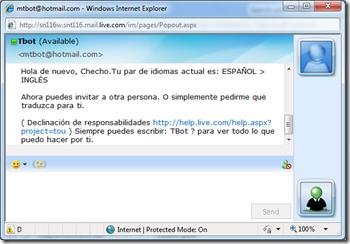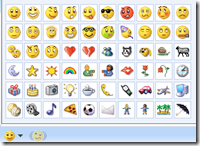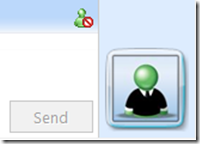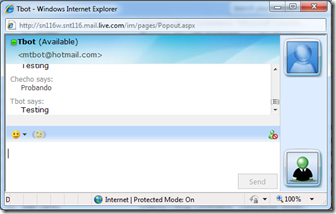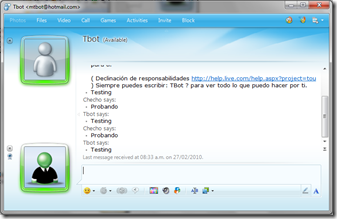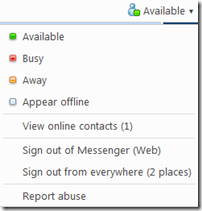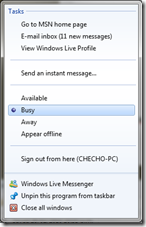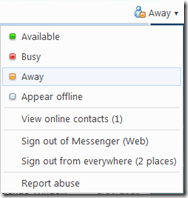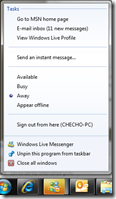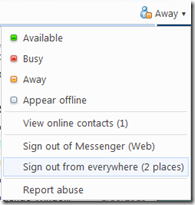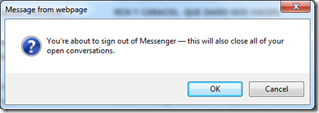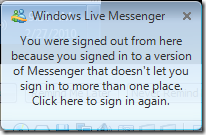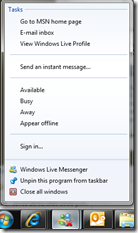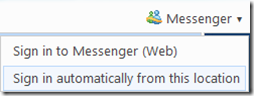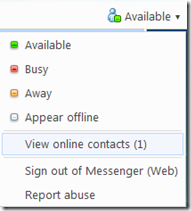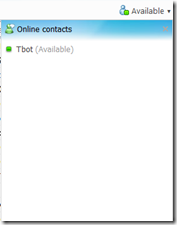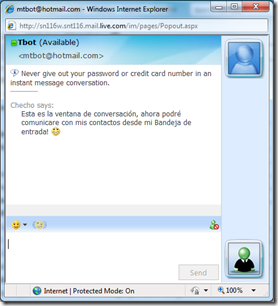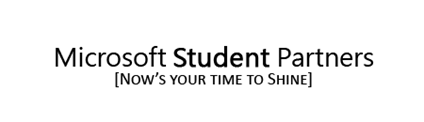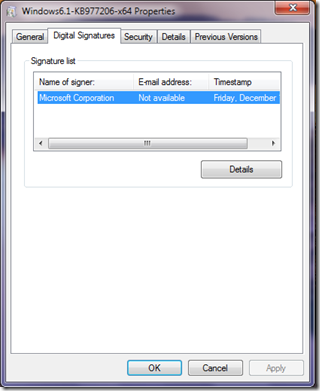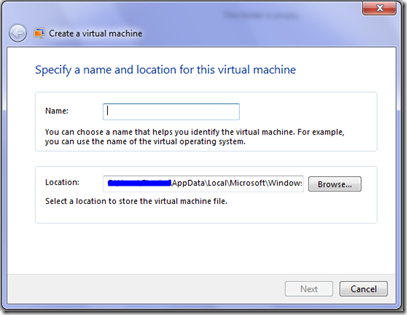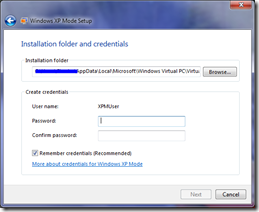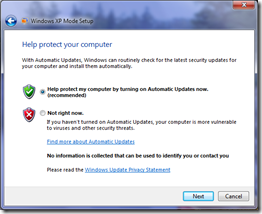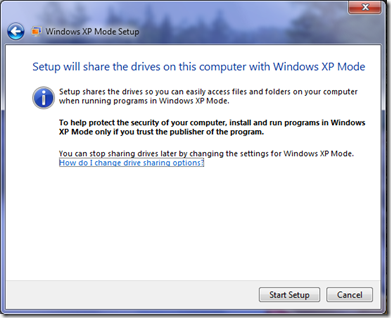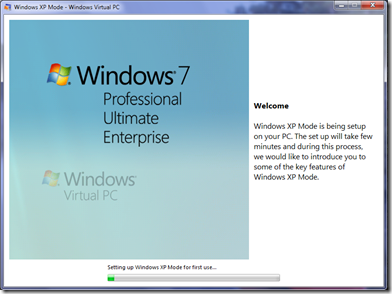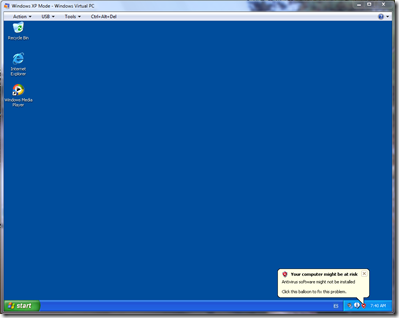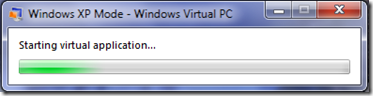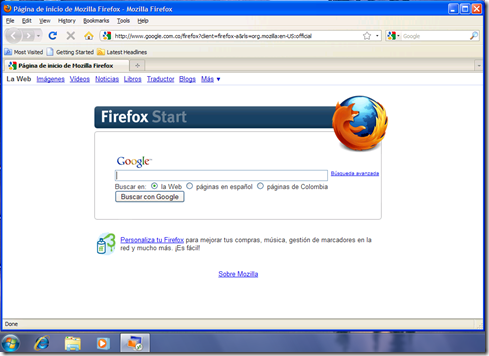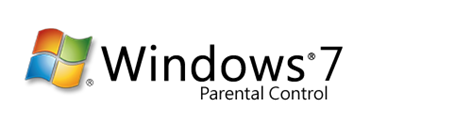
Hola a todos,
Mucho se ha hablado durante todo este tipo sobre el flamante Windows 7 (Se nota que me gusta no? 🙂 ) , sobre todo en cuestión de seguridad empresarial, rendimiento, administración, implementación, entre muchísimas ramas que permite hablar esta nueva versión del sistema operativo Windows (Trataremos algunas en próximos post).
Por supuesto si yo soy un IT Pro, on un Desarrollador, estas son las que me deben de interesar y sobre las cuales debo aprender a sacarles el mejor provecho posible para simplificar y agilizar mi trabajo.
Pero Windows 7 no es utilizado ni pensado para ofrecer sólamente valor a la empresa, además de todo esto Windows 7 tiene funciones y características que nos brindan también valor en nuestros hogares.
Una de las mayores preocupaciones (Habiendo niños en la casa sobre todo) es el hecho de poder asegurarse de que se usa el PC bajo ciertos criterios (Permisos) y seguramente la forma más común y eficaz que se ha encontrado en establecimientos públicos y hasta en hogares ha sido las cuentas de usuario estándar, que en muchas ocasiones son administradas por algun responsable, pero en casa no siempre se puede dar esto, y es aquí donde aparecer el Control Parental de Windows 7.
En realidad es una característica integrada desde Windows Vista, pero que hasta el día de hoy todavía tiene mucho desconocimiento, entre muchas razones por el hecho de que hubo quién no migró hacia Windows Vista (En muchas ocasiones por “Mitos urbanos”), o que no se detuvieron a indagar ¿Qué tiene para ayudarme con…?
El Control Parental de Windows 7 es una forma de restringir todo tipo de cuentas de usuario estándar, esto me facilita limitar el acceso a lo que puede hacer en el equipo de tres formas:
Límites de tiempo: Puede especificarse períodos de tiempo en que puede estar logueada la cuenta en el equipo.
Restricción de juegos: Permite limitar el uso de determinados juegos basados en aspectos o características del mismo.
Restricción de programas: Puede limitar el acceso a ciertas aplicaciones instaladas en el equipo, dejando acceso sólo a las que se han seleccionado.
*Importante: Como el UAC, en las restricciones del Control Parental también se le pueden especificar credenciales administrativas para eludir la limitación y dar acceso único a lo que se ha especificado.
Configurando el Control Parental de Windows 7:
¿Qué necesito?
Una cuenta de usuario estándar creada específicamente para asignar estas restricciones.
Cuenta de usuario del grupo de Administradores para poder asignar estas restricciones a la cuenta estándar.
Limitando el tiempo de uso:
Nota: La primera parte de la configuración (Asignar cuenta para aplicar control) es igual sea cual sea la restricción que vamos a aplicar.
Desde nuestra cuenta del grupo de Administradores, vamos a Inicio > Panel de control y seleccionamos Cuentas de usuario y Seguridad familiar:
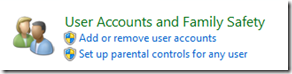
En Cuentas de usuario y Seguridad familiar hacemos clic en Control parental:
 *El escudo nos indica que debo tener credenciales administrativas para poder realizar esta operación.
*El escudo nos indica que debo tener credenciales administrativas para poder realizar esta operación.
Aquí podremos ver todas las cuentas que se encuentran creadas y activas de forma local (Control parental sólo aplica para cuentas locales), el paso a seguir sería seleccionar la cuenta de usuario estándar que hemos creado para poder aplicarle el Control Parental:
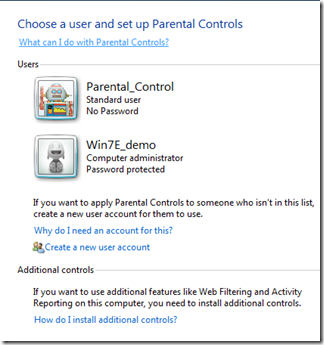
Como verán, hay dos cuentas en este caso, la de usuario estándar que he creado para este ejemplo (Parental_Control) y desde la que estoy realizando la tarea que es la que pertenece al grupo de Administradores (Win7E_demo), noten que si yo por equivocación seleccionara mi cuenta de administradores obtendré el siguiente mensaje que me indica que no lo puedo hacer sobre mi propia cuenta que es administrador y me ofrece crear una nueva cuenta para poder aplicar los controles:
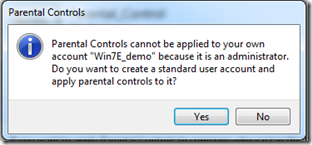
Procedemos entonces a seleccionar la cuenta que quiero aplicar Control parental (En mi caso Parental_Control), a continuación tendremos nuestra pantalla que nos indicará el estado tanto del Control Parental como de cada configuración que éste nos brinda:
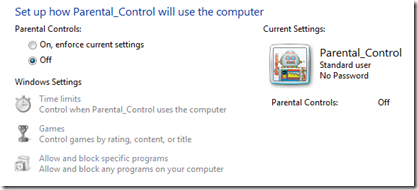
Lo primero que debemos hacer para empezar es darle a Activar, Aplicar a la configuración actual (On, enforce current settings) para ue nos habilite todas nuestras restricciones.
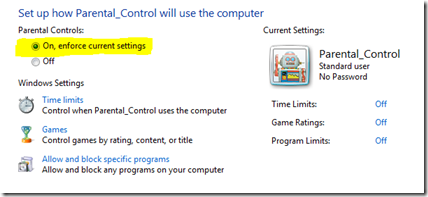
Ahora dentro de esta ventana de controles de usuario podremos acceder a nuestra primera restricción Límites de tiempo, bastará con darle clic para ir a la ventana de Restricciones de Tiempo:
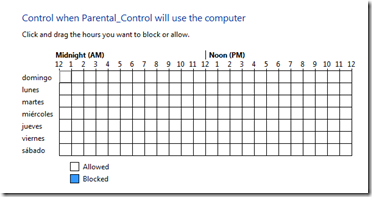
Ahora, en la parte superior tenemos la mitad que indica restricciones en tiempo AM y la otra mitad para restricciones en tiempo PM, en la parte lateral izquierda de nuestra ventana de Restricciones de Tiempo tendremos tendremos todos los días de la semana.
En principio todo se encuentra de color blanco (Permitido), para indicar los días y las horas en que queremos que la cuenta se le restrinja el acceso , debemos hacer clic y arrastrar hasta que decidamos el transcurso de horas en que está bloqueado y en qué días, en mi ejemplo quise restringir el acceso a Parental_Control entre las 6 y 9 P.M, por lo que se visualizaría así:
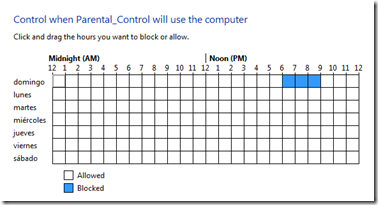
Después de que acepten los cambios, la cuenta estándar sólo se desbloqueará en los tiempos establecidos, si intenta entrar en un tiempo que se establece como restringido (En este caso entre 6 y 9) recibirá el siguiente mensaje de error:
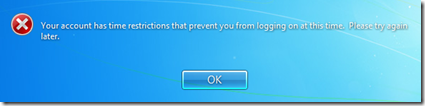
Restrincción de juegos:
Como ya lo había mencionado, dentro de la ventana de controles de usuario tendremos tres opciones para realizar las restricciones a nuestra cuenta estándar, la segunda controlar la ejecución de nuestros juegos:
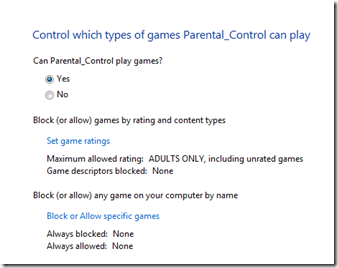
Aquí, hay tres formas de bloquear los juegos, la primera que lo hace completamente, la segunda que bloquea los juegos según su clasificación, y la tercera decidir sobre qué juegos bloquear.
Si seleccionamos la segunda, (Clasificación de juegos) podremos ver qué nivel de edad y madurez clasificada en los juegos podremos bloquear, o simplemente seleccionar el tipo de contenido que queremos denegar:
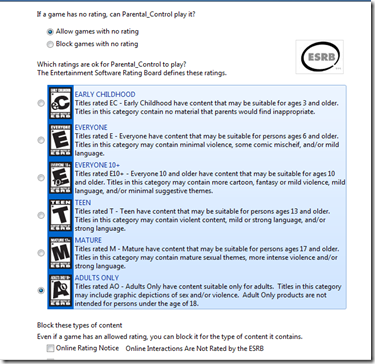
La última opción, Bloquear o permitir juegos específicos, veremos el raiting y el estado en que se encuentran todos los juegos, en mi caso al no haber especifica sólo el raiting:
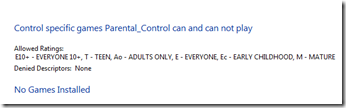
Permitir y bloquear programas específicos
En esta última opción, tal y como lo indica el título, puedo decidir si quiero que la cuenta de usuario estándar elegida podrá ejecutar todos los programas o decidir qué programas tendrá permitido:
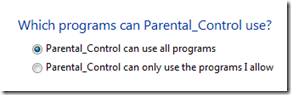
Por defecto, puede usar todas las aplicaciones instaladas, pero si le indico que puede usar programas que yo le permita, iniciará el scan hasta que Windows indica la lista total de programas que se podrían desear bloquear:
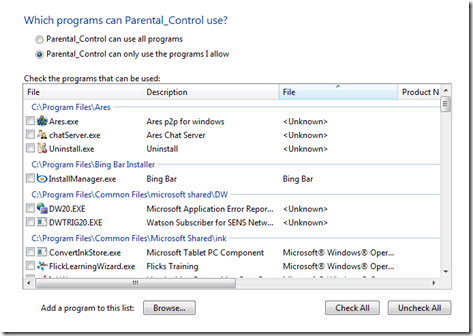
Por defecto, Windows 7 negará todo el acceso a esta lista de programas, a no ser de que se le seleccione en la lista de verificación (Check list) , que indicará qué aplicación podría utilizar, además de esto yo puedo darle en el botón Examinar (Parte inferior) y buscar un programa adicional para agregarlo a la lista de bloqueo, bastará con seleccionar el archivo del programa:
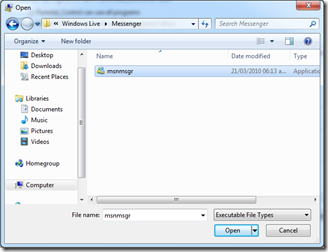
Si lo dejara así, cada que el usuario estándar (En mi caso Parental_Control) intentara ejecutar una aplicación recibiría el mensaje de error indicando el bloqueo, además si el programa inicia con Windows (Por ejemplo Messenger) Windows indicaría que el control parental bloqueó el programa indicando ruta y proceso específico (El mensaje es el mismo cuando se intenta ejecutar y cuando se intenta cargar con Windows):
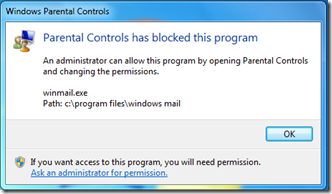
Importante: Como comentaba antes, tiene un valor agregado similar al UAC, yo puedo indicar credenciales de administrador para ejecutarlo dándole en la parte inferior a “Preguntar a un administrador por permisos”:
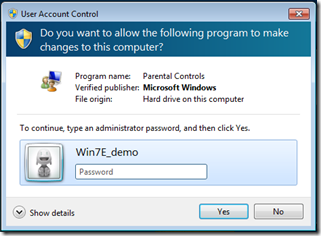
Misma ventana de solicitud de credenciales, si se las doy la aplicación correrá en el momento pero no indicará permanencia.
En cualquier momento yo puedo desactivar el Control parental y darle más acceso a mis cuentas estándar, o como se propone, restringir en alguna de las tres opciones según mis necesidades.
Como ven, Control Parental es una gran ayuda para usuarios hogareños y que requieren tener limitaciones sobre las tareas que implicarían tener control de acceso de una forma gestionable.
Espero les pueda servir, y nuevamente los invito a probar y quedarse con el flamante 7!
Comentarios bienvenidos.
Saludos,
-Checho-