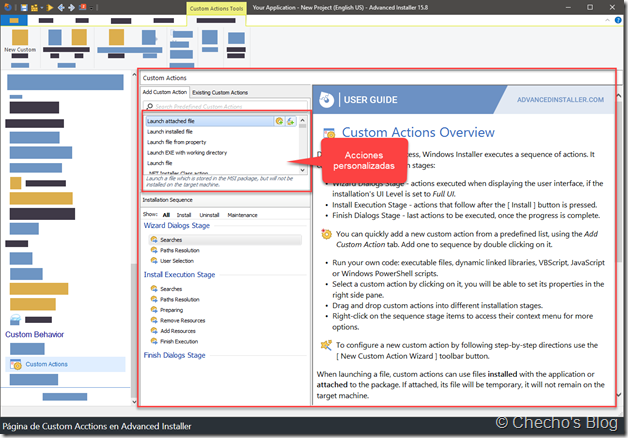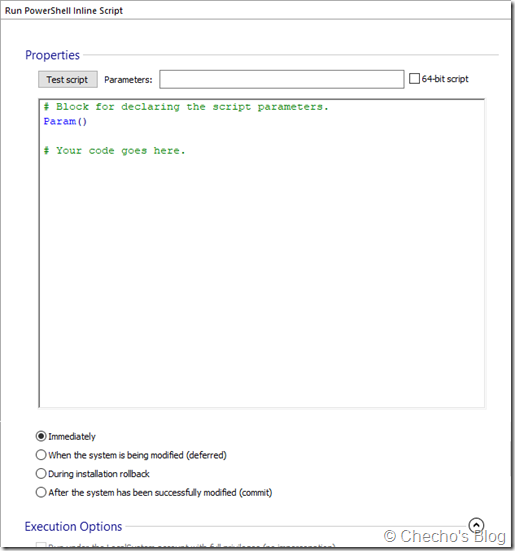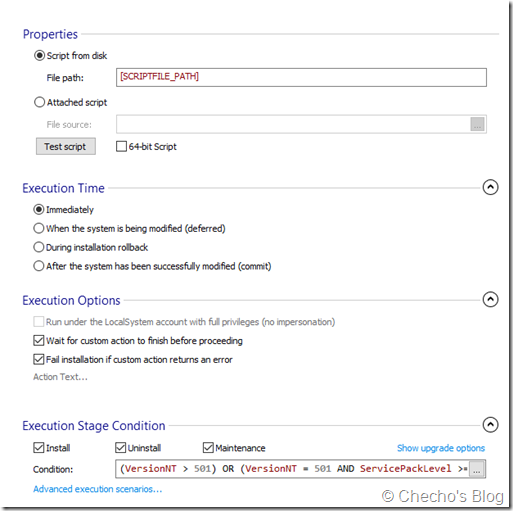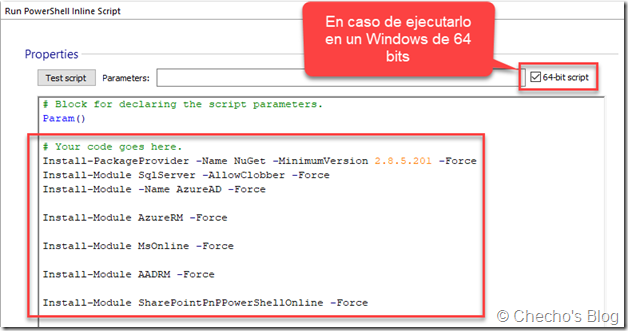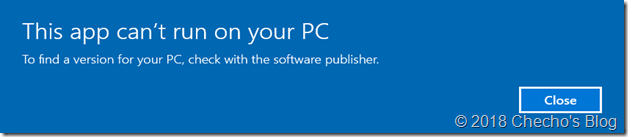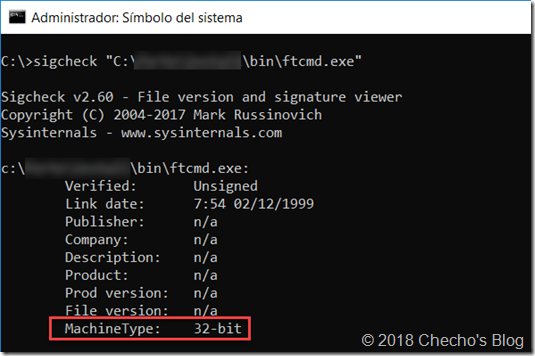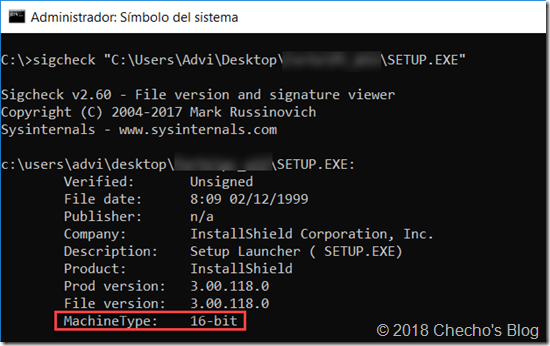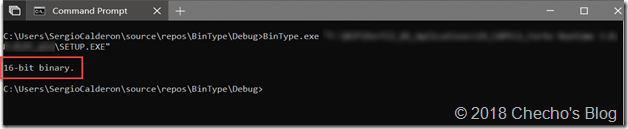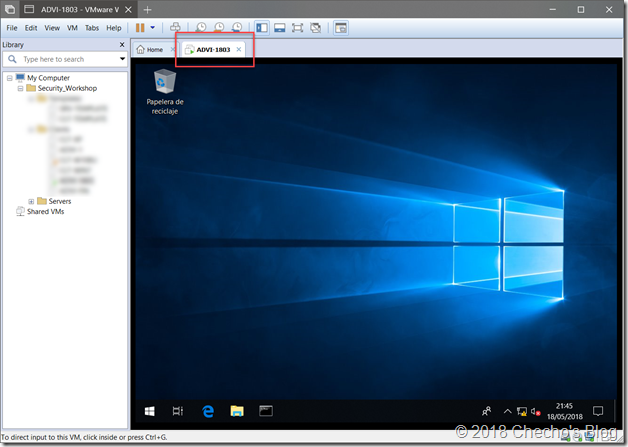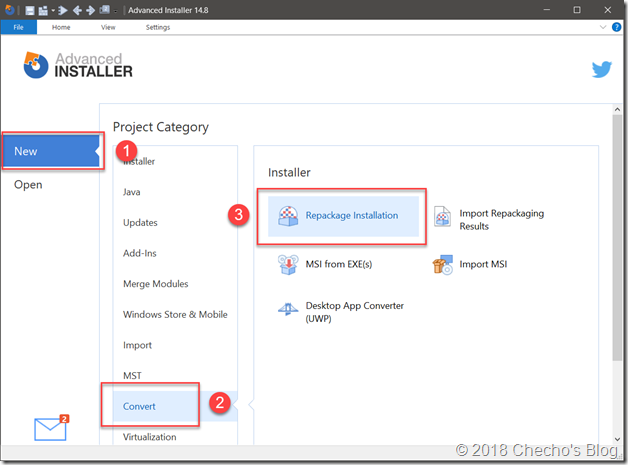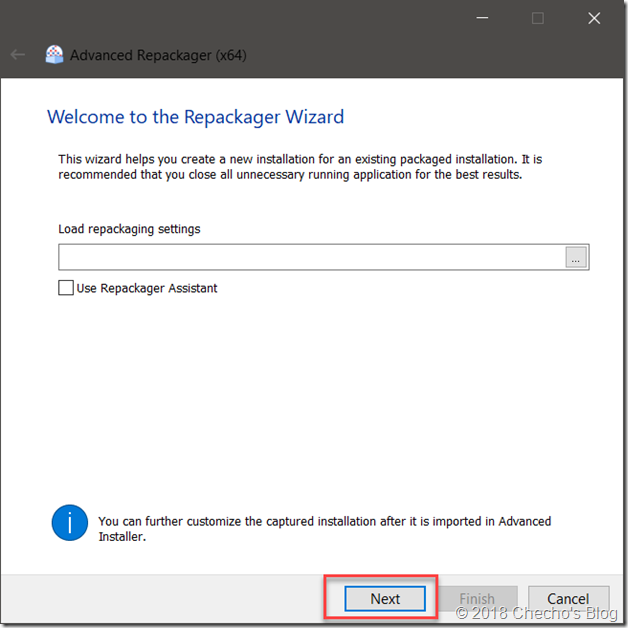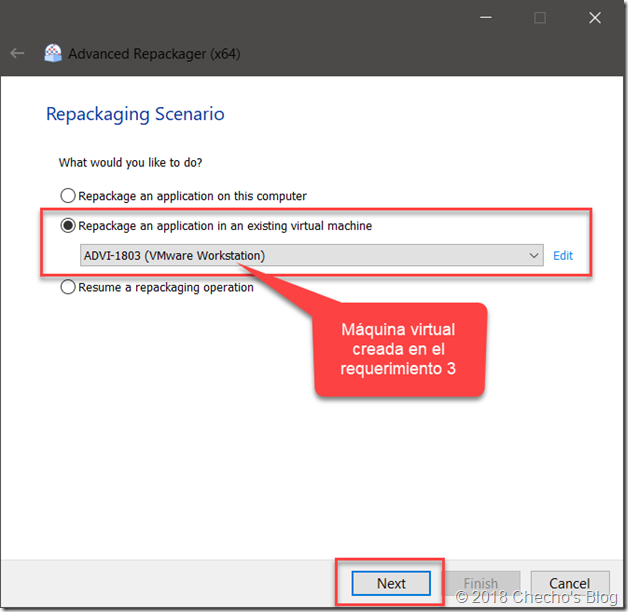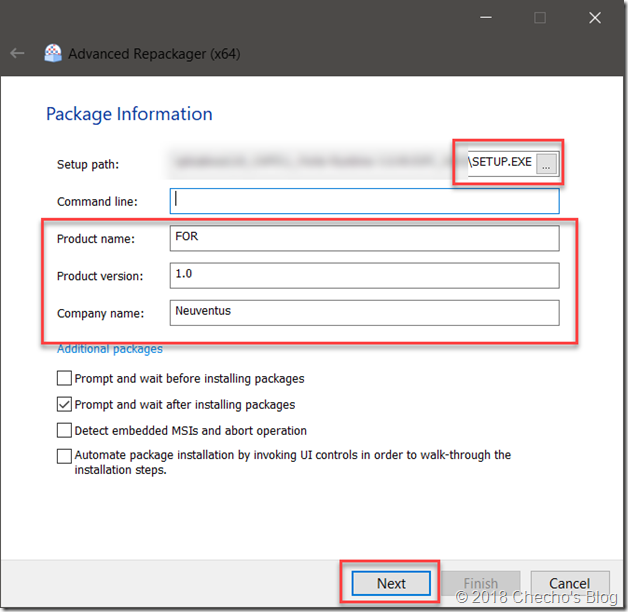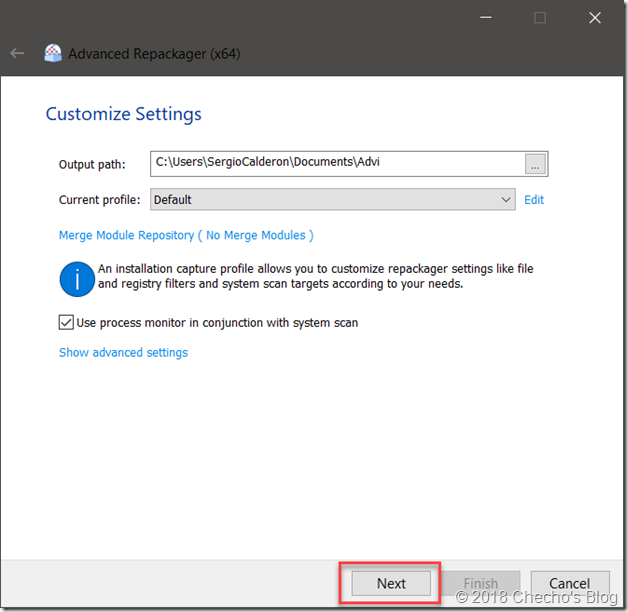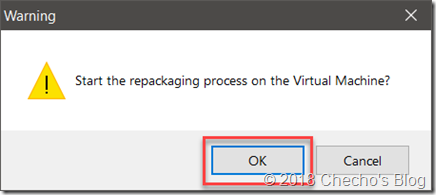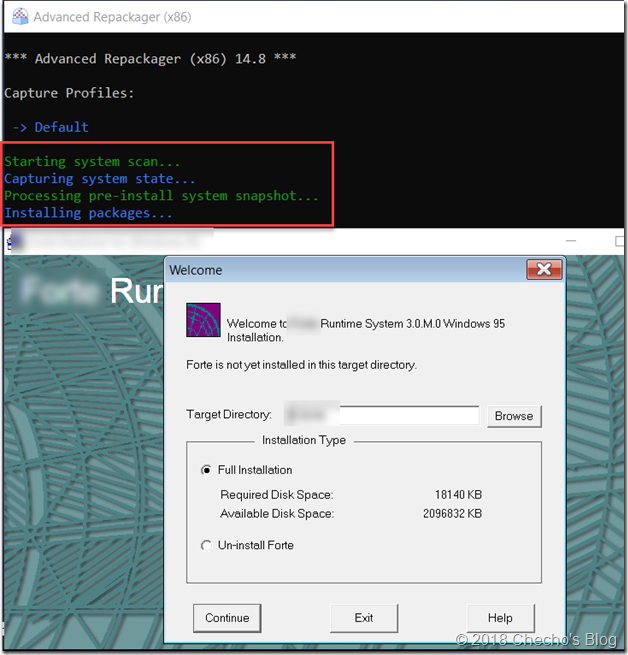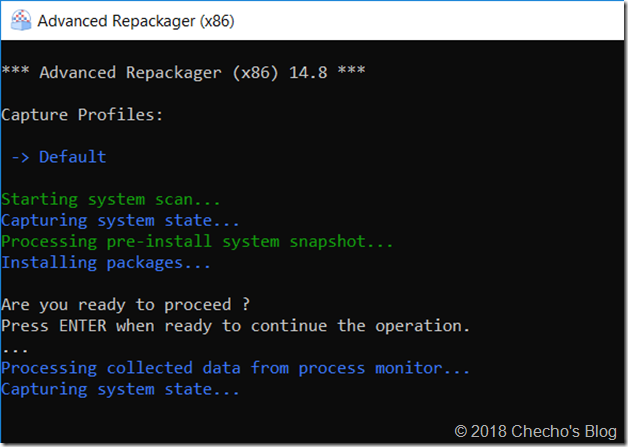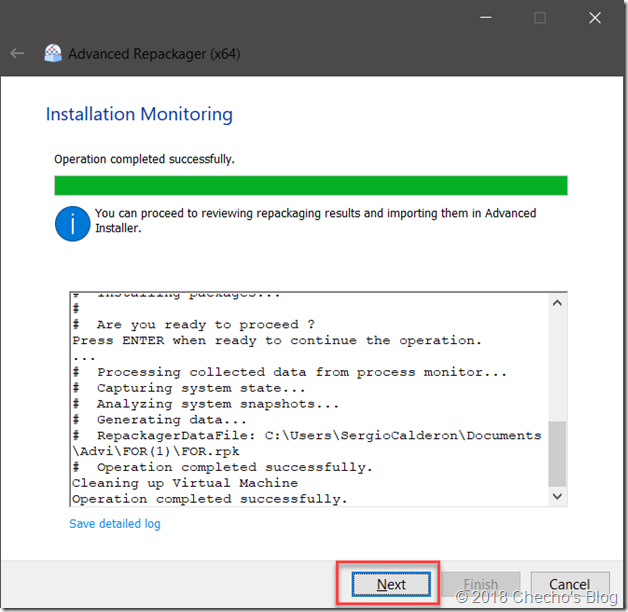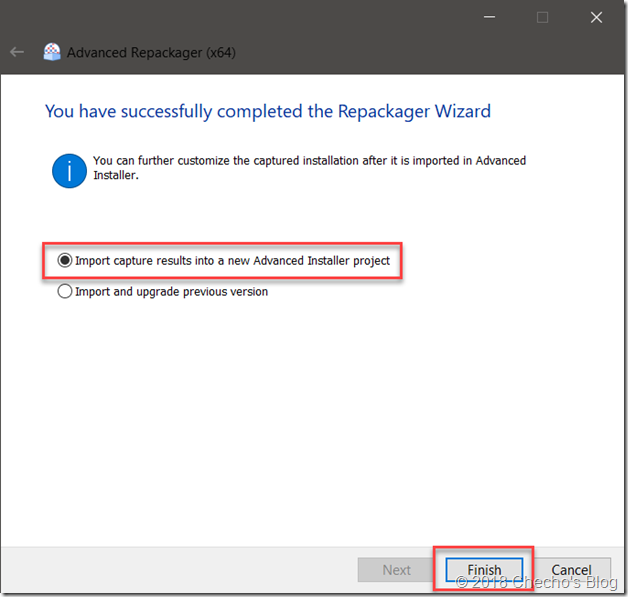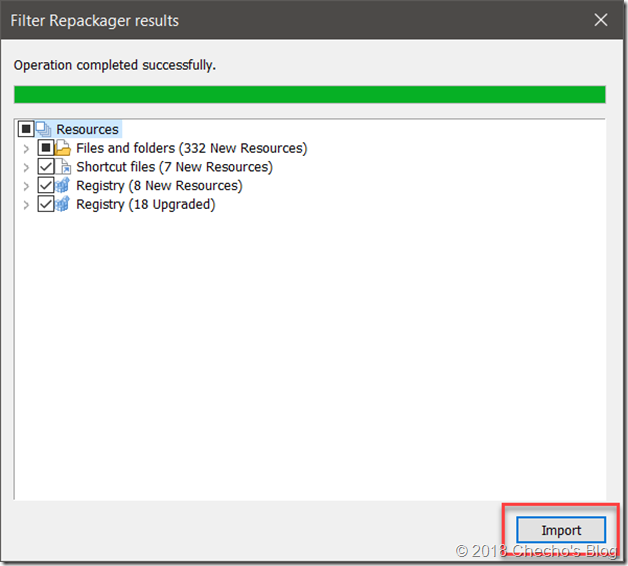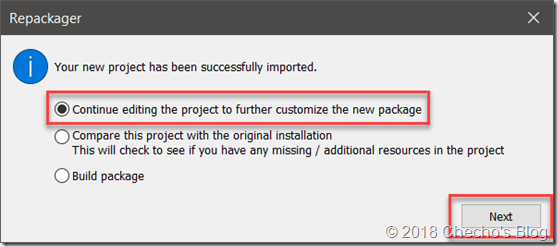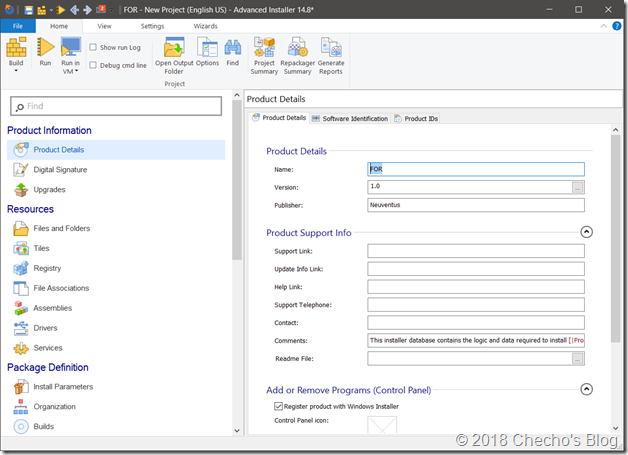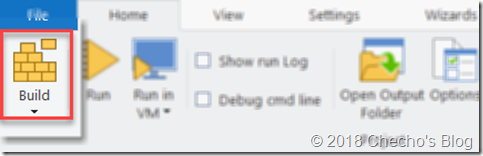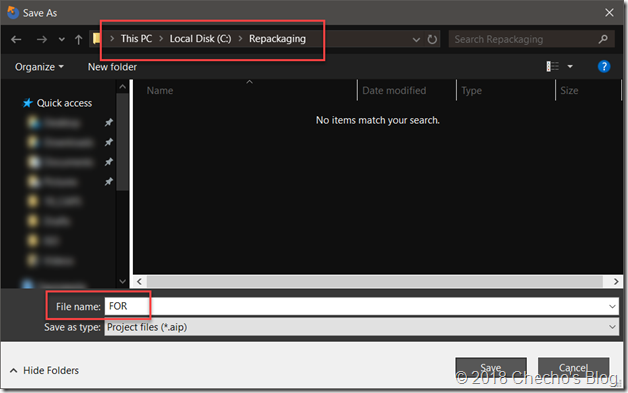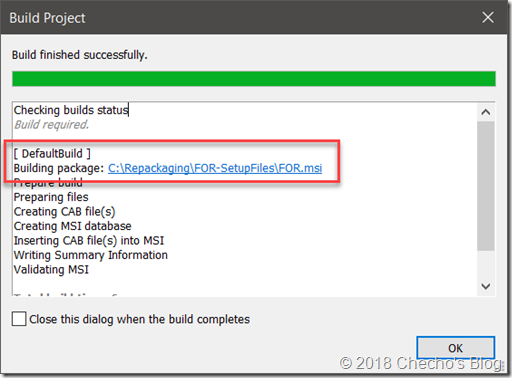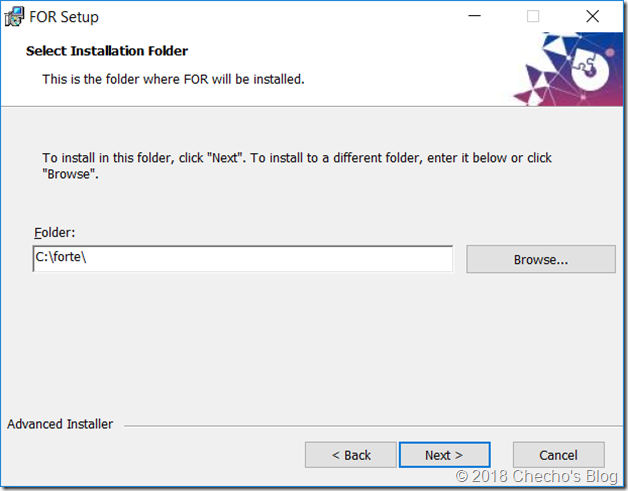Aunque este fue creado principalmente para hablar de temas alrededor de Windows, me gusta compartir cosas que comparto y que me gustan con tecnologías o productos que utilizo. En esta ocasión, quiero hablar nuevamente de Advanced Installer, pues suelo utilizarlo bastante y cada vez me parece más indispensable tenerlo (junto con Snagit).
Muchas veces en los proyectos en los que estoy necesitamos realizar alguna tarea que implica hacer configuraciones, no siempre complejas, pero que sí requieren varios pasos, así que trato siempre de de automatizar todo creando un paquete de instalación con Advanced Installer, pues me permite agregar archivos, claves/valores de registro, configuración de permisos, entre muchas otras.
En este caso en particular, necesitaba instalar unos módulos de PowerShell después de instalar algunos componentes de Microsoft, y aunque ejecutando el script de por sí es sencillo, no quería complicar a la persona que despliega con pasos manuales que requiere la ejecución de scripts, así que opté por utilizar Advanced Installer para facilitar un poco la tarea.
Cabe aclarar que en este artículo no explicaré cómo crear y configurar paquetes de Advanced Installer, solo me enfocaré en las acciones personalizadas.
Custom Actions en Advanced Installer
Las Acciones personalizadas (Custom Actions) nos permiten ejecutar tareas o acciones que se lanzan en varias partes del proceso de instalación, casi siempre en la mitad o al final. Estas acciones son manejadas por el proceso de instalación, así que todo se mantiene en una sola ventana y la mayoría de veces permite automatización completa para que no haya demasiada interacción por parte del usuario, todo depende de qué se quiera hacer dentro de la lista disponible.
Hay una lista bastante grande debajo del cuadro de Add Custom Action. Cada acción tiene una leve descripción en la parte inferior del cuadro y todas están un poco más documentadas en la página oficial de Advanced Installer. Para agregar alguna basta con hacer clic en los botones de la derecha; la primera opción es la más sencilla pues se agrega al proceso natural de instalación:
Existen dos tareas que son particulamente útiles para el caso de este artículo:
Run PowerShell inline script: esta es una acción personalizada que me permite agregar un script completo de PowerShell dentro del ambiente de Advanced Installer, probarlo antes de compilar y agregarlo al proceso normal de instalación.
Run PowerShell script file: a diferencia del anterior, esta tarea me permite agregar el archivo de PowerShell completo para ser ejecutado. Puede ser desde una ubicación en disco o adjunto al paquete de instalación.
Ambas opciones permiten probar el script antes de compilar y guardar, así que es cuestión de qué tan completo sea el script.
En la experiencia personal, me ha funcionado mejor utilizar la primera opción y ejecutar todo el script desde el editor integrado. Para mi caso, quise instalar unos módulos de PowerShell para administración de diferentes componentes de Office 365.
Consideraciones a la hora de ejecutar scripts de PowerShell con Advanced Installer
A continuación les listaré, basados en lo que tuve que pasar, todo lo que es necesario tener en cuenta a la hora de ejecutar un script de PowerShell:
-
Indispensable: cada línea debe de poderse ejecutar sin ninguna interacción del usuario, pues predeterminadamente la respuesta de Advanced Installer es rechazar la petición. Es muy común ver esto en algunos algunos cmdlets como Install-Module, así que siempre es necesario agregar el parámetro de –Force al final, por ejemplo:
Install-Module -Name AzureAD –Force
-
Es muy importante probar toda la ejecución del script aparte, pues muchas veces algún módulo, como el de AzureAD, requiere instalar previamente un Nuget y esto debemos garantizaro igualmente de forma automatizada
-
En caso de ir a ejecutar el paquete en un equipo de 64 bits, debemos marcar la opción de 64 bit script en la parte superior derecha, pues de lo contrario el script no funcionará
Lo que sigue de aquí es solamente compilar el paquete, desplegarlo y listo. Advanced Installer se encarga de configurar la ejecución de scripts remota (Set-ExecutionPolicy) para no tener ese tipo de problemas.
En caso de tener problemas, la mejor opción es habilitar los logs detallados del Advanced Installer y analizar la respuesta de PowerShell: https://www.advancedinstaller.com/user-guide/faq-ca.html#question98
Espero sea de utilidad.
Saludos,
—Checho