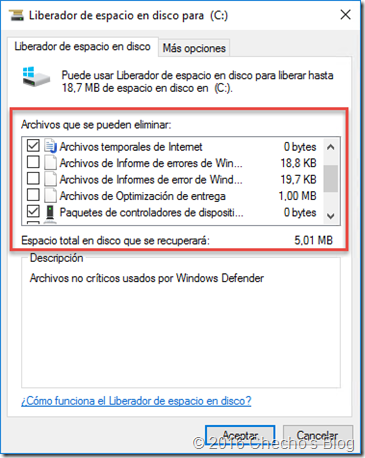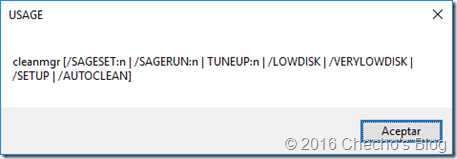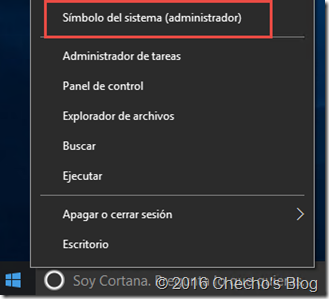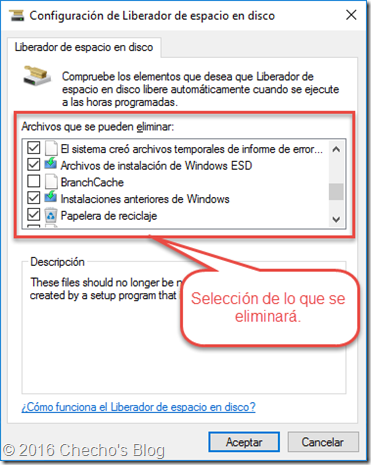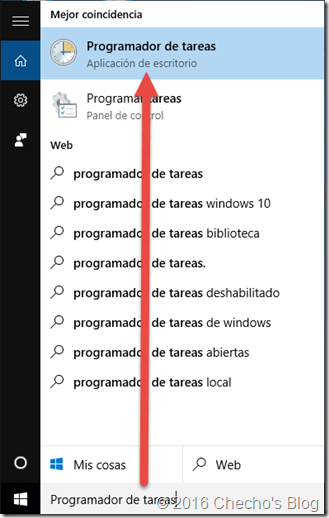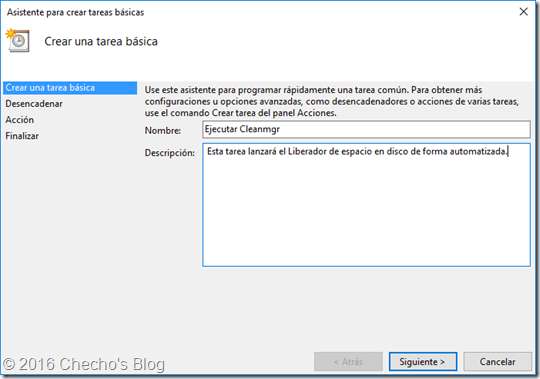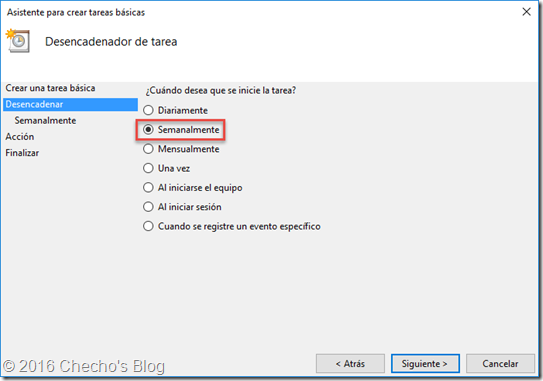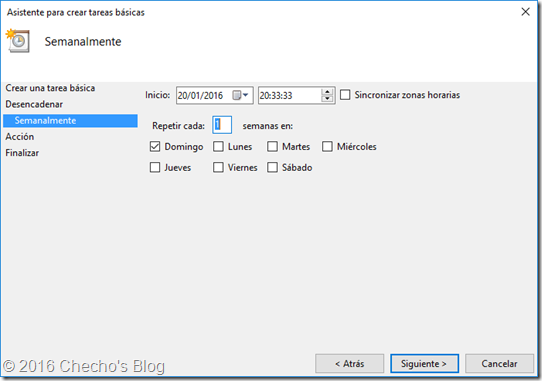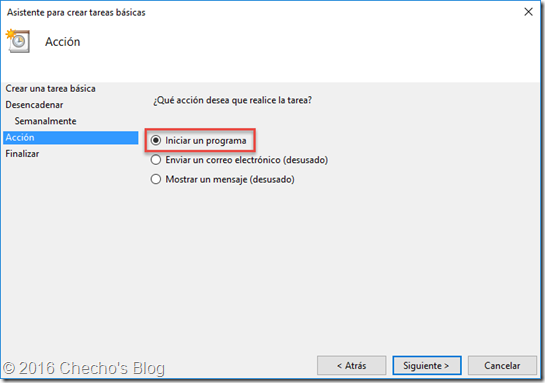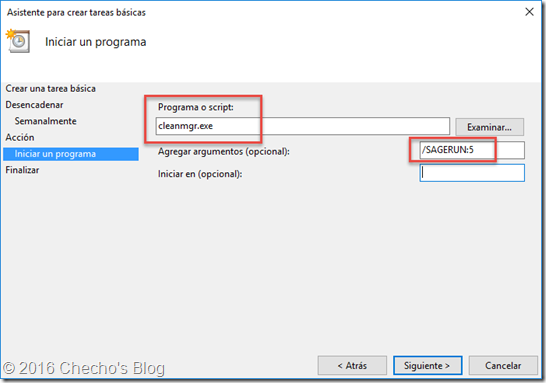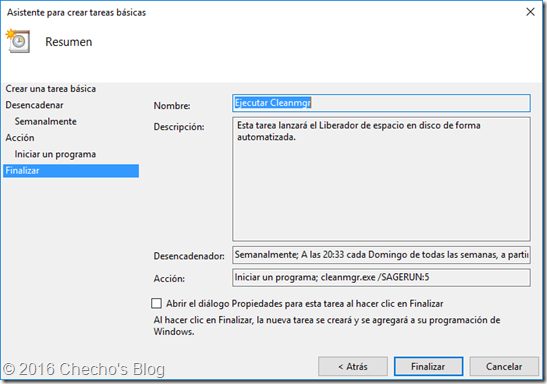Comentario personal
Lo sé, lo sé, he estado alejado del blog más tiempo de lo normal, pero estoy tratando de volver a retomar la actividad, pues me hace falta el aprendizaje que adquiero por aquí.
La entrada de blog
Hace algunos años, por los tiempos de Windows 8, escribí un artículo en el que enseñaba a eliminar la carpeta Windows.old, que se creaba tras realizar una actualización a Windows 8. Se habrán dado cuenta que el Liberador de espacio en disco es bastante fácil de utilizar, pero, después de todo, debe hacerse el proceso manual de seleccionar todo lo que se quiere eliminar. Así se ve la herramienta en Windows 10:
En Windows 10, además de eliminar archivos temporales, papelera de reciclaje, espacio usado en caché, etc., el Liberador de espacio en disco quita correctamente la compilación anterior, proceso que nos devuelve bastante almacenamiento de nuestro disco duro. Ahora, como es una tarea que debe hacerse con cierta frecuencia, he decidio buscar y compartir aquí la forma de automatizarla.
Parámetros soportados por Cleanmgr.exe
Aunque están excasamente documentados, el Liberador de espacio en disco, Cleanmgr.exe, tiene unos parámetros para guardar y cargar preferencias; basta con ejecutar:
Cleanmgr.exe /?
Los dos parámetros importantes para nosotros son: /SAGESET y /SAGERUN, que guardan y cargan una configuración, respectivamente. A continuación mostraré cómo debemos utilizarlos correctamente.
Guardando configuración de Cleanmgr.exe
En Windows 10 hacemos clic derecho sobre el menú de inicio y seleccionamos Símbolo del sistema (administrador).
En el Símbolo del sistema ejecutamos:
Cleanmgr.exe /SAGESET:5
Nota: El número «5» puede variar entre 0 y 65535, lo importante es utilizar el mismo después.
Se abrirá la ventana de Configuración de Liberador de espacio en disco. Aquí es donde debemos seleccionar todo lo que deseamos que se borre en cada ejecución de la herramienta:
Una vez terminemos de seleccionar nuestras configuraciones, hacemos clic en el botón Aceptar para que Windows almacene todo en el Registro.
Automatizando ejecución desde el Programador de tareas
Como la idea es que no tengamos que hacer nada manual, la mejor forma de ejecutar el Liberador de espacio en disco es a través del Programador de tareas.
Hacemos clic en el botón de Inicio, digitamos Programador de tareas y lo ejecutamos con privilegios administrativos.
En el Programador de tareas hacemos clic en Crear tarea básica, debajo de Acciones en el panel derecho y procedemos a nombrarla como queramos.
En la página de Desencadenador de tarea indicamos qué tan seguido debe ejecutarse la tarea y clic en Siguiente.
De acuerdo al período que hayan elegido en el desencadenador se les mostrará una ventana diferente al darle siguiente, por ejemplo, para Semanalmente se ve así:
Configuramos según nuestra necesidad y hacemos clic en Siguiente.
En la ventana de Acción seleccionamos Iniciar un programa y clic en Siguiente.
Finalmente, en la ventana de Iniciar un programa digitamos cleanmgr.exe en el cuadro de Programa o script, y /SAGERUN:5 en el cuadro de Agregar argumentos (opcional), para luego hacer clic en Siguiente.
Nota: Recordemos que el número en /SAGERUN debe ser el mismo puesto en /SAGESET, de lo contrario el Liberador de espacio en disco cargará diferentes configuraciones.
En la ventana de Resumen confirmamos que todo esté bien y hacemos clic en Finalizar.
¡Todo listo! El Liberador de espacio en disco se ejecutará de acuerdo al período que hayamos establecido, y no tendremos que preocuparnos por seleccionar qué deseamos limpiar.
Nota final: Para los que estén interesados, el Liberador de espacio en disco guarda las configuraciones en diferentes subclaves de registro, que están en:
HKLMSOFTWAREMicrosoftWindowsCurrentVersionExplorerVolumeCaches
En cada una de las opciones que se escogieron, guarda un valor llamado StageFlags# con el valor de 2, donde # equivale al número escogido en /SAGESET.
Espero sea de utilidad y vuelva pronto con más aportes.
Atte.
Checho