Hola a todos,
Durante todo este largo año que lleva el Blog hemos estado viendo diferentes métodos y escenarios de implementación entorno al flamante Windows 7, para fortuna hemos alcanzado a cubrir instalaciones desatendidas, personalizadas, migración y uso de diferentes herramientas como WDS y MDT pero se ha obviado algo importantísimo dentro del concepto de estandarización de imágenes a nivel de la organización y son los Perfiles de Usuario.
Básicamente, el concepto de Perfil de Usuario se puede ver como la configuración que tiene cada usuario que inicia sesión en una máquina sea localmente o a nivel de dominio (Sonidos, Temas, Fondos, etc).
Al realizar la instalación de Windows 7 (Y en general de cualquier versión anterior) se crea un primer perfil de usuario predeterminado que el sistema operativo ya ha construido previamente. Por esta razón es que siempre al implementar una imagen Retail (Caja o Suscripción) siempre veremos el fondo de pantalla con el logo de Windows, y unos colores y configuraciones ya definidas; de igual forma sucede con los equipos Preinstalados (OEM) aunque en este caso el perfil puede variar mucho dependiendo del fabricante.
Si fuéramos un poco más a fondo, Windows utiliza las configuraciones del directorio %SystemDrive%UsersDefault que a su vez desde la propia base de datos creada para él en el registro hace uso de lo que se especifica en la clave de HKEY_USERS.DEFAULT
*Nota 1: La variable “%SystemDrive%” se refiere a la unidad donde se encuentra instalado Windows, por lo general C:
*Nota 2: La carpeta “Default” predeterminadamente se encuentra oculta.
Por supuesto una empresa o en general todos los que estemos disfrutando aprendiendo estos procesos de implementación vamos a estar interesados en aprovechar esto y personalizar nuestro propio Perfil de Usuario predeterminado.
La ventaja de esto es que cada vez que se cree un usuario nuevo en la máquina mantendrá las configuraciones que se especifiquen en la creación del perfil y así por supuesto podremos asegurar un estándar por lo menos en lo que tenga cada usuario al entrar por primera vez.
Lo que haremos con ayuda de este artículo espero será aprender a crear nuestro propio Perfil de Usuario predeterminado a partir de una imagen maestra de Windows 7 que se capture (Lo más cercano tal vez a lo que se haría en una compañía).
Lo que necesitaremos será:
– Desplegar en un Equipo de referencia una instalación de Windows 7 incluyendo personalizaciones, pueden ver Este artículo para más información.
– Equipo técnico con el Kit de Instalación Automatizada para Windows 7 (WAIK) instalado. Pueden descargar la última versión del WAIK desde Aquí.
– Imagen de Windows PE para capturar la imagen personalizada (El proceso se hará aquí)
¡Empezemos!
El primer paso realmente no se detallará mucho aquí ya que se trata básicamente de instalar una imagen desatendida o que integre configuraciones propias especificadas en un Archivo de autorespuesta (Por ejemplo la página inicial de Internet Explorer), para ver todo el proceso pueden seguir Este artículo
Para los que deseen, pueden comparar sus personalizaciones con este archivo de autorespuesta que creé para el artículo (La instalación es completamente desatendia):
*Nota: Si desean utilizar este mismo archivo de Autorespuesta la recomendación es que lo abran con el System Image Manager y vea cada personalización para que no afecte en nada de los plantes que tienen. Además de esto deben cambiar las propiedades incluidas en el Subcomponente de MetaData dentro de:
x86_Microsoft-Windows-Setup_6.1.7600.16385
-ImageInstall
–InstallFrom
—MetaData
La propiedad “Key” y “Value” debe corresponder a la imagen que estén montando, por ejemplo en este artículo personalizaré Windows 7 Enterprise por lo que las propiedades serían
Key: /IMAGE/INDEX
Value: 1
La razón es porque estoy utilizando el índice interno que diferencia a la edición Enterprise, pero si están utilizando Professional o cualquier otra deben fijarse qué índice tiene (Para evitar fallos en la instalación).
También podrían cambiarlo por “/IMAGE/NAME” y en el Value poner el nombre de la edición por ejemplo Windows 7 PROFESSIONAL.
No necesáriamente deben especificarle configuraciones desde el Archivo de autorespuesta, para los que deseen (Para temas del artículo lo hice así), símplemente pueden hacer personalizaciones propias sobre el sistema ya instalado como la previsualización de los iconos en el Explorador de Windows, el Fondo de pantalla y características como la activación de los juegos (Recordemos que en Enterprise no están activados):
El siguiente paso una vez completadas las personalizaciones será resellar la imagen para que se limpie la información de Hardware y SID y posteriormente capturarla para desplegarla configurando el perfil.
Para esto ejecutamos una consola de Comandos con privilegios elevados yendo a Inicio, teclear CMD y sobre la Consola clic derecho y “Ejecutar como administrador”
En la consola buscamos el Directorio de Sysprep, como predeterminadamente se queda al ejecutar como Administrador en C:WindowsSystem32 símplemente utilizamos “cd” para avanzar hasta la carpeta que buscamos, para esto tecleamos: cd sysprep
Una vez en el directorio Sysprep ejecutamos el siguiente comando para resellar:
Sysprep /oobe /generalize /shutdown
Capturando la imagen personalizada
Para poder capturar la imagen necesitamos una imagen de Windows PE que pueda incluir ImageX.
Para crear la imagen en el Equipo técnico vamos a Inicio > Todos los programas > Windows AIK > Clic derecho sobre Deployment Tools Command Prompt y “Ejecutar como administrador”
En la consola de comandos ejecutamos:
Copype.cmd <Arquitectura> <DirectorioPE>
Donde <Arquitectura> va a depender si se desea capturar una imagen de 32 o de 64 bits y <DirectorioPE> es donde se creará la carpeta con los archivos necesarios para crear el Windows PE.
Para este artículo que capturaré una imagen de 32 bits (x86) y que lo guardaré en el Disco D:, dentro de “WinPE” el comando sería:
Copype.cmd x86 D:7WinPE
*Nota: Si fuera para 64 bits no sería x64 sino AMD64, por ejemplo:
Copype.cmd AMD64 D:7WinPE
Ahora se debe copiar la herramienta de ImageX dentro del directorio ISO del Windows PE que será el que se capture, para esto ejecutamos:
Copy “C:Program FilesWindows AIKToolsx86Imagex.exe” <DirectorioPE>ISO
Por ejemplo, para este artículo sería:
Copy “C:Program FilesWindows AIKToolsx86Imagex.exe” D:WinPEISO
*Nota: El comando puede variar, si es x64 sería “C:Program FilesWindows AIKAMD64ToolsImagex.exe”
Por último debemos copiar el archivo .WIM de arranque “winpe.wim” al directorio Sources para que se pueda inicializar el Windows PE, para esto ejecutamos:
copy <DirectorioPE>winpe.wim <DirectorioPE>ISOSourcesBoot.wim
Para este artículo por ejemplo sería:
Copy D:WinPEwinpe.wim D:WinPEISOSourcesBoot.wim
Por último procedemos a crear la imagen de Windows PE utilizando la herramienta integrada en el AIK OSCDIMG, para esto ejecutamos:
oscdimg –b<DirectorioPE>etfsboot.com –u2 –h <DirectorioPE>ISO <DirectorioWIM>WinPE.iso
Donde <DirectorioWIM> es la carpeta o unidad en la que se almacenará la imagen creada.
Para este artículo por ejemplo sería:
oscdimg –bD:WinPEetfsboot.com –u2 –h D:WinPEISO D:WinPE.iso
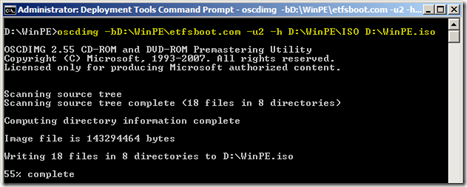
A continuación, debemos grabar esa imagen que nos quedó sea en un DVD o USB.
Debemos arrancar el Equipo de referencia que se reselló con esa imagen para que entre al Windows PE que símplemente mostrará una consola de comandos:
Lo primero es ubicar la unidad virtual donde están los archivos agregados al Windows PE, y en este caso dependerá mucho de qué unidades hayan estado ocupadas en el Equipo de referencia por dispositivos y unidades.
El paso sería buscar en orden alfabético aunque más específicamente por las primeras que Windows entrega, pore ejemplo: D:, C:, E:, F:
El comando sería: <Unidad>, por ejemplo: E:
Para ver el contenido: dir
*Nota: Debemos hacer esto hasta encontrar donde esté la herramienta de Imagex.exe que identifica la unidad del Windows PE
Ahora debemos ubicar la unidad donde está instalado el sistema operativo resellado, por lo general será C: pero habrán ocasiones en las que puede variar y en ese caso la letra sería probablemente D: si no está ocupada.
El procedimiento es el mismo, y el identificador son los directorios comunes de Windows como Program Files, Windows, Users, etc, además de que indicará en la descripción que es Windows:
Sabiendo quién es el Windows PE y Windows (En mi caso E: y D: respectivamente) procedemos a capturar la imagen resellada utilizando Imagex.
*Nota: Antes de proceder a capturar, mi recomendación sería situarnos en la unidad donde está Imagex para que la referencia sea más sencilla, en este caso volver a E:
Ejecutamos:
Imagex /Capture <UnidadWindows> <UnidadWindows>install.wim “Nombre” “Descripción”
Donde <UnidadWindows> es la letra identificada previamente del sistema operativo.
Para este artículo sería:
Imagex /Capture D: D:install.wim “Windows 7 ENTERPRISE” “Windows 7 ENTERPRISE”
*Nota: El proceso puede tardar varios minutos dependiendo del tamaño de la imagen a capturar.
Cuando termine el proceso de captura (Verificamos que se complete satisfactóriamente) nos debemos conectar a un recurso compartido de red, que lo ideal sería que fuera el Equipo técnico o bien encender el equipo, esperar todo el proceso y grabar físicamente en algun dispositivo la imagen install.wim creada.
Para conectarnos al recurso compartido ejecutamos:
Net Use <RecursoCompartido> /User:<UsuarioRecurso> <Password>
Donde <RecursoCompartido> es la carpeta que tenemos a disposición para compartir en red, <UsuarioRecurso> es el nombre de usuario del recurso compartido y <Password> es la contraseña del usuario donde está el recurso compartido.
Para este artículo por ejemplo sería:
Net Use v: \Checho-pcv /User:Checho ms11
Posteriormente hacemos la copia al recurso compartido utilizando la herramienta de XCOPY ejecutando:
xcopy <UnidadWindows>install.wim <RecursoCompartido>
Para este artículo por ejemplo sería:
xcopy D:intall.wim v:
*Nota: El proceso puede tardar varios minutos dependiendo del ancho de banda y peso de la imagen.
¡Imagen capturada!
Copiando el Perfil de Usuario
En el Equipo técnico una vez tengamos la imagen “install.wim” capturada debemos crear una carpeta para guardar todos los archivos de instalación del medio de Windows 7.
Para este artículo yo creé una carpeta llamada “7” en la unidad D:
Copiamos todos los archivos de instalación del medio de Windows 7 o imagen ISO a la carpeta creada (En mi caso a D:7) manualmente en el explorador de Windows o bien en una consola de comandos con privilegios elevados ejecutamos:
xcopy <UnidadWindows>*.* /s/e/f <Carpeta7>
Donde <UnidadWindows> es la del medio de instalación y <Carpeta7> es la carpeta creada bajo la que vamos a trabajar.
Para mi caso sería:
xcopy E:*.* /s/e/f D:7
Cuando copien todos los archivos, vamos al directorio creado, y dentro de la carpeta Sources debemos eliminar:
Install.wim
ei.cfg
Todos los archivos de catálogo, que son los que tienen extensión .clg, por ejemplo: Install_Windows 7 ENTERPRISE.clg
Después de esto copiamos el archivo install.wim que capturamos previamente al mismo directorio Sources dentro de la carpeta donde pegamos todos los archivos de instalación (Por ejemplo para este caso sería a D:7Sources):
El siguiente paso por fin será indicar la copia del perfil de usuario integrado en la imagen maestra, para esto debemos utilizar un archivo de Autorespuesta nuevamente (Si es que utilizó en la primera instalación antes de capturar).
Clic en Inicio, Todos los programas, Windows AIK, Windows System Image Manager (Ejecutamos como administrador):
En el Windows System Image Manager (SIM) debajo del nodo de Windows Image hacemos clic derecho sobre Select a Windows Image or catalog file y en el menú contextual clic en Select Windows Image…
En la ventana de búsqueda nos dirigimos hasta la carpeta donde copiamos todos los archivos de instalación de Windows (Para este artículo D:7) y dentro de la carpeta Sources buscamos el install.wim que capturamos y remplazamos por el eliminado previamente:
Como es una imagen personalizada y además eliminamos los catálogos (.clg) nos pedirá crear uno nuevo para identificar esta imagen, clic en Sí y esperamos mientras se crea y se visualizan los componentes en el nodo de Windows Image:
*Nota: Puede tardar varios minutos sin avanzar, tendremos que ser pacientes =)
Al terminar, el siguiente paso es crear el Archivo de autorespuesta, para esto clic derecho sobre Create or open an answer file debajo del nodo de Answer file y seleccionar New Answer file…
Aquí desde ahora podríamos cambiar los parámetros ya incluidos en la imagen al desplegarla si utilizamos un archivo de Autorespuesta anterior y adicionalmente agregar el del objetivo del post para copiar el perfil de usuario capturado.
Lo que vamos a especificarle es que copie el Perfil de Usuario que tiene la cuenta creada y que lo copie al perfil predeterminado para que cada nuevo usuario creado se mantenga con las mismas configuraciones iniciales.
Para esto en los componentes debajo del nodo de Windows Image buscamos x86_Microsoft-Windows-Shell-Setup_6.1.7601.17514 (El número final varía si es o no SP1 de Windows 7), clic derecho y seleccionamos Add Settings to pass 4 specialize
Debajo del Nodo de Archivo de respuesta sobre el componente agregado veremos que despliegue en la parte derecha unas propiedades como las que hemos especificado o modificado normalmente creando archivo de autorespuesta o bien utilizando MDT.
En la que nos debemos concentrar es en CopyProfile, el valor se lo debemos establecer en True para que lo vuelva predeterminado:
*Nota: En la primera parte del artículo dejé un Archivo de autorespuesta utilizado para este post, se puede utilizar y modificar para agregar el CopyProfile =)
Una vez creado el archivo de autorespuesta (Lo primordial es no olvidar el CopyProfile ) revisamos que no tenga errores haciendo clic en el menú Tools, Validate Answer file y al correjir todo clic en el menú File y Save answer file as…
El nombre debe ser Autounattend y se debe guardar en la carpeta raíz de los archivos de instalación de Windows 7 (Para este artículo en la carpeta “7” de la unidad D:):
¡Listo!
Creando imagen de instalación
Ahora que la imagen está personalizada, agregada y ya tenemos los parámetros para copiar el perfil de usuario configurado como predeterminado sólo resta crear la imagen de instalación para desplegarla (Si no se está uitlizando WDS o MDT), para esto:
Clic en Inicio, Todos los programas, Microsoft Windows AIK, clic derecho en Deployment Tools Command Prompt y “Ejecutar como administrador”
En la consola de comandos tecleamos:
oscdimg –b<DirectorioWindows>Bootetfsboot.com –u2 –h <DirectorioWindows> <DirectorioImagen>NombreImagen.iso
Donde <DirectorioWindows> es la carpeta en la que se copiaron los archivos de instalación previamente, <DirectorioImagen> representa el directorio en el que se creará la nueva imagen .ISO y NombreImagen.iso es el nombre que le vamos a asignar a la imagen.
Para este artículo sería:
oscdimg –bD:7Bootetfsboot.com –u2 –h D:7 D:en_Win7_Default_Profile.iso
El siguiente paso es desplegar en el Equipo de referencia esta imagen y comenzar las pruebas!
Probando el nuevo Perfil de Usuario
Una vez instalado lo primero sería probar cómo se encuentra el primer perfil de la cuenta de Administrador o la que se haya creado (Preferible que sea la de Administrador integrada, la información de cómo habilitarla se encuentra en el enlace indicado al principio del artículo o en el archivo de autorespuesta referenciado también desde aquí).
Después de esto crear una nueva cuenta y ver qué configuraciones se mantuvieron como la página de inicio de Internet Explorer (Recordemos que había puesto este blog como página inicial) y las configuraciones como el habilitar los juegos:
En mi caso por más que cambie la página inicial del Administrador integrado u otros usuarios, cada que cree uno nuevo será la especificada previo a copiar el perfil de usuario que en este caso es Checho’s Blog.
*Nota: Habrían configuraciones que podrían mantenerse o no dependiendo de distintos factores, aquí una serie de artículos al respecto de Mitch Tulloch:
http://www.windowsnetworking.com/articles_tutorials/Customizing-Default-User-Profile-Windows-7-Part1.html
Estaré investigando qué tanto se puede lograr personalizar haciendo la tarea manualmente, aunque si alguien sigue el artículo y hace más pruebas, bienvenido será!
Además de esto en un próximo artículo (Parte 2) al respecto estaré mostrando este proceso con MDT y cómo la automaitzación de todas estas tareas nos podrán ayudar.
Espero les sea de utilidad.
Saludos,
Checho
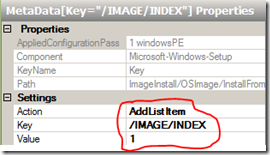
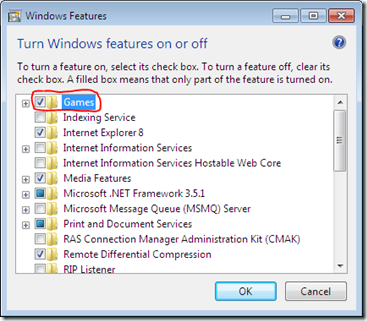
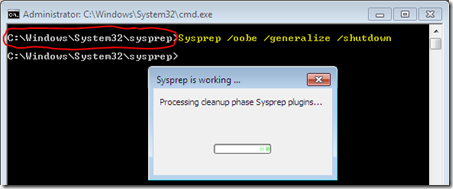
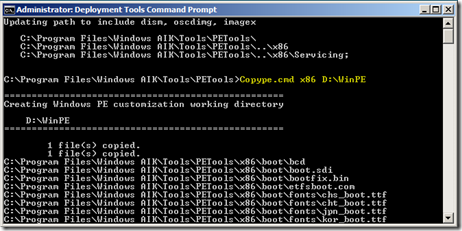


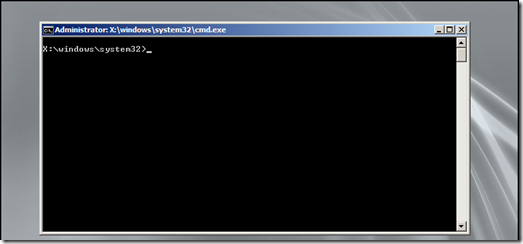
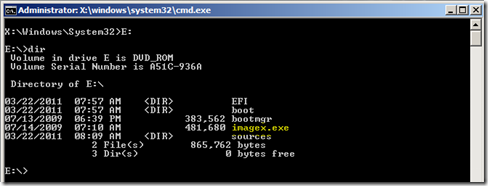
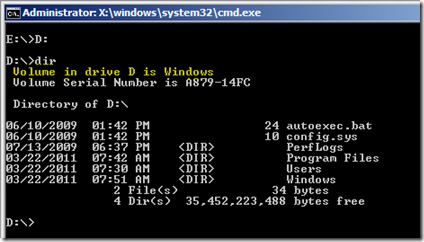
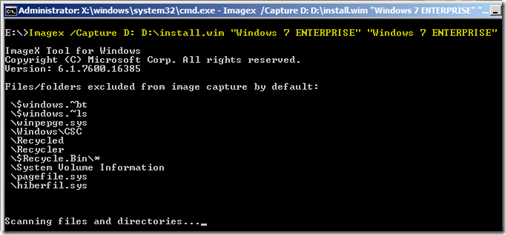

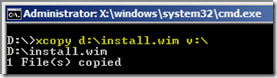

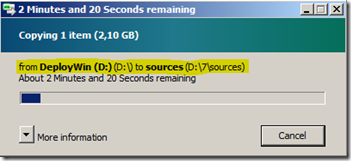
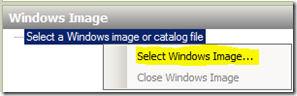
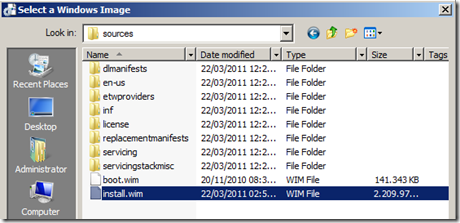
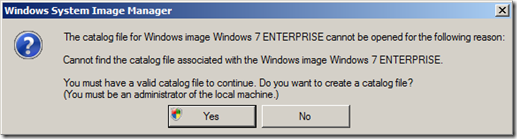
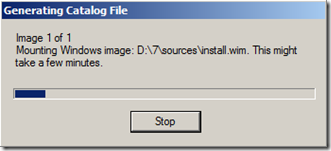
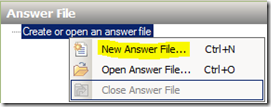

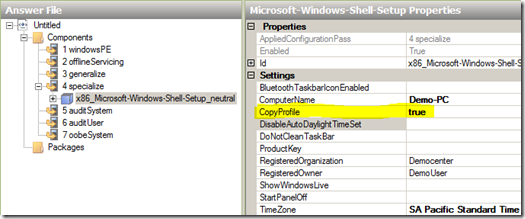
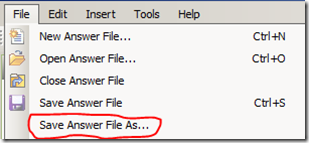
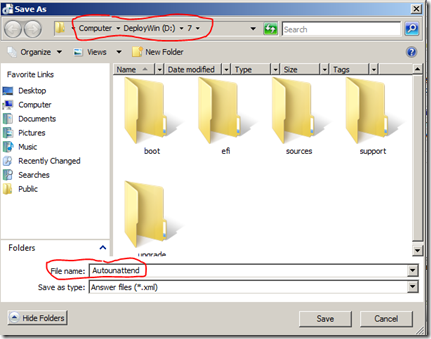

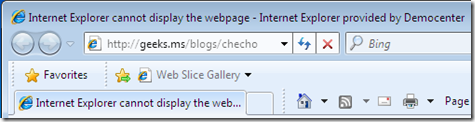
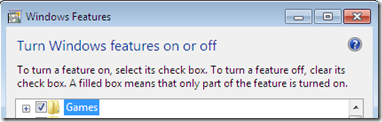
Fabuloso !!! grzzz
Muchas gracias!
¡Hola! *Nota: La primera parte del artículo explico el problema y los caminos para encontrar la solución
Hola, no hay un metodo más sencillo, como el del XP que solo era copiar al defaul user, yo no quiero distribuir ninguna imagen, solo que todos los perfiles tengan la misma configuración en la PC de la oficina.
Hola, lo del artículo es largo por todo lo demás que le integré pero básicamente con la imagen personalizada capturada, utilizas el archivo de autorespuesta para poner el CopyProfile y ya te quedará con todas las configuraciones.
Hola , muy bueno el articulo. Me gustaría dar con la parte dos . Ahora supongamos que ya tenemos armado un windows 7 . Y el perfil de un usuario que usa esa maquina , queremos que sea el perfil por defecto de los nuevos usuarios que usen esa maquina. Lo que antiguamente haciamos en un xp copiando el perfil a all user.
Hola Cavallin,
Lo que hace en realidad el archivo de Autorespuesta es seguir copiando la carpeta del perfil que se personalizó para remplazarla en la de Default.
En teoría, en un equipo ya online, podrías hacer eso de forma offline con un Windows PE por ejemplo para tratar de dejar todo lo más funcional posible, pero te traerá bastantes inconvenientes porque la robustes del sistema operativo varía demasiado con respecto a Windows XP.
La parte 2 de este artículo no se ha escrito, sería utilizando MDT, pero estoy dejando un tiempo para reflejarlo de una vez con Windows 8.
Muchas gracias por comentar.