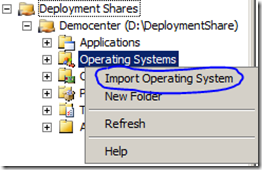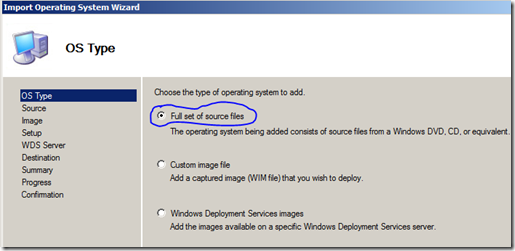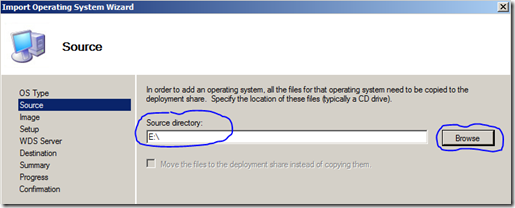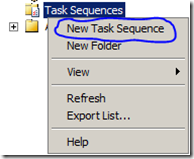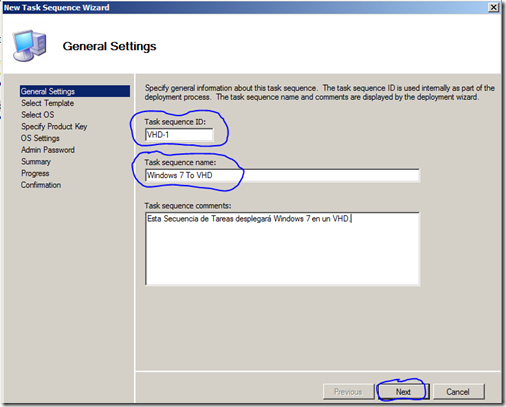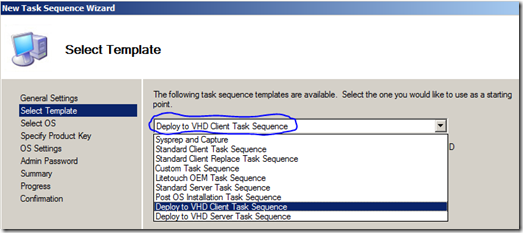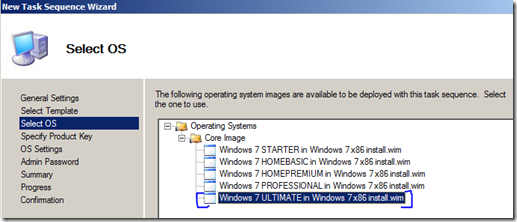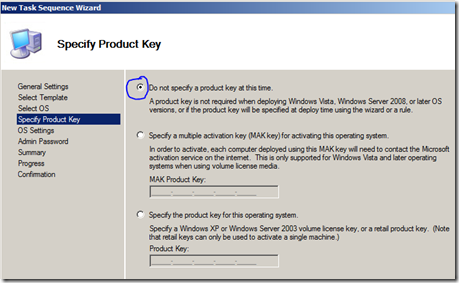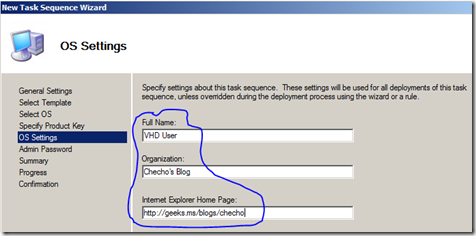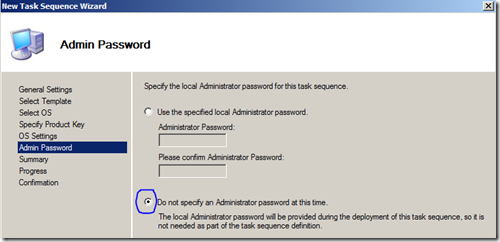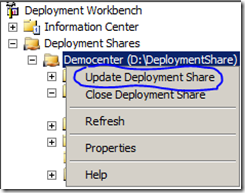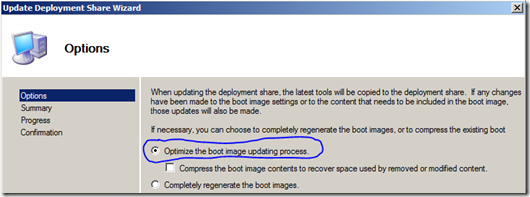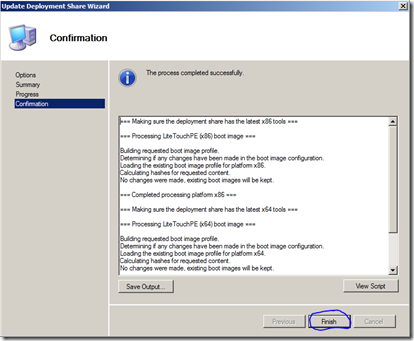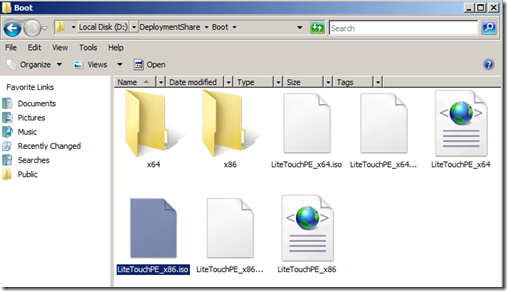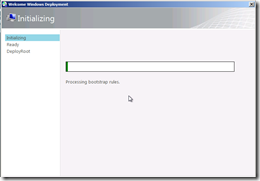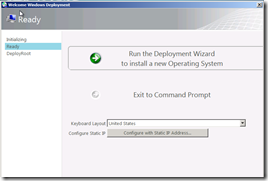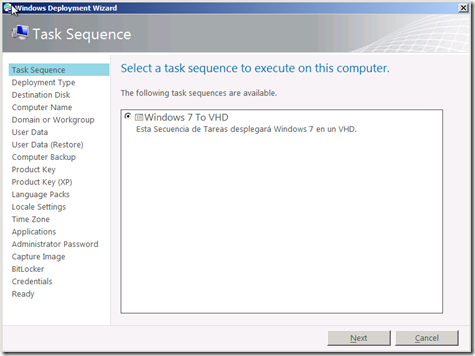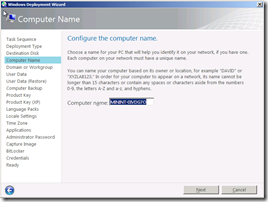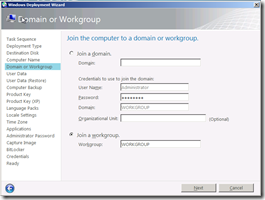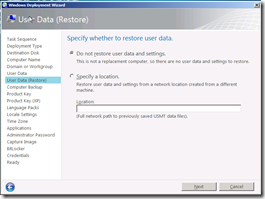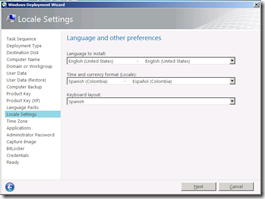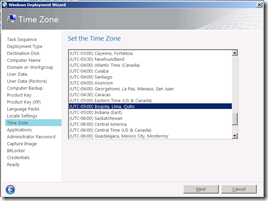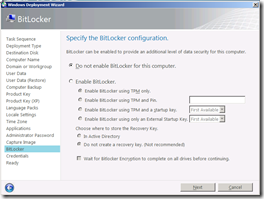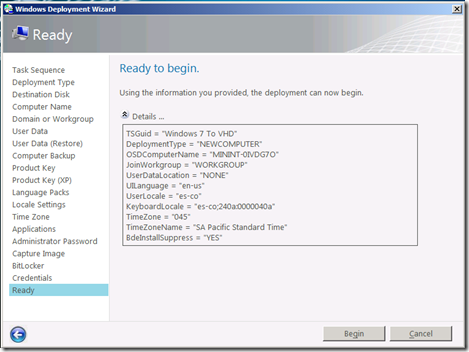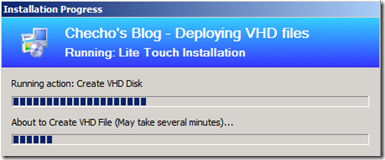Hola,
Quiero empezar por supuesto con la noticia principal de este artículo, desde ahora tenemos la Descarga oficial de la primera Beta de Microsoft Deployment Toolkit en su versión 2012 disponible desde el sitio de Microsoft Connect: MDT 2012 Beta 1
Hasta ahora como fase Beta apenas empieza a suspirar los primeros cambios; sin embargo, ya hay unos muy interesantes como la posibilidad de unión con System Center Configuration Manager 2012, despliegue de Windows ThinPC, interfaz mucho más simple y la que tocaremos hoy: Despliegue de Windows 7 a un VHD (Disco Duro Virtual) agregada como una nueva Secuencia de Tareas.
Hasta ahora lamentablemente la documentación sobre los escenarios y las nuevas características que cubre esta versión es muy poca (Prácticamente nada) y la disponibilidad no será sino hasta la Beta 2. Por esta razón lo que deseo es tratar de reproducir la mayor cantidad de características y compartirlas por aquí para que podamos seguir descubriendo los grandes beneficios de MDT y claro está ¡Para que el que desee aportar, lo haga!
Una de las nuevas e interesantes características que trajo Windows 7 fue el soporte para los Discos Duros Virtuales (VHDs) que básicamente me proporciona la posibilidad de crear una partición que trabaja como disco pero que me provee la capacidad de moverlo como un archivo y además arrancar un sistema operativo en una máquina física desde el VHD o bien montarlo como máquina virtual (Con Hyper-V por ejemplo).
Los procedimientos de administración en general del VHD se realizan a través de la herramienta de línea de Comandos con Diskpart o bien parte desde el Administrador de discos incorporado en Windows 7 y además tiene varios escenarios que se pueden seguir.
La garantía que nos entrega ahora MDT 2012 es que podremos crear un VHD, instalarle Windows 7 y posteriormente desplegarlo como cualquier sistema operativo a una máquina física de forma automatizada, lo que nos ahorrá el trabajo de Crearlo bajo línea de comandos, de instalarle el sistema operativo y de modificar las entradas del arranque de Windows para poder hacer boot desde éste. ¿Interesante, no?
¡Esto será lo que haremos en este artículo!
Requisitos
– Archivos de instalación de Windows 7. Si todavía no tienen los medios de Windows 7, pueden bajar un trial de Enterprise desde aquí.
– Equipo técnico con Microsoft Deployment Toolkit 2012 (MDT 2012) instalado y el Kit de Instalación Automatizada de Windows 7. MDT lo pueden descargar registrándose a la Beta pública desde aquí, WAIK lo pueden descargar desde aquí.
*Nota: En este artículo no tocaremos la instalación y configuración de MDT ya que se ha visto en otros hilos, pueden ver todo el paso a paso de la primera configuración desde este artículo, o siguiendo el Blog por los tags de MDT.
*Nota 2: El arranque por VHD sólo está soportado en las Ediciones Enterprise y/o Ultimate de Windows 7, por lo que son éstas las que se deben agregar en la fase del Procedimiento.
– Equipo de referencia que esté en la misma red que el Equipo técnico para realizar el despliegue del VHD.
El procedimiento
Como haremos el procedimiento básico (Hasta donde he probado la funcionalidad de esta secuencia de tareas) debemos agregar el sistema operativo que queremos desplegar al Deployment Workbench, crear la secuencia de tareas y realizar el despliegue.
En el Equipo técnico abrimos el Deployment Workbench haciendo clic en Inicio, Todos los programas, Microsoft Deployment Toolkit, Deployment Workbench
Expandimos el Deployment Share (Recurso compartido de implementación) y hacemos clic derecho sobre el nodo de Operating Systems, seleccionamos Import Operating System:
Se abrirá el Asistente para importar un nuevo sistema operativo, hacemos clic en Full set of source files que indica la importación de todos los archivos de instalación y clic en el botón Next:
En la ventana de Source, clic en el botón Browse y debemos especificar la unidad donde se encuentran los archivos de instalación de Windows 7 (Los que vienen predeterminadamente en el DVD o imagen ISO de Windows 7) y clic en el botón Next:
En las siguientes páginas, debemos especificar el nombre del Directorio (Pueden dejar el predeterminado Windows 7 <Arquitectura>), verificar en la página de Resumen que todo haya quedado bien y clic en Next y Finish para que se importe el sistema operativo.
Creando la secuencia de tareas
Una vez agregado el sistema operativo que deseamos desplegar, debemos crear la secuencia de tareas aprovechando la nueva plantilla agregada en MDT 2012.
Para esto, dentro del Deployment Workbench hacemos clic derecho en el nodo de Task Sequences y seleccionamos New Task Sequence para abrir el asistente de nueva secuencia de tareas:
En la página de General Settings como siempre especificamos un ID único para la Secuencia de tareas (Para este artículo VHD-1), un nombre y una Descripción y clic en el botón Next:
En la página de Select Template es donde debemos seleccionar la nueva Secuencia con la que viene dotado el MDT 2012: Deploy to VHD Client Task Sequence
*Nota: Hay otra llamada Deploy to VHD Server Task Sequence que básicamente realiza el mismo proceso pero para un Windows Server 2008 R2.
Clic en el botón Next para continuar.
En la página de Select OS debemos escoger el sistema operativo que queremos desplegar, recordemos que sólo puede ser Windows 7 Enterprise ó Windows 7 Ultimate. Después hacemos clic en Next para continuar el asistente:
En la página de Specify Product Key, seleccionamos Do not Specify a Product key at this moment y clic en el botón Next.
En la página de OS Settings debemos especificar un nombre de usuario para el Registro de Windows, una compañía y una página de Inicio para Internet Explorer y clic en Next:
En la página de Admin Password decidimos si especificar o no una contraseña para la cuenta de Administrador integrada (La que se habilita predeterminadamente con la instalación) y clic en el botón Next.
*Nota: Para este artículo yo no especifiqué clave de Administrador.
En la página de Summary finalmente verificamos toda la información entregada y hacemos clic en el botón Next para iniciar el proceso de creación de la Secuencia de tareas, al terminar, clic en Finish para cerrar el asistente.
La Secuencia de tareas debe haberse creado y si todo sale bien, se visualizará en el Nodo de Task Sequences:
¡Todo listo! Ahora que está creada la Secuencia de tareas, debemos actualizar el Deployment Share para que se cree (O se actualice) el Windows PE que será el encargado de iniciar la instalación de Windows en el Equipo de referencia.
Para esto, clic derecho en el Deployment Share y clic en Update Deployment Share para iniciar el Asistente de actualización del recurso compartido de implementación (Deployment Share):
En la página de Options seleccionamos cualquiera de las dos opciones (Harán casi lo mismo) y clic en el botón Next.
En la página de Summary, clic en el botón Next para que inicie la actualización o creación del Windows PE.
*Nota: El proceso puede tardar unos minutos dependiendo de qué tanto hayamos agregado y personalizado dentro del Deployment Share.
Finalmente, clic en el botón Finish para terminar.
Todo está creado, el último paso es ir a la carpeta dentro del DeploymentShare llamada Boot y guardar la imagen .wim o ISO dependiendo del método de despliegue que vayamos a realizar, el nombre genérico es LiteTouchPE_<Arquitectura>
Donde <Arquitectura> puede ser x86 ó x64:
Si tenemos un Windows Deployment Services (WDS) bien podremos agregar esta imagen .wim al nodo de Boot images para que los equipos que se conecten por red la reconozcan y luego se peguen al MDT 2012; si no tenemos WDS, podemos grabar la imagen .ISO en una USB o DVD y arrancar el Equipo de referencia desde allí asegurándonos de nuevo que estén en la misma red con el MDT para que se pueda conectar al recurso compartido en el proceso de instalación. La decisión dependerá del entorno que tenga cada uno, el resultado final será el mismo.
Como comentario general, aunque las preguntas del Asistente de implementación en un despliegue no automatizado son las mismas, la interfaz ha cambiado por algo más simple y fresco:
Al terminar la instalación, notarán que la diferencia no se nota puesto que el VHD utiliza también los recursos físicos de máquina aunque, si vamos a la ventana de Equipos veremos dos particiones correspondientes al sistema de archivos y a donde está alojado el archivo del Disco Duro Virtual (VHD):
*Nota: El peso del VHD será el que tenga la partición del disco físico del equipo de referencia.
Falta mucho por explorar en MDT 2012, de a poco entonces trataré de traer el paso a paso de los nuevos procesos.
Espero sea de utilidad.
Saludos,
Checho