Hola a todos,
De nuevo como cada determinado tiempo, pido disculpas por la poca recurrencia en los artículos, afortunádamente de nuevo estoy más liberado y como todos sabemos en el próximo mes de Septiembre probáblemente inicie un nuevo ciclo de Windows (Build) con el que trataré de compartir todo el contenido y aprendizaje que obtenga aquí en el Blog.
Hoy quiero compartirles un pequeño Tip que, personalmente me ha servido mucho.
Introducción a los Perfiles de Usuario
Como les he contado en artículos anteriores, cada que una nueva cuenta de usuario, más conocido como un Perfil se crea en Windows 7 (En versiones anteriores sucede lo mismo) bajo el arbol de registro, el subarbol HKEY_CURRENT_USER (HKCU) contiene las personalizaciones propias del usuario, es decir, por cada perfil que hay en el equipo hay una configuración diferente en HKEY_CURRENT_USER (HKCU) para las aplicaciones, redes, entorno, etc.
Esto entrega ventajas y desventajas dependiendo del caso porque todo lo que se dañe en el Perfil de usuario que contenga la configuración bajo ese subarbol de registro afectará sólo al Perfil como tal y no a los otros usuarios que actualmente se hayan logueado o creado en el equipo, así pues siempre que haya un problema muy complejo es importante determinar si afectó sólo al perfil porque de ser así, siempre se puede rastrear la fuente y en gran parte de las ocasiones el inconveniente se soluciona importando nuevamente las claves con su configuración adecuada desde otro perfil funcional.
Por supuesto, aunque para cada usuario se cree una configuración específica Windows necesita una plantilla predeterminada que contiene una personalización definida y que se encuentra en un estado funcional, esta plantilla se llama NTUSER.DAT y se ubica como un archivo oculto y protegido de Windows en la carpeta correspondiente del perfil predeterminado de Windows 7 en el directorio %SYSTEMDRIVEUsersDefault:
*Notas:
1. %SystemDrive% es una Variable del Sistema operativo que hace referencia a la unidad donde se encuentra instalado Windows, normalmente C:
2. Para ver los archivos y carpetas ocultos, además de los archivos protegidos por el sistema, se debe ir a las Opciones de carpeta haciendo clic en el botón Organizar dentro de cualquier ventana del Explorador de Windows, Opciones de búsqueda y carpeta, pestaña Ver, seleccionar Mostrar archivos y carpetas ocultos y quitar la selección de Ocultar archivos protegidos del sistema operativo (Recomendado).
Después de que se copia el contenido de la plantilla que se le llama como Subarbol (Hive en inglés) Windows almacena una copia por usuario en su respectiva carpeta, por ejemplo, si el usuario se llama Ult64, se creará un archivo de Subarbol (NTUSER.DAT) en la carpeta C:UsersUlt64NTUSER.DAT
*Nota: El subarbol (Hive) se crea al Iniciar por primera vez con el nuevo perfil.
Cada que un usuario Inicia sesión, desde cualquier cuenta que tenga acceso al Registro de Windows puede ver el Subarbol correspondiente por usuario que se identifica por el SID bajo la rama HKEY_USERS.
*Nota: La clave .DEFAULT NO corresponde al usuario predeterminado de Windows 7, es la que contiene la información para la cuenta de usuario LocalSystem.
Para escenarios de Implementación o Solución de problemas, aunque no es un proceso que pueda estar enteramente soportado por Microsoft o sea lo más recomendable por los riesgos que implica resutaría muy útil poder personalizar el comportamiento en configuraciones específicas para aplicaciones que lo requieran como la Configuración regional (HKEY_CURRENT_USERControl PanelInternational) o cualquier otra personalización para asegurarnos de que cada que se cree un nuevo perfil de usuario las mantendrá de forma predeterminada.
En Implementación podríamos asegurarnos de que al capturar y desplegar la imagen, todo estará configurado como nosotros lo indicamos, en Solución de problemas podríamos mitigar un problema que esté ocurriendo por alguna de las configuraciones que están predeterminadas cambiando su comportamiento, aunque aquí en primera medida habría que preguntarse por qué la aplicación no funciona como debería hacerlo.
Windows entonces presenta dos alternativas para cargar el Subarbol (Hive) correspondiente al perfil predeterminado y así poder realizar todas las personalizaciones deseadas para luego descargarlo y asegurarnos que de ahí en adelante todos los Perfiles creados mantendrán estas configuraciones.
Editando el Subarbol del Perfil Predeterminado
Como comenté previamente, existen dos formas de Montar el Subarbol, por la Consola de comandos utilizando la herramienta Reg.exe y desde la interfaz gráfica del Registro de Windows, a continuación detallaré cada una:
Utilizando la ventana del Registro de Windows
– En el Equipo donde se quiera personalizar el Perfil predeterminado, hacer clic en Inicio, teclear Regedit, clic derecho y seleccionar “Ejecutar como administrador”
– En el Registro de Windows, hacemos clic sobre el Subarbol HKEY_LOCAL_MACHINE, a continuación vamos a Archivo, Cargar Subarbol:
– En la ventana de Explorador de Windows, buscamos el archivo NTUSER.DAT ubicado en el directorio C:UsersDefault y hacemos clic en el botón Abrir:
– En la ventana de Cargar subarbol debemos indicar un nombre para identificar el Subarbol y con el que se ubicará como Clave debajo de HKEY_LOCAL_MACHINE, para este artículo por ejemplo lo puse “Default”:
– Al hacer clic en Aceptar, la clave se debe cargar y visualizar correctamente en HKEY_LOCAL_MACHINE y dentro de ella debe de estar todo lo que correspondría a HKEY_CURRENT_USER por cada usuario:
Una vez hecho esto, lo que queda es realizar todas las configuraciones que se quieren tener de forma predeterminada para todos los usuarios.
Es importante tener en cuenta que todo lo que se haga aquí aplicará para todos y a menos de que se exporten las claves modificadas no habrá forma de devolver los cambios en caso de fallos.
Cuando se terminen de hacer los cambios se debe Descargar nuevamente el Subarbol, de lo contrario cada perfil que se cree quedará inaccesible presentando un error al intentar iniciar sesión.
Para descargar el Subarbol (Hive), debemos seleccionar la Clave dependiendo del nombre que le hayamos puesto debajo de HKEY_LOCAL_MACHINE, para este caso Default y posteriormente clic en Archivo y seleccionar Descargar subarbol:
*Nota: Si no se selecciona la clave que se cargó no se habilitará la opción de Descargar subarbol.
Al descargarla, les pedirá confirmación, al darle Sí, la clave ya no aparecerá y todos los cambios se habrán guardado:
Utilizando la Línea de Comandos
Como siempre, hay quienes prefieren la automatización por lo que todo el proceso de carga y descarga del Subarbol se puede hacer perfectamente desde la Línea de comandos.
– Para hacerlo, clic en Inicio, digitamos CMD, clic derecho y seleccionamos “Ejecutar como administrador”.
– En la Consola de comandos de Windows ejecutamos:
reg.exe load HKLM<NombreClave> %SystemDriveUsersDefaultNTUSER.DAT
Donde <NombreClave> es como deseamos que se visualice el Subarbol debajo de HKEY_LOCAL_MACHINE, para este artículo por ejemplo lo llamé como en los pasos anteriores “Default”, por lo tanto quedaría:
reg.exe load HKLMDefault %SystemDriveUsersDefaultNTUSER.DAT
De nuevo, si abrimos el Registro de Windows, podremos verificar que efectivamente la clave se cargó correctamente:
Lo siguiente nuevamente es hacer todos los cambios respectivos y cerrar el Registro de Windows antes de Descargar nuevamente el Subarbol.
Una vez cerremos el Registro de Windows, ejecutamos:
reg.exe unload HKLM<NombreClave>
Para este artículo por ejemplo sería:
reg.exe unload HKLMDefault
*Nota: Es de vital importancia cerrar el Registro antes de realizar los pasos desde la línea de comandos, además de asegurarnos siempre que la clave se haya cargado y descargado entrando al Registro de Windows.
Espero que les pueda ser de utilidad y como siempre ¡Comentarios bienvenidos!
Saludos,
Checho

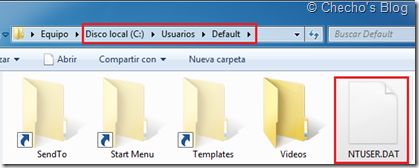
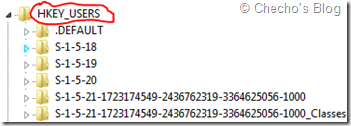
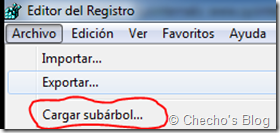
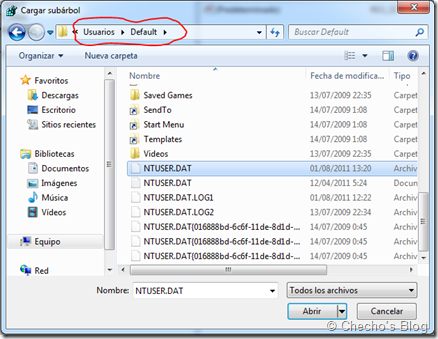
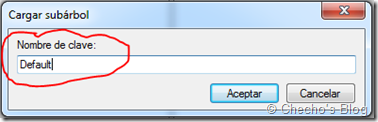
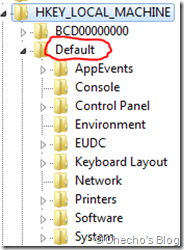
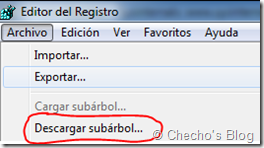
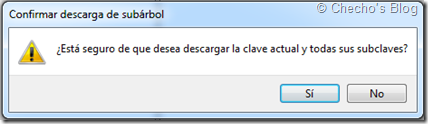

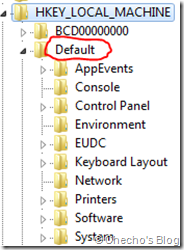

¡Gracias por tomarte el tiempo de leer y escribir Ivan!
Normalmente, como ya lo hemos visto en otros artículos, existen varias formas de predeterminar o establecer
Gracias por exponer tus conocimientos. De veras que me esta sirviendo de mucho.
Te explico:
Estoy gestionando la instalación de windows 7 en los equipos de una universidad. Mi problema es el siguiente:
Los equipos llevan un software parecido a windows steady state que borra todos los archivos y configuraciones de los usuarios cuando cierran sesion.
Por lo que se crea un usuario nuevo cada vez que inician.
He seguido los pasos indicados en http://support.microsoft.com/kb/973289/es para poder personalizar el default user. Hasta aquí todo correcto.
los usuarios inician con el default user tal y como lo configure.
Al iniciar el nuevo curso, he instalado nuevos programas que requieren configuración personalizada para los usuarios asi como he instalado nuevas impresoras y diferentes configuraciones que hacen que de nuevo tenga que modificar el default user.
Mi pregunta es ¿ debo realizar de nuevo todos los pasos que me indica la nota tecnica http://support.microsoft.com/kb/973289/es?
Hay alguna otra manera de modificar el default usser. Ya que segun la nota tecnica debo eliminar todos los perfiles guardados y eso no me interesa. solo quiero que cuando un usuario nuevo inicie sesion coja los parametros por defecto.
No entiendo muy bien el cambio de gestion de perfiles en W7. Supongo que se debera a una cuestión de seguridad. Pero me parece excesivo que no se pueda gestionar facilmente el default user.
He leído este post y hay una cosa que no llego a entender.
Cuando cargo el arbol del default user y me dice :
Una vez hecho esto, lo que queda es realizar todas las configuraciones que se quieren tener de forma predeterminada para todos los usuarios.
¿como modifico las configuraciones? he de crear todos los valores manualmente? o se pueden copiar desde otra cadena?
Gracias por adelantado
Hola Jaume,
Te respondo lo mismo que en Answers para no irnos a confundir:
Puedes hacer ambas cosas, fíjate que cuando cargas el Arbol, debajo de HKEY_LOCAL_MACHINE te quedará una clave con el nombre que especificaste, en el artículo se llama Default por ejemplo.
Dentro de esta clave está todo lo que normalmente aloja HKEY_CURRENT_USER. Pudes buscar entonces manualmente o bien importar una clave de registro que lo tenga todo pero debes tener cuidado a dónde la diriges, es decir, si antes estaba a: HKEY_CURRENT_USERSoftware, en ese momento tendrías que cambiarla a HKEY_CURRENT_USERDefaultSoftware
No debes olvidar descargar el Hive (Subarbol) del Registro una vez hayas terminado.
Si tienes alguna otra duda, sigamos por el Foro que es mucho más cómodo 🙂
¡Gracias!