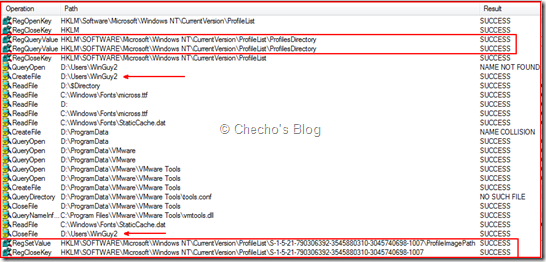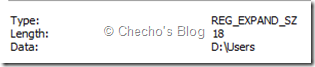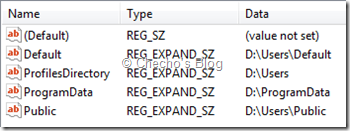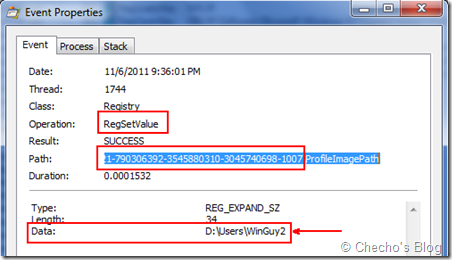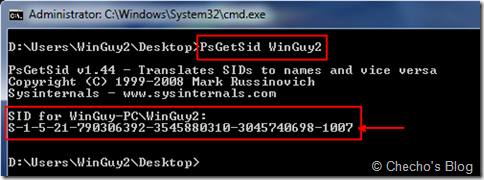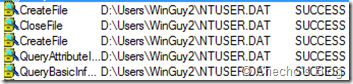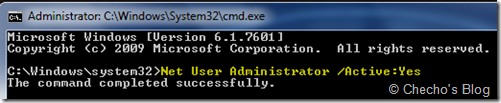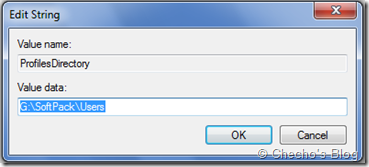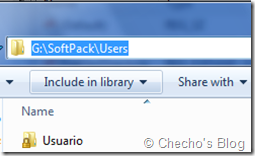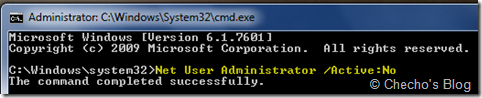¡Hola a todos!
Finalmente, hemos llegado al final de la serie de artículos denominados: Redirección de Perfiles y Carpetas en Windows 7.
En esta cuarta y última parte veremos cómo reproducir el comportamiento que iniciamos y automatizamos en el artículo anterior utilizando el Archivo de autorespuesta. A diferencia de éste, veremos primero qué es lo que hace realmente el Archivo de autorespuesta y a partir de allí hacer el procedimiento manual de dos formas diferentes.
*Importante: Recomiendo que los que deseen probar los métodos que explicaré en estos artículos lo haga bajo un entorno explícito de pruebas, además de tener respaldo de las claves de registro modificadas e información que pueda verse afectada.
¿Qué hace el archivo de autorespuesta realmente?
Ya en el artículo anterior desplegamos un equipo en el que todos los perfiles nuevos que se crean se van diréctamente para la unidad D:Users.
Sólo existe una forma de saber de dónde sale este cambio en Windows y es utilizando la mejor de todas las herramientas: Process Monitor de Sysinternals.
Específicamente, la función de Boot Logging que se puede habilitar desde el menú Options, Enable Boot Logging. Para este caso, hice esto y al reiniciar el sistema abrí nuevamente Process Monitor para guardar todo el log; una vez guardado, era tiempo de buscar qué información podría darme.
Como siempre, buscando por palabras que sirvan de patrón, utilice la de “profile” que es “Perfil” en inglés, después de algunos resultados, encontré lo que responde la pregunta inicial:
*Nota: Recomiendo hacer clic en la imagen para verla en tamaño completo.
Analizando un poco más a fondo el log, al crearse e iniciarse un nuevo usuario (Principalmente al iniciarse que es cuando ocurre todo), primero Windows utiliza la función RegOpenKey para abrir la clave:
HKEY_LOCAL_MACHINESOFTWAREMicrosoftWindows NTCurrentVersionProfileList
Al abrir esta clave, utiliza la función de RegQueryValue para consultar el contenido del valor ProfilesDirectory, que para este caso, las mismas propiedades de la operación lo indican:
Como se ve en el valor de “Data”, el contenido es D:Users, que es la unidad y directorio especificado en el Archivo de autorespuesta y destinado a donde se desea que Windows guarde todos sus nuevos perfiles creados.
En pocas palabras, cuando en el Archivo de autorespuesta indicamos en las propiedades del componente FolderLocation (Ver artículo anterior), Windows en su fase de oobeSystem que es la última establece el contenido del valor ProfilesDirectory a D:Users, al igual que ProgramData. si desde Process Monitor lanzamos el Registro haciendo clic derecho y Jump To veremos cómo quedó:
Obviamente, Windows hace el cambio incluso antes de que se cree el primer usuario, por lo que todos quedan con esta redirección a la nueva unidad.
Ahora, si seguimos analizando la parte de la captura, vemos que luego de hacer esto, Windows cierra el trabajo con esta clave con RegCloseKey e inmediátamente pasa a hacer varias operaciones a nivel de sistema de archivos, entre las que se incluyen, crear la carpeta por usuario en la nueva unidad. Primero trata de abrir el directorio D:UsersWinGuy2 pero con el resultado NAME NOT FOUND, por lo que todavía no está creado, así que pasa a crearlo utilizando la función CreateFile tal cual lo había buscado, es decir: D:UsersWinGuy2
Lo está creando en D: porque ya previamente leyó dónde tenían que estar los perfiles de usuario almacenados.
Después de esto, viene lo más importante, Windows utiliza la función RegSetValue para crear el valor y su contenido de ProfileImagePath en la clave:
HKEY_LOCAL_MACHINESoftwareMicrosoftWindows NTCurrentVersionProfileListS-1-5-21-790306392-3545880310-3045740698-1007
Si nos damos cuenta, después de ProfileList, hay un SID (Identificador único) para un usuario, aunque puede ser difícil detectar a cuál pertenece, sin embargo, al hacer clic derecho e ir a las propiedades, podemos ver algo que nos ayude a identificarlo:
En Data, nuevamente está escribiendo D:UsersWinGuy2, lo que quiere decir que posíblemente este SID corresponda al usuario WinGuy2, entre otras, porque antes de esto recordemos que se creó la carpeta con el mismo nombre en la unidad D:.
*Nota: Si traducimos “ProfileImagePath” puede ser algo como: Ruta de imagen de perfil, es decir, donde tendrá todo lo relacionado a éste.
A pesar de todo, si deseamos asegurarnos completamente de que este es el SID del usuario, basta con utilizar otra estupenda herramienta de Sysinternals (¡Lo tiene todo!) llamada PsGetSid.
Esta herramienta, como todas las que empiezan por “Ps” de Sysinternals, se hace por línea de comandos y tiene la capacidad de ejecutarse tanto en equipos locales como remotos, y para obtener información del SID tanto de usuario como de máquina.
Como estamos en un equipo local, basta con ejecutar PsGetSid y determinarle el usuario para el que se quiere obtener el SID, por ejemplo, en este caso que quiero confirmar el SID del usuario WinGuy2 bastaría con ejecutar:
PsGetSid WinGuy2
El resultado era el esperado, el SID correspondiente a WinGuy2 era:
S-1-5-21-790306392-3545880310-3045740698-1007
Exactamente el mismo que Windows estaba estableciendo según el resultado del log de Process Monitor.
Por último, Windows utiliza de nuevo la función de RegCloseKey para cerrar la operación en la subclave correspondiente al usuario.
Ahora que el sistema operativo sabe dónde debe almacenar el contenido del perfil y tiene el directorio creado, empieza a generar todos los archivos necesarios y unicos por perfil un poco más adelante, por ejemplo el de NTUSER.DAT que indica la configuración de HKEY_CURRENT_USER:
Hasta aquí, sabemos las claves determinantes que modificó el Archivo de autorespuesta para que Windows después hiciera la redirección del perfil de usuario, con esto podemos “jugar” para lograr finalmente el mismo comportamiento.
Redirección de Perfil de Usuario manualmente
Existen dos posibles formas de cambiar la ubicación del perfil, la primera desde Windows de forma Online y la otra desde la imagen offline, ambas no muy recomendadas ni soportadas, por esto mismo, recomiendo de nuevo hacer las pruebas para los que deseen en un ambiente totalmente controlado, el fin de este artículo es de enseñanza.
Método Online
La recomendación aquí, es hacer el cambio desde un único usuario en el sistema, con el fin de no modificar la ubicación de éste y en cambio sí asegurarse de que la ubicación de todos los demás sea en la nueva partición.
Si tomara como referencia la misma imagen instalada para estos dos artículos, ya todo está en D: porque el archivo de autorespuesta hizo el cambio, por lo que tendría que pensar en llevarlo a otra unidad o bien devolverlo todo a C:
Con fines de ver cómo es el procedimiento, lo que haré será devolverlo a la unidad C: todos los nuevos usuarios creados.
Como dije, recomiendo utilizar sólo un usuario actual en el sistema para evitar riesgos, lo más fácil es borrar todos los que hayan y utilizar el Administrador integrado, para esto hacemos clic en Inicio, digitamos CMD, clic derecho y “Ejecutar como administrador”.
En la consola de comandos, ejecutamos:
Net User Administrator /Active:Yes
*Nota: Si el sistema está en español, se debe poner el mismo comando pero con la palabra Administrador, es decir: Net User Administrador /Active:Yes
Debe indicar que el comando se completó satisfactóriamente, cerramos sesión, iniciamos con el usuario Administrador integrado y borramos las cuentas que puedan existir desde la ventana de Cuentas de Usuario, para que sólo quede el Administrador y el Usuario invitado que está desactivado:
Ahora que está hecho esto, procedemos a modificar la ubicación de los nuevos perfiles de la siguiente forma:
1. Clic en Inicio, digitar Regedit, clic derecho y Ejecutar como administrador.
2. En el Editor de Registro, navegar hasta la clave:
HKEY_LOCAL_MACHINESOFTWAREMicrosoftWindows NTCurrentVersionProfileList
3. Hacemos doble clic sobre el valor ProfilesDirectory y ahí le indicamos la unidad donde deseamos que queden los nuevos perfiles de usuario, para mi caso por ejemplo, lo moveré a la unidad G:SoftPackUsers
*Nota: Windows es extremadamente inteligente, si el directorio no está, él lo creará ![]()
Basta con reiniciar, crear un nuevo usuario, y ver que todo funcione:
Como es de extremo riesgo dejar la cuenta de Administrador integrada habilitada, se debe ejecutar el comando de Net User para deshabilitarla otra vez:
Net User Administrator /Active:No
De ahora en adelante, a menos de que se modifique otra vez, todos los usuarios que se creen, se irán al nuevo directorio.
*Nota: Adicionalmente se puede mover el directorio de ProgramData, el de Public y el de Default, pero nuevamente, que sea desde un único usuario que no se afecte para que los demás no tengan problemas.
Método Offline
Este método consiste básicamente en montar la imagen Offline (Install.wim) antes de instalarse y modificar el Hive correspondiente a HKEY_LOCAL_MACHINE, hacer el cambio a los nuevos directorios (En la misma clave que el método Online), desmontar la imagen guardando los cambios y desplegarla.
No entraré en detalle, porque tengo un artículo totalmente dedicado a esto, lo único que varía es la clave que se va a modificar, pueden verlo desde aquí:
*Importante: Los cambios mal hechos en el Hive de HKLM pueden ocasionar corrupción completa en la imagen de Windows, así como los que se hacen en el Registro de Windows, por eso no es un procedimiento soportado.
Adicional a esto, pueden tener problemas de perfiles temporales, en caso de que sea así, es porque se hace referencia a ubicaciones de perfiles que no existen o bien que no se encuentran los archivos necesarios por perfil como el NTUSER.DAT, pueden revisar este artículo en caso de tener el problema.
Con esto llegamos al final, espero haber cubierto todo o la gran mayoría de los métodos existentes para direccionar tanto los perfiles como las carpetas de usuario.
Ojalá les sea de utilidad tanto como para mí lo fue aprenderlo.
PD. No olviden seguirme en Twitter: http://twitter.com/#!/Checho_L
Saludos,
Checho