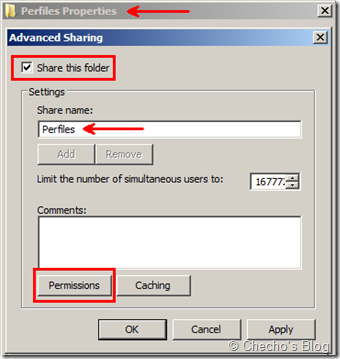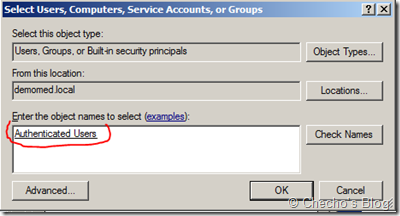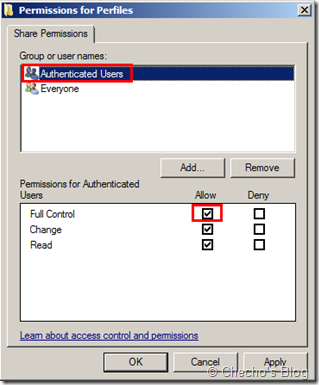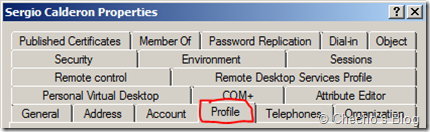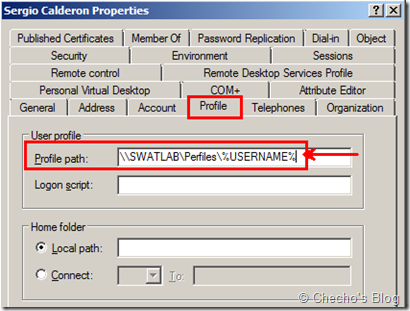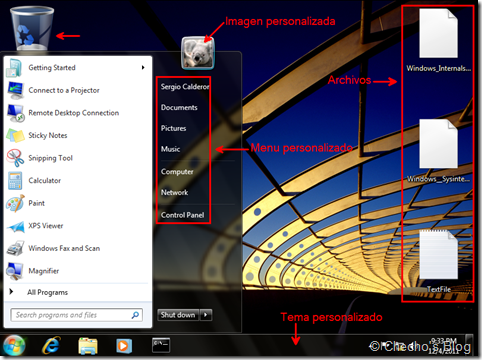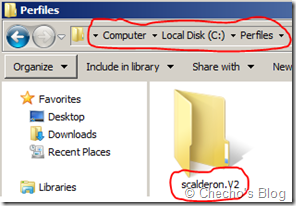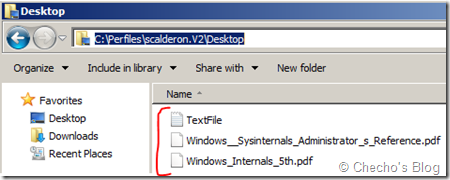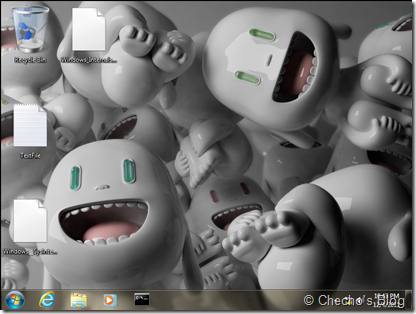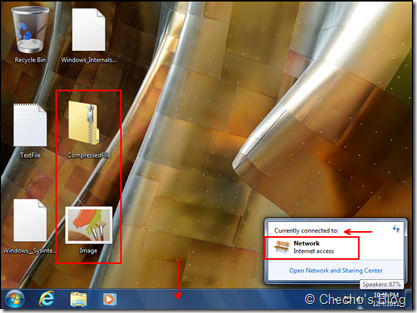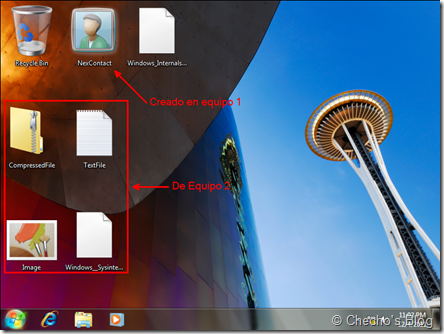¡Hola a todos!
Ya hemos tocado en cuatro artículos anteriores (sin incluir los de solución de problemas) gran parte de lo que componen los Perfiles de usuario en Windows 7. Sin embargo, se siguen presentando nuevos requerimientos y por supuesto, Windows también entrega diferentes métodos para poder suplirlos en su mayoría.
Uno de los requerimientos o necesidades más importantes al tocar el tema de los perfiles en las diferentes organizaciones es determinar qué se hará con el perfil, ¿Se guardará, o no? ¿Se hará localmente, o no? ¿Se moverá todo el perfil?
Cada organización responde a estas preguntas de acuerdo a cómo desee que quede su infraestructura, la mayoría optan por manejar particionamiento en el equipo y redirigir cada nuevo perfil de usuario creado allí, así, no habrá peligro de perderse aún después de un formateo completo del sistema operativo.
Existe, a pesar de todo, un procedimiento adicional llamado Roaming Profiles (Perfiles Móviles), acorde a la nueva forma de ver el concepto de escritorio por parte de Microsoft llamado Escritorio flexible. Básicamente, Roaming Profiles (Perfiles móviles) nos permitirá centralizar todos los perfiles deseados en un solo repositorio central, dándole la posibilidad a cada usuario del Directorio Activo de iniciar sesión en cualquier máquina y disponer tanto de su propio perfil, como de todos sus documentos y configuraciones adicionales.
Lo que haremos en este artículo será configurar los Perfiles Móviles (Roaming Profiles) para Windows 7.
¿Qué necesitamos?
– Una infraestructura de Directorio Activo montada en Server 2008 R2.
– Una carpeta compartida donde se almacenarán los perfiles (En el artículo mostraré lo que se debe tener en cuenta a la hora de compartir el recurso).
*Nota: Esta característica es soportada desde Server 2003 y XP pero nos enfocaremos sólo a lo que concierne Windows 7 y 2008 R2.
– Equipo( S ) Windows 7 conectados al dominio y en la misma red.
Creando el recurso compartido
Antes de configurar los Perfiles Móviles, debemos tener un directorio donde se alojarán todos, para este caso, yo creé una carpeta en el Servidor dentro de la unidad raíz C: con el nombre de “Perfiles”, por lo que quedaría como C:Perfiles.
*Nota: El nombre de la carpeta lo especifico para seguir el artículo, por supuesto, cada uno de ustedes puede crearla en otra ubicación y con otro nombre.
Después de crear la carpeta, hay que configurar los permisos para que cada usuario que inicie sesión en el dominio y se le especifique el Perfil Móvil, pueda escribir en esta carpeta todos sus archivos correspondientes de usuario.
Para esto, hacemos clic derecho sobre la carpeta, seleccionamos Propiedades, en la ventana de Propiedades, vamos a la pestaña de Compartir (Sharing), clic en el botón Opciones avanzadas (Advanced Sharing), seleccionamos la casilla de “Compartir esta carpeta” (Share this folder), cambiamos el nombre compartido si deseamos y clic en el botón de Permisos (Permissions):
En la ventana de Seleccionar Usuarios, Equipos, Cuentas de Servicio, o Grupos, clic en el botón Agregar (Add) digitamos o buscamos los Usuarios Autenticados (Authenticated Users) y clic en el botón Aceptar (OK):
En la Ventana de Permisos, seleccionamos Usuarios Autenticados (Authenticated Users) y le asignamos el Control total seleccionando la casilla de la parte inferior, Aplicamos y Aceptamos:
*Nota: Estamos seleccionando los Usuarios Autenticados, porque aquí estarán sólo los que vayan iniciando sesión en el Dominio, así además podremos asegurarnos de que cada usuario que inicie sesión, tendrá su propia propiedad sobre su carpeta correspondiente de Perfil.
Clic en Aceptar en la ventana de Opciones avanzadas y en la de Propiedades de la carpeta compartida. Debemos por supuesto, tener la referencia de la carpeta que acabamos de compartir, en mi caso quedó \SWATLABPerfiles
*Nota: En la ventana de Propiedades, pestaña Compartir (Sharing) se puede ver la ruta de red las veces que deseen.
Preparando el usuario
Con la carpeta compartida ya creada, en el Servidor de Dominio, abrimos la consola de Usuarios y Equipos del Directorio Activo, ubicamos el usuario que deseamos que tenga el Perfil móvil, clic derecho, Propiedades y vamos a la pestaña de Profile (Perfil).
En la pestaña de Profile (Perfil), tendremos dos nodos correspondientes a Perfil de usuario y Carpeta de hogar; el primer nodo, debemos ubicarnos en la caja de texto de Ruta de Perfil (Profile Path) y aquí debemos pegar o copiar exactamente la ruta compartida de red, pero, adicional a esto, para que cada usuario quede con un nombre de carpeta que se refiera por el nombre de dominio, agregamos la variable de entorno %USERNAME% al final de la ruta de red, así el Directorio activo sabrá a qué usuario se refiere y le creará su respectiva carpeta.
En mi caso, la ruta completa sería \SWATLABPerfiles%USERNAME%
Aplicamos y aceptamos en la ventana de Propiedades del usuario correspondiente.
*Nota: La ruta, para cada uno de ustedes segúramente variará, es importante escribirla bien porque de lo contrario, habrán problemas con el inicio de sesión del Perfil.
Esto es todo lo que tenemos que hacer, el siguiente paso será asegurarnos de que en verdad nuestro perfil ahora es móvil y no tuvo ningun problema para configurarse.
Probando nuestros Perfiles Móviles
Para este artículo, configuré en una máquina el perfil de mi usuario scalderon (Sergio Calderon), básicamente, con algunos archivos en el escritorio, y personalizaciones adicionales del menú de inicio, fondo de pantalla, imagen para mostrar y tema:
Como el usuario ya había iniciado sesión en el Equipo antes de configurarse el Roaming Profile (Perfil Móvil), se debe Cerrar completamente la sesión y volver a ingresar para que en el Servidor se creen las carpetas y archivos correspondientes del perfil que incluyen toda su información y personalizaciones – Tal cual una carpeta de perfil local-
*Nota: La carpeta correspondiente se crea en el primer inicio de sesión después de configurarse el Perfil Móvil (Roaming Profile), por esto el cierre de sesión; además, la finalización del nombre de la carpeta con “.V2” es porque Windows Server reconoce entre los perfiles que se creen para Windows XP y Server 2003, y los que se creen para Windows Vista, 7, Server 2008 y 2008 R2 , es decir “.V2”. La razón es porque tanto los archivos como las carpetas de usuario cambiaron de gran forma entre estas versiones de Windows no sólo en su contenido y número sino también en su ubicación.
Una vez iniciados sesión después de configurado el Perfil en el DA (Directorio Activo), procedemos a crear o guardar información, y realizar las personalizaciones que se deseen tal cual trabaja normalmente cada usuario en su equipo y perfil. Una vez cerrada la sesión por primera vez después de configurarse el Perfil Móvil (Roaming Profile) y por cada inicio de aquí en adelante, se copiarán todos los archivos a la carpeta de usuario destinada en el Servidor:
El hacerlo en cada cierre de sesión (Que incluye al apagarse y al reiniciarse por supuesto), garantiza que toda la información y cambios generados durante el tiempo de trabajo se guarden y así, el usuario podrá tenerlos en el próximo inicio de sesión, no solo en el equipo donde se creó todo, sino en cualquier nuevo equipo que esté en la misma red y que se haga con la cuenta de dominio.
Por ejemplo, para este artículo, inicié sesión en otro Equipo con Windows 7 x64 y además Internet Explorer 9 (Nótese que el anterior estaba en IE8) y este fue el resultado:
¡Esto es todo! Así de fácil ya nuestro perfil nos sigue por toda la organización ![]()
Un poco más de información…
Existe, por supuesto, el caso de que el usuario no esté en la red interna y haya hecho una serie de modificaciones al tema de Windows por ejemplo, y agregado algunos archivos nuevos:
Pero, como no se encuentra en la misma red, el perfil no se guardará al cerrar sesión ya que no hay comunicación con el Servidor donde está el almacenamiento, incluso Windows mismo nos advertirá:
En este caso, Windows seguirá trabajando con la configuración e información más actual que tenga en el Servidor de almacenamiento, actualizando así el perfil local que haya en la máquina conectada al dominio, sin embargo, cuando la máquina en la que se hizo la configuración por fuera de la red se vuelva a conectar al dominio con la cuenta implicada, al primer cierre de sesión, se actualizará nuevamente el perfil de red con toda información y configuración que se haya creado tanto en los equipos locales en los que se haya iniciado sesión, como con la que trajo la máquina que estaba por fuera.
En este orden de ideas, la próxima vez que se inicie sesión en la red de dominio, habrá un solo perfil con todas las configuraciones combinadas:
Con esto, nunca habrá preocupación por la cantidad de perfiles asociados a una misma cuenta, sólo la tranquilidad de mantener siempre una =)
*Importante: Dado que Windows divide en versión 1 y versión 2 el Perfil si se creó en Versiones anteriores como XP o Server 2003, sería la unica forma en la que serán dos perfiles diferentes, uno que se maneje en las máquinas de XP y 2003 y otras en las de versiones posteriores de Windows.
Espero les pueda ser de utilidad, como siempre, ¡Comentarios bienvenidos!
Saludos,
Checho