Hola a todos,
Espero que ya estén descargando Windows 8, para los que no.. en mi anterior post indiqué los enlaces oficiales donde se puede descargar.
Hay muchísimo para ver, yo diría que demasiado sobre Windows 8 Consumer Preview, y es apenas normal, ya que según Microsoft, hay por lo menos 100.000 cambios con respecto a lo que se presentó en la Developer Preview el año pasado.
Como primer artículo de este nuevo sistema operativo, en su fase Beta, aunque no es lo normal, quiero hablar sobre una característica muy interesante, y que seguramente nos será muy útil, sobre todo a los que queremos probar diferentes comportamientos en Windows 8 con el peligro de daño que esto acarrea. Se trata de una de las nuevas funcionalidades llamadas Reset y Refresh incluidas en Windows 8 (Desde Developer Preview).
Básicamente, ambas nos permitirán volver a un estado limpio del sistema operativo, por lo que lo podemos asemejar con lo que ahora nos dan los OEM utilizando una partición oculta de recuperación; el cambio sin embargo será, que tendremos control completo nosotros mismos desde el sistema operativo, pudiendo incluso personalizar varios aspectos. Por supuesto, hay diferencias entre ambos, así que a continuación pasaré a detallar en la medida de que mi conocimiento lo permita, cómo funciona y cómo podemos personalizar cada uno.
*Nota: Hice alución y seguiré trabajando sobre los nombres en inglés, porque por ahora no hay ningun paquete de idioma en Español disponible, por lo que es difícil saber qué nombre tomará finalmente.
Para localizar Reset o Refresh, basta buscar por alguna de las dos palabras desde la pantalla de inicio, y seleccionar la que se desee, esto nos llevará a la pantalla de PC Settings y poder empezar:
*Nota: Pronto nos iremos familiarizando con lo de “Pantalla de Inicio (Start Screen)”, “PC Settings”, entre otras en futuros artículos donde intentaré detallar el tema.
Botón de Reset:
Esta funcionalidad nos será útil en dos casos principalmente, el primero y más utilizado, cuando queremos volver nuestra a instalación a un estado completamente limpio, es decir, a como Windows se comporta recién terminada la instalación; el segundo caso, es cuando queremos dejar la instalación también limpia, pero además queremos asegurarnos de borrar toda la información que allí se haya generado, muy útil para compañías que hacen el cambio de PCs cada determinado tiempo.
Por supuesto, las dos se pueden tomar también como una sola opción, todo dependerá de lo que se quiera.
Lo importante aquí a tener en cuenta es, a diferencia de volver a un estado limpio una máquina que vino preinstalado con OEM, es que no se conservará ningún tipo de dato, configuración o aplicación que se haya instalado hasta el punto de indicar el Reset del equipo. En pocas palabras, es una reinstalación de Windows sin nada más.
Requerimientos:
– Como esto implica una instalación limpia del equipo, debemos tener el medio de Windows 8 Consumer Preview metido en la unidad, de lo contrario no hará los pasos descritos a continuación y nos mostrará un mensaje:
Ejecutando el botón de Reset
Basta con buscar por “Reset” en la Pantalla de Inicio como mostré en la primera captura en este post, en la página de PC Settings, tendremos que buscar Reset your PC and Start Over en el nodo de General que nos dejó la búsqueda y hacer clic en el botón Get Started:
Lo primero que nos mostrará, será una página de advertencia donde nos indicará lo que comenté recientemente, es decir, el estado en que se quedará el equipo después de hacer Reset:
La siguiente pantalla que nos aparecerá, será la de “How do you want to remove your personal files?”:
Hay dos opciones, Thoroughly que hará un borrado profundo, es decir, que sobreescribirá en el disco con “basura” al azar dejando la información en un estado muy difícil de recuperar, y la opción de Quickly, que hará un formato básico del disco como cuando instalamos normalmente el sistema operativo.
Obviamente, el primero puede tardar varias horas (Como se indica), dependiendo de qué tanto tenga que sobreescribir en el disco.
La decisión de cual escoger, será independiente para cada uno de ustedes; al darle Next, Windows nos advertirá por última vez lo que esto acarrea, y si estamos completamente seguros, podremos iniciar haciendo clic en el botón Reset.
¿Cómo funciona?
Windows reiniciará el equipo y comenzará el proceso que consiste en reiniciar en un entorno de recuperación, borrar el disco y realizar la instalación limpia del sistema operativo:
Después del Reset, se debe ingresar nuevamente el código de producto, aceptar los términos de licencia y configurar las personalizaciones y cuentas deseadas, es decir, como si iniciaramos desde un estado OOBE. Una vez hecho esto, símplemente empezamos a usar Windows como si nada hubiera pasado =)
Botón de Refresh
Reset es una gran característica, pero como comenté al final, podríamos tardar un buen tiempo mientras volvemos a configurar nuestro perfil, instalar las aplicaciones y gestionar todas nuestras personalizaciones.
Hay ocasiones entonces que aunque quedaría muy bien una instalación limpia, pero sin necesidad de perder todo lo que ya tenemos, un ejemplo podría ser algun problema causado por asociación de archivos o bien un comportamiento lento o diferente en el sistema que puede no provenir de nuestras personalizaciones y configuraciones.
Aquí es donde entra el fantástico botón de Refresh, que a diferencia de Reset, habrá una instalación completamente limpia de Windows, pero automaticamente restaurará todos los datos, aplicaciones y configuraciones de nuestro perfil sobre la instalación limpia, es decir, un Windows recien instalado, sin perder todo lo que ya teníamos.
*Nota: Aquí también necesitamos el medio de Windows 8 Consumer Preview.
Ejecutando el botón de Refresh
El procedimiento es exactamente el mismo que Reset, sólo que debemos buscar y ejecutar la opción en PC Settings de “Refresh your PC without affecting your files”:
Al hacer clic en el botón Get started, nos mostrará la primera página donde nos dirá qué será lo que Windows preservará:
*Nota: Tengamos en cuenta que algunas aplicaciones y configuraciones no se mantendrán.
Una vez estemos seguros de proseguir, bastará con hacer clic en el botón Next y finalmente al botón Refresh para iniciar:
Como con Reset, tomará unos minutos mientras hace la instalación, pero además mientras vuelve a importar todo el perfil y sus personalizaciones:
*Nota: Los datos se mantendrán en el mismo disco, en un espacio aparte, tal cual sucede con el proceso de migración que maneja por ejemplo Hardlink en USMT.
Al finalizar todo, en el escritorio se generará un archivo HTML donde nos dirá si se eliminaron o no aplicaciones:
*Nota: El tiempo en Refresh es considerablemente más rápido que haciendo Reset.
Personalizando la imagen predeterminada de Refresh
Para nuestra fortuna, la funcionalidad de Refresh no termina aquí; si bien es cierto que sobre la instalación limpia de Windows tiende a ser el comportamiento de la imagen mucho más confiable, habrá ocasiones en las que ciertas personalizaciones que necesitamos se perderían al estar haciendo Refresh. Como resultado a esto, Microsoft incorporó una adición a esta funcionalidad, y se trata básicamente de crear nosotros mismos una imagen desde el sistema operativo que sirva como punto de partida cada que hacemos Refresh.
Esto será posible gracias a una herramienta de línea de comandos llamada Recimg.exe, que nos brinda algunas posibilidades entre las que están:
Crear una imagen (-CreateImage): Con esta bandera, Windows creará una imagen partiendo desde lo que hay instalado y configurado en el equipo, registrandola además para que sea usada cuando se utilice el botón de Refresh.
Establecer actual (-SetCurrent): Con esto podremos registrar otra imagen adicional, si es que por ejemplo el equipo OEM ya tiene una para ser utilizada con Refresh.
-DeRegister: Esto quitará el registro de la imagen actual para ser utilizada en Refresh, y en vez de esto volverá a utilizar la imagen que el OEM haya establecido, en caso de no estar, utilizará de nuevo la del medio de instalación original.
Mostrar actual (-ShowCurrent): Podremos ver cuál es la imagen de recuperación actual y dónde está almacenada.
En esta ocasión, símplemente crearemos una nueva imagen para que se registre como punto de partida al utilizar Refresh, así no necesitaremos ni siquiera del medio de instalación y estaremos utilizando la que nosotros mismos personalizamos.
Para hacer esto, ejecutamos una Consola de Comandos (cmd.exe) con privilegios elevados (Clic derecho, Ejecutar como administrador) y digitamos:
Recimg –CreateImage <DirectorioImagen>
Donde <DirectorioImagen> es donde queremos que la imagen a ser utilizada por Refresh quede guardada, para este caso, la guardaré por ejemplo en C:ImagenRefresh, por lo que el comando sería:
Regimg –CreateImage C:ImagenRefresh
*Notas:
Hay un cambio interesante con respecto al Developer Preview, y es que ya no se debe crear la carpeta manualmente como se tenía que hacer en ese entonces.
El proceso de escritura puede tardar varios minutos, toca ser pacientes =)
Si examinamos el contenido después de creada la imagen, veremos sólo un archivo llamado Install.wim, y si recordamos un poco de implementación, aquí, desde Windows Vista, se aloja todo el sistema operativo y es el que manipulamos normalmente bajo una implementación:
Estaré investigando un poco más, para saber cómo se comporta la migración de configuraciones, aunque tal vez se haga en el momento de que se ejecute, utilizando esta imagen para instalación, y el repositorio temporal para restablecer todo posteriormente.
Apenas estamos empezando, espero que este primer artículo sea de utilidad, sólo queda decirles que de aquí en adelante trataré de ir generando mucho contenido sobre Windows 8 Consumer Preview y las versiones públicas que se liberen después.
PD. No olviden que ya existen Foros en Inglés de Microsoft Answers para el soporte en Windows 8 Consumer Preview:
http://answers.microsoft.com/en-us/windows/forum/windows_8
Saludos,
Checho
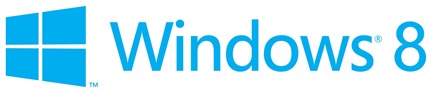
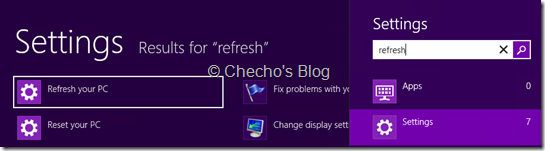


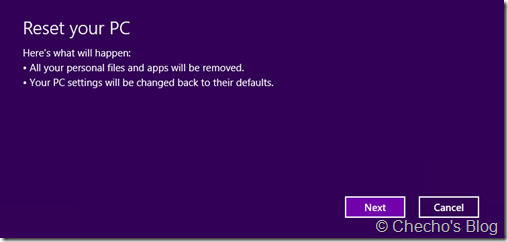
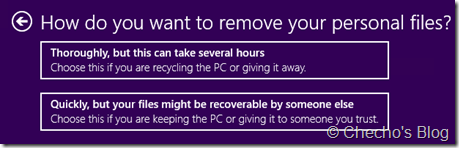
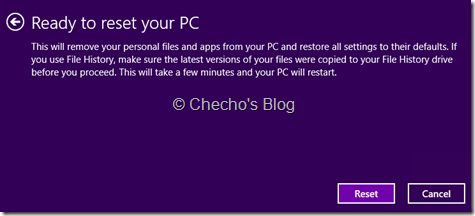
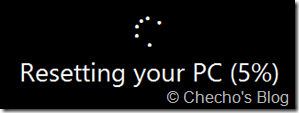

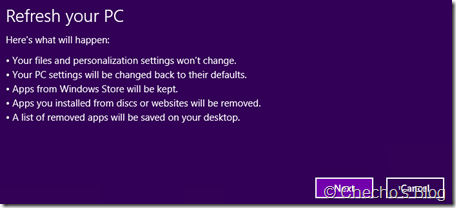
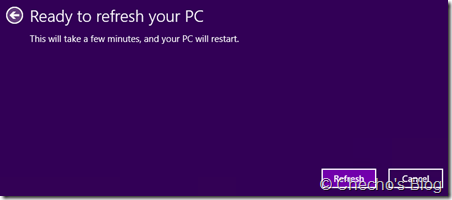
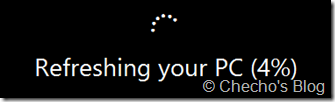
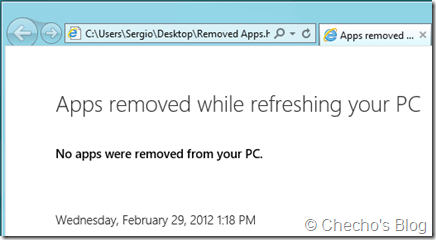
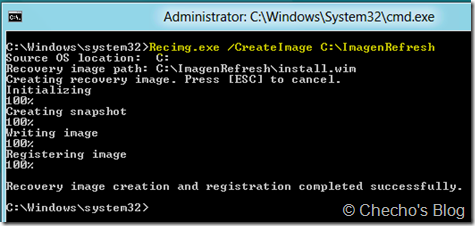

Hola, Sé que es algo pronto por lo que apenas hace unos días escribí el primer artículo referente a Windows
A pesar de que Windows es un sistema operativo supremamente inteligente y robusto, hay ocasiones en que
Esta seríe de dos artículos sobre Windows To Go , cubren quizá, el tema que más esperaba abordar desde
Hace solo algunos días que finalmente se lanzó Windows 8.1 como Disponibilidad General
Hace ya un buen tiempo, escribí sobre una característica interesante de recuperación para Windows 8/8