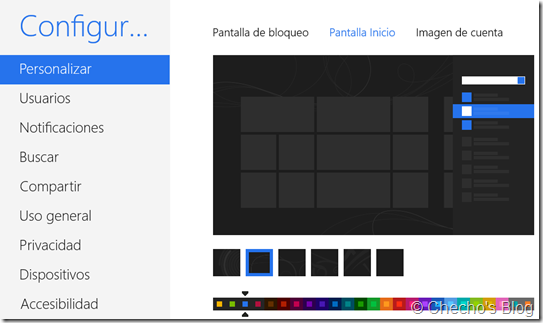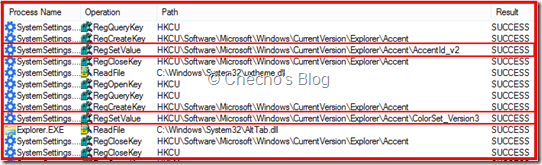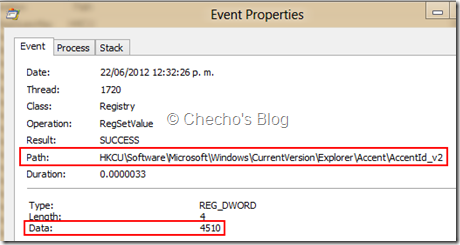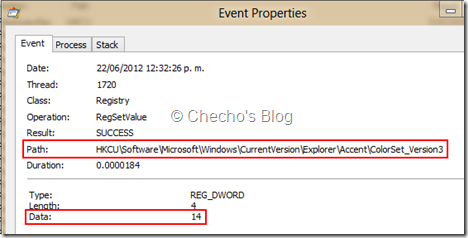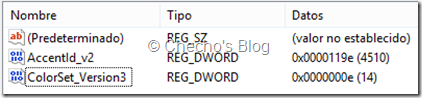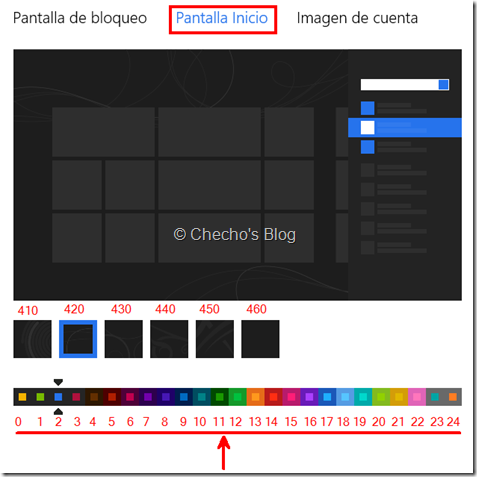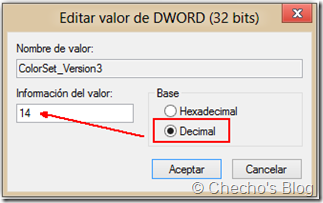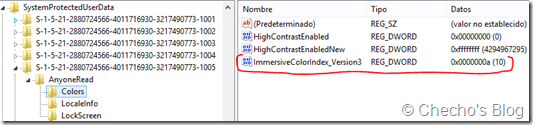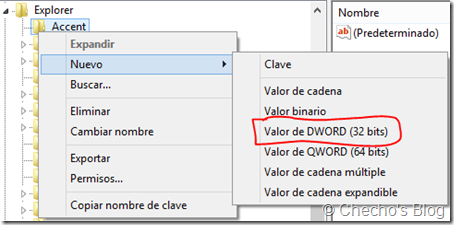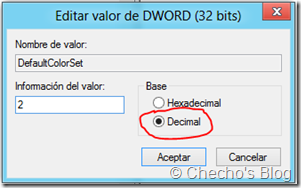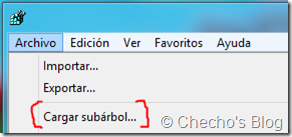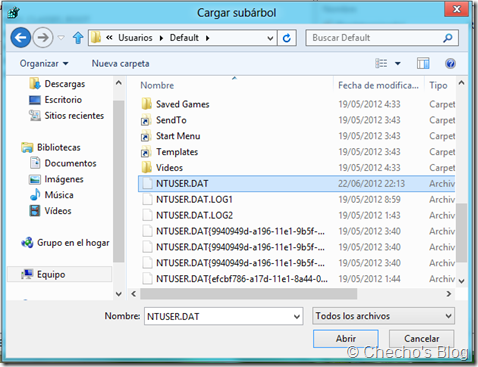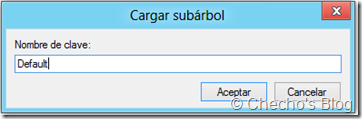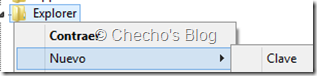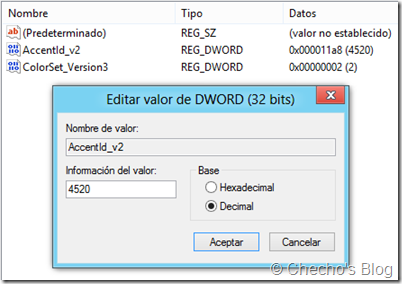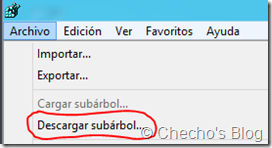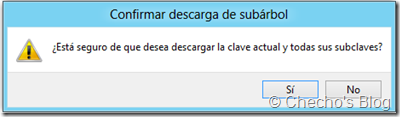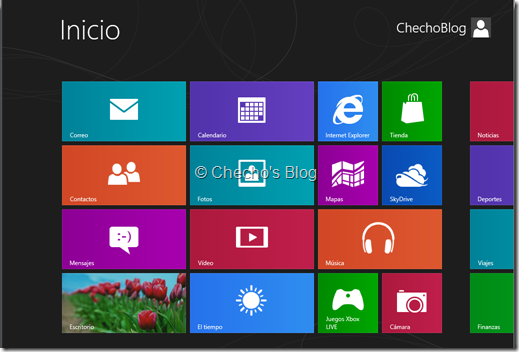Hola a todos,
Poco a poco va tomando forma definitiva Windows 8, y de igual forma, estamos generando nuevo contenido; probablemente no es del gusto actual de todo, pero como en todo, hay bueno y malo, y la idea aquí es ir resaltando los mejores puntos, pero además, buscar alternativas para mejorar los que no son tan buenos.
Uno de los buenos avances a nivel de personalización de usuario, es la posibilidad de modificar un poco más a gusto propio no solo los colores de Windows, sino además los de la nueva Pantalla de Inicio, incluyendo diferentes diseños; así como también la imagen personalizada de la Pantalla de bloqueo (Pero esta última tiene sus contra). Para realizar estas personalizaciones basta con ir a la pantalla de Configuración presionando la tecla Windows + I y seleccionando Cambiar configuración de PC, pestaña Personalizar:
Aunque ya en un artículo pasado tocamos el tema, hay que agregar que ahora se integró un diseño para la Pantalla de inicio adicional, y mucha más variación de colores, en total 27.
La Pantalla de bloqueo, Pantalla de inicio e Imagen de cuenta, hacen parte de una sola pestaña de personalización, sin embargo, en este post nos centraremos solo en la Pantalla de inicio, puesto que las otras dos no tienen la misma flexibilidad.
El problema por ahora con esto, es que esta configuración está centrada por usuario, pero no hay una forma sencilla (Ni siquiera por políticas), de controlar estos diseños de una forma centralizada, pensando en estandarizar Windows en una cantidad de equipos considerable; en otras palabras, no hay un camino sencillo para que una sola personalización, aplique para todos los usuarios.
La buena noticia, es que debemos recordar que cada perfil que se crea en Windows, se basa en una “plantilla” predefinida en la imagen estándar que nos entrega Microsoft, por lo que de ahí, tomará unos colores y diseños predeterminados. El perfil predeterminado sin embargo, no se puede cargar fácilmente para modificarlo y volverlo a guardar, por supuesto, por motivos de seguridad, ya que afectar esto, sería afectar a cada usuario que se siga creando después, pero como estamos en el momento de “Probar, dañar y aprender”, es cuando podemos jugar con estas ventajas y tratar de llegar a lo que deseamos.
Para intentar replicar esta configuración a todos los usuarios a través del usuario predeterminado, es necesario entender un poco cómo funciona, para así intentar forzarlo por medio del Registro de Windows, así que entremos un poco en detalle:
Colores y diseños de la Pantalla de Inicio
Con ayuda de nuestro buen amigo Process Monitor de Sysinternals, podemos respondernos algunas preguntas, lo primero es : ¿Qué sucede cuando cambiamos el diseño y los colores en la Pantalla de inicio? Pues bien, a nivel de usuario, es decir, en HKEY_CURRENT_USER (HKCU), se llevan a cabo dos grandes operaciones donde Windows almacena y lee los cambios:
Si seguimos la captura anterior, Windows crea o lee la subclave Accent ubicada en la clave HKEY_CURRENT_USERSoftwareMicrosoftWindowsCurrentVersionExplorer, posteriormente crea el valor de AccentId_v2, , a continuación, procede en la misma subclave de Accent a crear el valor de ColorSet_Version3; a cada uno de estos valores por supuesto, les agrega un contenido:
AccentId_v2
ColorSet_Version3
*Nota: “Data” se refiere al contenido que se establece, en este caso, 4510 para el primer valor, y 14 para el segundo.
Si abrimos el Registro de Windows y navegamos hasta la clave, podremos ver los valores referenciados con su respectivo contenido:
Ambos son Valores DWORD (32 bits), y tienen un contenido binario en la primera parte de los datos (0x00xxx), y en Decimal dentro del paréntesis. Ahora, ¿Cómo saber qué rango de números son los que le asigna Windows 8 para que sepa los diseños y su respectivo color?
En decimal, el primer valor AccentId_v2 que representa los 6 diseños, va desde 4510 hasta 4560, ColorSet_Version3 en cambio, desde 0 hasta 24, en la siguiente captura podrán referenciarlo mejor:
En este orden de ideas, si modificamos a nuestro gusto cualquiera de los valores, deberíamos tener los cambios hechos, eso sí, hay que tener en cuenta dos cosas, lo primero es que al abrir el valor para modificar, debemos marcar la casilla “Decimal” para darle el valor, de lo contrario en Hexadecimal no lo tomará:
Lo segundo, es que como estamos haciendo los cambios en caliente, tenemos que permitirle a Windows que actualice su shell para que se visualicen, para esto, es necesario que al modificar los valores, cerremos sesión o reiniciemos completamente Windows.
La parte triste de todo esto, es que cuando un usuario se crea por primera vez, predeterminadamente no contiene esta subclave, ni mucho menos estos valores, por lo que el color no sale de aquí, aunque éstos valores sean los que sigue utilizando después de cambiado por primera vez.
¿De dónde los obtiene Windows? En principio creí que era del perfil predeterminado, pero al cargarlo me di cuenta de que no era así, para saberlo entonces, podemos llegar un poco más a profundidad con la ayuda de nuevo de Process Monitor, y su característica de Boot Logging, que básicamente agrega un driver que se ejecuta antes que los otros y se empieza a generar la traza desde el Winlogon, por lo que sabemos qué ocurre antes de que se nos muestre el escritorio. Al buscar un poco por colores y Accent, este fue el resultado satisfactorio que encontré:
*Nota: Clic en la imagen para verla en su tamaño real.
Windows hace una búsqueda por el valor DefaultColorSet, en la clave HKEY_LOCAL_MACHINESoftwareMicrosoftWindowsCurrentVersionExplorerAccent (Muy similar a la clave que vimos anteriormente), pero tiene un resultado de NAME NOT FOUND, lo que indica que el valor no existe; normalmente este tipo de valores actúan como una especie de política, para este caso, como no está, la buena noticia, es que es un indicio para saber que algo se puede hacer con todos los usuarios, por lo menos para los colores. A pesar de todo, esto no resolvió el dilema inicial, ni siquiera si pueda haber una forma de forzar el diseño a través de HKLM también, lo unico que hasta ahora pude encontrar, es que al parecer, los datos predeterminados los obtiene de un valor InmersiveColorIdex_Version3 ubicado debajo de un SID correspondiente a cada usuario:
La respuesta a la pregunta inicial, quedará sin responder completamente, puesto que este valor así se modifique, vuelve a su estado original.
¿Y cómo predeterminamos el color y diseño, entonces?
Como en una gran cantidad de artículos, después de darle tantas vueltas al asunto, llegamos a lo que probablemente, es lo que estaban interesados en ver y aprender, pero a pesar de todo, espero que los que se tomen el tiempo de leer todo lo anterior, lo vean por si mismos y disfruten tanto como yo escribiéndolo.
Tenemos dos formas entonces de forzar esto para todos los usuarios, la primera muy fácil, aunque sólo para los colores, la segunda un poco más compleja y delicada, pero que nos solucionaría la necesidad planteada en este post. A continuación, pasaré a detallarlas cada una:
Establecer color predeterminado para todos los usuarios
Vimos un poco atrás qué rango tienen los colores en el Registro, y además, que Windows 8 busca de forma predeterminada el valor de DefaultColorSet para cada usuario que inicia sesión, con estas dos cosas, basta jugar y forzar un color para cada nuevo usuario.
En el equipo que deseemos, utilizando una cuenta con privilegios administrativos, abrimos el Registro de Windows (Regedit.exe), y navegamos hasta:
HKEY_LOCAL_MACHINESoftwareMicrosoftWindowsCurrentVersionExplorerAccent
Clic derecho sobre la clave de Accent, seleccionamos Nuevo > Valor de DWORD (32 bits):
El valor lo debemos llamar DefaultColorSet, su contenido debe variar entre 0 y 24, dependiendo del color que deseamos para todos los usuarios (Ver la capturar al principio del artículo). Por ejemplo, para este ejemplo, yo estableceré el 2, que indica el Negro con azul:
*Importante: No olvidemos que al editar el valor, debemos seleccionar Decimal, debajo de Base y posteriormente indicar el número para que pueda funcionar.
¡Listo! Basta con crear una nueva cuenta, y ustedes mismos verán que no inicia con los colores predeterminados, sino con los que se le indicó.
Establecer color y diseño predeterminado para todos los usuarios
En el anterior procedimiento, sólo se pudo especificar el color, ¿Pero y qué hay con el diseño? Suele ser interesante, sobre todo porque hay 6 tipos para escoger. Para poder forzar esto, debemos entonces decirle al usuario predeterminado, que cree las respectivas subclaves y valores con las que funciona cuando uno personaliza la Pantalla de inicio, y además indicarle el color y diseño, así, cada nuevo usuario mantendrá esta misma personalización hasta que él mismo la cambie.
*Nota: Es importante que hagan esto en un ambiente controlado, puesto que modificar el perfil predeterminado puede acarrear un daño permantente para todos los usuarios que se creen a continuación.
En el equipo donde se desee predeterminar color y diseño de la Pantalla de inicio habilitamos el mostrar archivos y carpetas ocultas, además de archivos protegidos del sistema desde las Opciones de carpeta, después de esto ejecutamos Regedit.exe, y nos ubicamos en la rama de HKEY_LOCAL_MACHINE, clic en el menú Archivo y seleccionar Cargar subárbol…
Navegamos desde el Explorador de Windows hasta C:UsuariosDefault y seleccionamos NTUSER.DAT
En el cuadro de Cargar subárbol, le asignamos un nombre cualquiera, por ejemplo Default y clic en el botón Aceptar.
A continuación, debemos navegar hasta la clave de Explorer para crear la subclave de Accent y posteriormente los valores. Como estamos bajo HKEY_LOCAL_MACHINE, la ruta debe ser:
HKEY_LOCAL_MACHINE<Nombre>SoftwareMicrosoftWindowsCurrentVersionExplorer
<Nombre>, lo remplazamos por el que le hayamos puesto a nuestro subárbol del perfil predeterminado, por ejemplo, para este artículo sería:
HKEY_LOCAL_MACHINEDefaultSoftwareMicrosoftWindowsCurrentVersionExplorer
Clic derecho sobre Explorer, Nuevo > Clave.
Le asignamos Accent. A continuación, creamos dos Valores de DWORD (32 bits) y les asignamos el nombre de AccentId_v2 y ColorSet_Version3 respectivamente.
Por último, de acuerdo a los números decimales que comenté al principio del artículo para cada valor, se los asignamos según el color y diseño que nos guste, basta con hacer doble clic sobre el valor, seleccionar Decimal y establecer el contenido.
Por ejemplo, para este artículo, que quiero el segundo diseño de izquierda a derecha (4520) y la tercera combinación de colores, también de izquierda a derecha (2), sería AccentId_v2 con 4520 y ColorSet_Version3 con 2:
Por último, hacemos clic sobre el subárbol que cargamos, por ejemplo, sobre Default, clic en el menú Archivo y nuevamente, y esta vez seleccionamos Descargar subárbol.
Clic en Sí en el mensaje de confirmación.
Finalmente, bastará crear un nuevo usuario, y ver que apenas entremos, nos prondrá tanto el color, como el diseño de forma predeterminada:
Es algo que puede llegar a ser irrelevante, pero hay quienes probablemente estarán interesados en tener funcionando.
Espero les haya sido de utilidad, y como siempre, ¡Comentarios bienvenidos!
Checho