Hasta ahora, y volviendo al tema de implementación de Windows 8, he tratado diferentes maneras de hacer el despliegue, sean manuales o utilizando herramientas automatizadas como MDT y WDS. Una de las necesidades, independiente del modelo de despliegue, es la forma como se administrará la distribución de aplicaciones, pues se pueden dejar en una imagen maestra (Arriesgándonos a que el .WIM se vuelva muy pesado) o como sería lo ideal, instalarlas durante el mismo asistente de instalación gestionado por MDT.
Por otro lado, la necesidad del despliegue de aplicaciones a través de la organización no siempre va ligada a una instalación paralela del sistema operativo, pues en muchas ocasiones es necesario actualizar las aplicaciones que ya existen, o integrar nuevos paquetes sin comprometer Windows, datos y configuraciones actuales. Es aquí donde cobra mucho sentido tener una solución como System Center Configuration Manager (SCCM), pues de otro modo, lo normal es que se tengan que hacer las instalaciones manuales pasando máquina por máquina.
Sin embargo, lo que por lo general no sabemos, es que podemos sacar un buen provecho de Microsoft Deployment Toolkit (MDT), que es totalmente gratuito, para generar nuestra propia solución para el despliegue corporativo de aplicaciones a través de la red, sin requerir mucho esfuerzo. Lo que haremos en este artículo, será partir de un Deployment Share ya creado para agregar nuevas aplicaciones e instalarlas en un equipo con Windows 8 que accederá al MDT a través de la red.
Lo que necesitamos
– Los archivos de instalación de las diferentes aplicaciones que deseamos instalar. Para este post, yo utilizaré tres que considero básicas y hasta primordiales en cierto punto:
* Adobe Reader XI (El lector de Windows 8 sinceramente no sirve).
* WinRAR
* Skype
*Nota: Están referenciados los enlaces para los instaladores offline, por si desean seguir el artículo con las mismas aplicaciones.
– Un equipo técnico, preferiblemente Windows Server (2008, 2008 R2, 2012), que tenga instalado y configurado de forma básica Microsoft Deployment Toolkit (MDT).
– Un equipo de referencia, que esté en la misma red del equipo técnico, donde se puedan instalar las aplicaciones (Preferiblemente Windows 8).
Preparando el Deployment Share
Por supuesto, debemos tener un recurso compartido básico ya montado y configurado, donde podamos agregar aplicaciones, sistemas operativos y toda clase de componentes necesarios para implementar Windows a través de la red. Para evitar repetir algo que está escrito en otros post, pueden seguir el paso a paso y crear el primer Deployment Share siguiendo este artículo:
http://geeks.ms/blogs/checho/archive/2013/02/05/implementaci-243-n-b-225-sica-de-windows-8-con-mdt-2012-update-1-y-windows-deployment-services.aspx
*Nota: Para este artículo, no es necesario crear la Secuencia de Tareas que instale Windows, ni agregar componentes como actualizaciones o controladores (A menos que se quiera instalar todo dede una sola Secuencia de Tareas).
Agregando aplicaciones al Deployment Share
Una vez hayamos creado y configurado nuestro Deployment Share, debemos empezar a importar todas las aplicaciones corporativas que deseamos tener a disposición desde MDT. Para esto, debemos realizar los siguientes pasos:
– Expandimos nuestro Deployment Share, hacemos clic derecho en el nodo de Applications y seleccionamos New Folder:
Se abrirá el asistente para crear una nueva carpeta, aquí especificaremos el nombre y una descripción para la misma:
Hacemos clic en el botón Next dos veces y en Finish para terminar el asistente. Se creará una subcarpeta debajo de Applications. El objetivo de esto, es tener un poco de orden con respecto a la cantidad de aplicaciones que se vayan agregando.
– Hacemos clic derecho sobre la carpeta que creamos, y seleccionamos New Application. Se abrirá el asistente para agregar nueva aplicación:
– En la página de Application Type, dejamos la selección predeterminada de Application with source files y clic en Next:
– En la página de Details, rellenamos todos los campos correspondientes a nuestra aplicación y hacemos clic en el botón Next:
– En la página de Source, hacemos clic en el botón de Browse y seleccionamos el directorio donde guardamos el instalador correspondiente, y clic en Next:
*Nota: Es primordial que todos los instaladores se guarden dentro de una carpeta, pues el asistente no reconoce el instalador independiente.
– En la página de Destination, editamos o dejamos el nombre que deseamos aparezca la aplicación en el asistente y clic en Next:
– En la página de Command Details, es donde finalmente debemos especificar la línea de comandos que haga la instalación de preferencia, totalmente automatizada. Es decir, que no haya ningún tipo de interacción por parte del usuario para asegurar que se instale incluso con personalizaciones corporativas (Si la aplicación lo permite, como Office, o el mismo Adobe). Escribimos toda la línea debajo de Command Line. Por ejemplo, para Adobe Reader XI, utilizando el nombre predeterminado del instalador, sería:
AdbeRdr11003_en_us_.exe /sALL /rs
Clic en el botón Next para continuar.
*Nota: Cada instalador puede tener parámetros diferentes, por lo que es conveniente haber probado la instalación con las banderas que se requieran en algún equipo de pruebas. Si requieren encontrar referencias de instalaciones desatendidas para sus aplicaciones, pueden visitar la página de ITNinja: http://www.itninja.com/
En la página de Summary hacemos clic en Next, y finalmente en la página de Confirmation, clic en Finish para terminar.
Como mencioné antes, el proceso anterior se debe repetir con cada nueva aplicación y por supuesto, una por una indicarle el comando para la instalación silenciosa que se necesite. Para este artículo, que estoy utilizando además de Adobe, WinRAR 5.0 y Skype en su última versión 6.3, tendría que utilizar los siguientes comandos:
Para WinRAR x64 5.0: WinRAR.exe /S
Para Skype 6.3: msiexec /i SkypeSetup.msi /qr
*Nota: Los nombres del ejecutable pueden variar.
Al terminar de importar todas las aplicaciones, debemos verlas en la parte derecha de la carpeta que creamos debajo del nodo Applications:
Creando Secuencia de Tareas
Lo siguiente, como ya tenemos todas las aplicaciones, es crear nuestra Secuencia de Tareas que se encargará de desplegar todas las aplicaciones que se seleccionen en los clientes que se carguen. Para crear nuestra Secuencia de Tareas, realizamos los siguientes pasos:
– Expandimos nuestro Deployment Share, clic derecho Task Sequences, y seleccionamos New Task Sequence:
– En la página de General Settings, debemos indicar un ID para la Secuencia de Tareas, un nombre y una respectiva descripción:
Clic en el botón Next.
– En la página de Select Template, debemos seleccionar Custom Task Sequence en la lista desplegable y clic en Next:
– En la página de Summary, clic en el botón Next. En la página de Confirmation, clic en el botón Finish.
Actualizando Deployment Share
Por último, hacemos clic derecho sobre nuestro Deployment Share, y seleccionamos Update Deployment Share:
En la ventana de Update Deployment Share Wizard, dejamos la selección predeterminada de Optimize the boot image updating process y clic en el botón Next:
En la página de Summary, clic en Next. En la página de Confirmation, clic en Finish.
¡Todo está listo! Nuestro último paso es conectar el equipo cliente y desplegar.
Desplegando aplicaciones
Desde el equipo de referencia (Cualquier equipo Windows), debemos conectarnos al MDT para poder ejecutar la Secuencia de Tareas.
Abrimos la ventana de Ejecutar (Windows + R) y digitamos:
Wscript.exe \<Server><DeploymentShare>$ScriptsBDD_Autorun.wsf
Donde \<Server> es el nombre del Servidor que aloja el MDT, y <DeploymentShare> el nombre de nuestro recurso compartido. Para este artículo, el nombre del Servidor es DC y el recurso compartido se llama DeploymentShare, por lo que el comando sería:
Wscript.exe \DCDeploymentShare$ScriptsBDD_Autorun.wsf
Nos debe aparecer la ventana de Auto-Run Windows Deployment:
Hacemos clic en el botón OK y debe cargar un Símbolo del sistema, seguido por el Asistente de MDT.
*Nota: Si el UAC nos pide consentimiento, hacemos clic en Aceptar para proceder.
En la página de Task Sequence, seleccionamos la Secuencia de Tareas recién creada para la instalación de aplicaciones y clic en Next:
En la página de Applications, expandimos la carpeta correspondiente a las aplicaciones importadas y seleccionamos las que deseemos instalar:
Clic en el botón Next.
En la página de Credentials, le indicamos credenciales administrativas para poder conectarnos al recurso compartido y clic en Next:
En la página de Ready, clic en Begin para iniciar la instalación.
Iniciará la instalación de cada una de las aplicaciones que se indicaron en el Asistente del MDT:
*Nota: Dependiendo de los parámetros que se hayan especificado en la línea de comandos al importar la aplicación, podremos ver o no interacción de la aplicación; lo ideal es que se especifique siempre la menor cantidad de interacción posible, para evitar que el usuario pueda interrumpir el proceso de instalación.
Al terminar, hacemos clic en el botón de Finish de la página Success para cerrar el asistente:
*Nota: Esta última ventana nos dirá si hubo errores o advertencias durante el proceso de instalación, al igual que se hace cuando implementamos Windows.
Nuestras aplicaciones ahora estarán disponibles desde el sistema operativo:
Espero sea de utilidad.
Saludos,
Checho
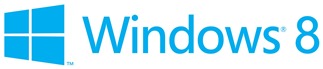
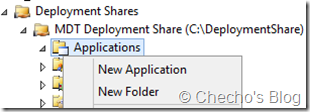
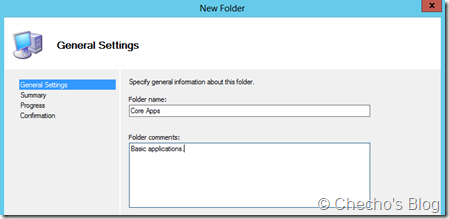
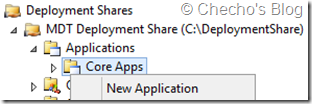
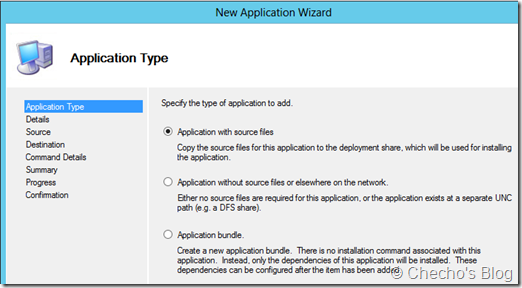
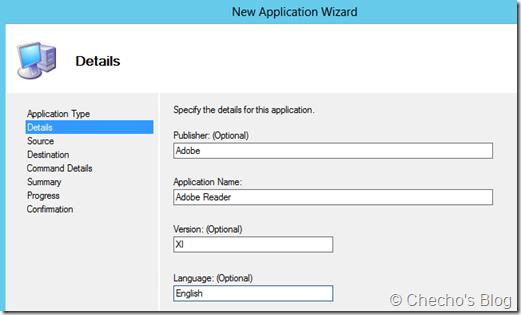
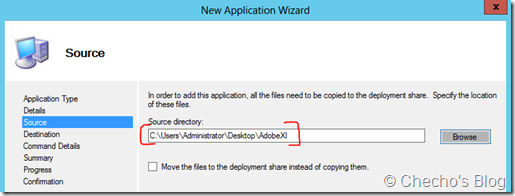
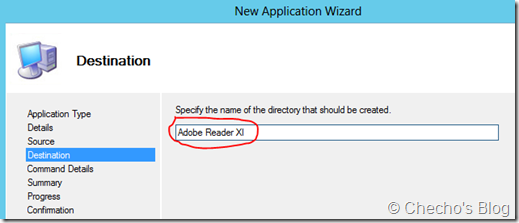

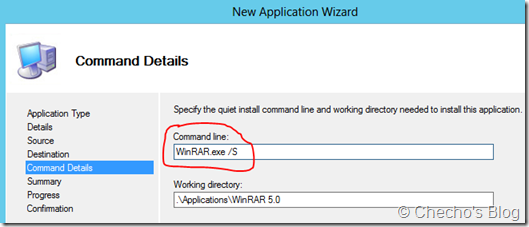
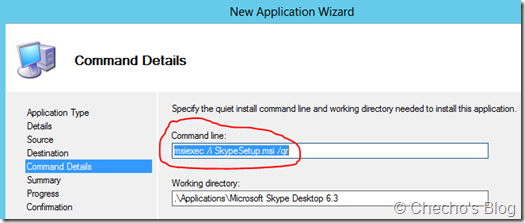
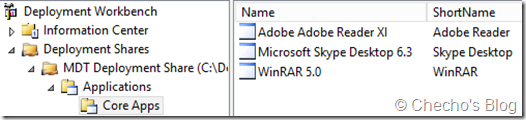
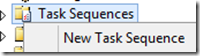
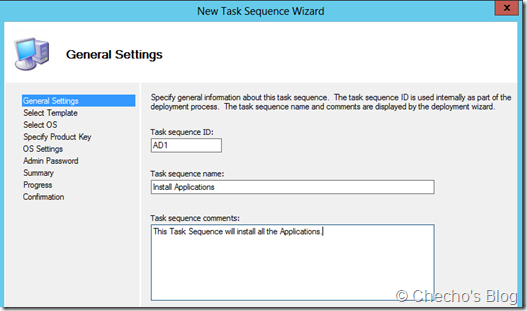
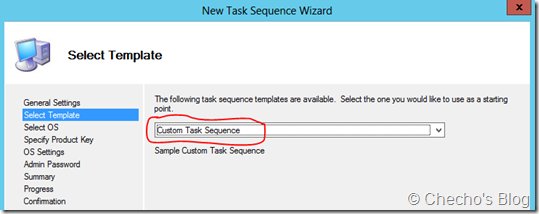
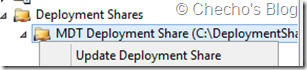
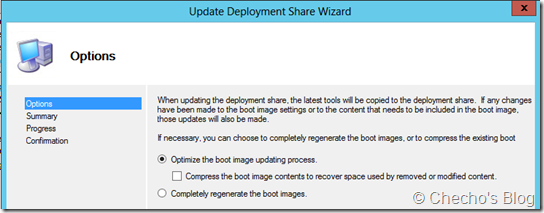
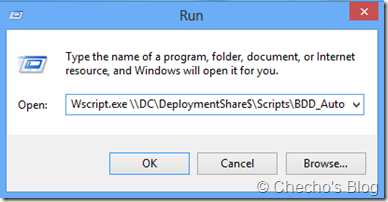
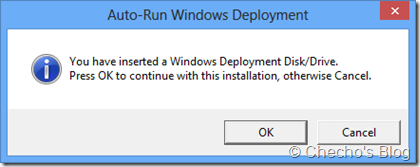
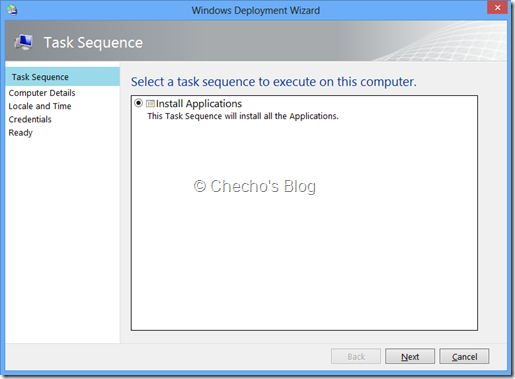
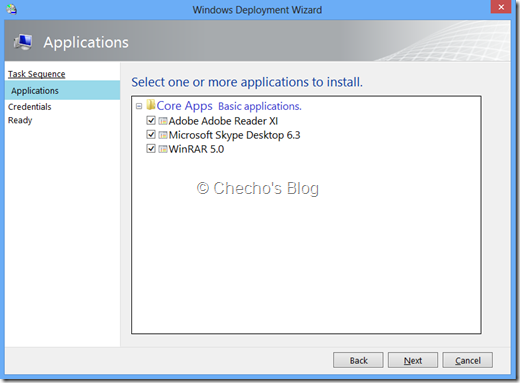

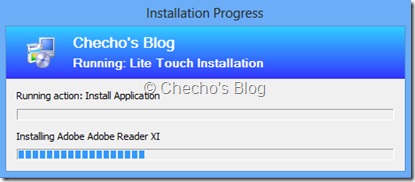
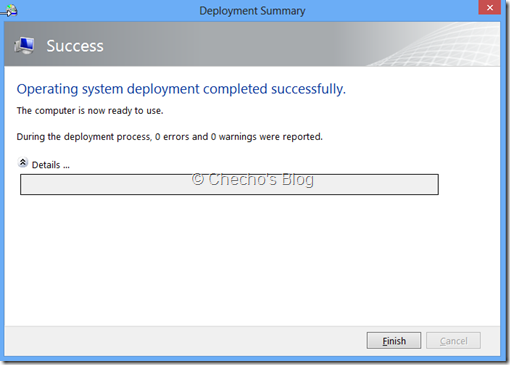
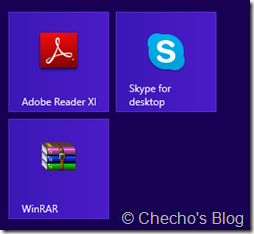
El proceso de automatización a la hora del despliegue de aplicaciones es muy importante por dos razones
Normalmente, en cada versión de Windows ha sido ya tradicional tener que instalar el .NET Framework que