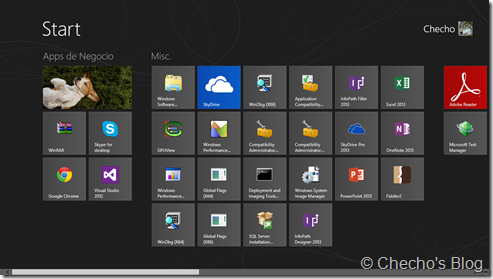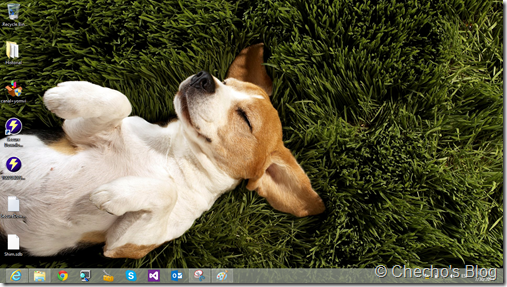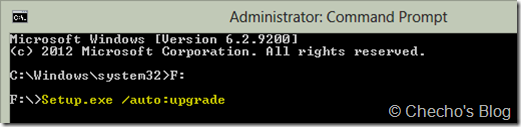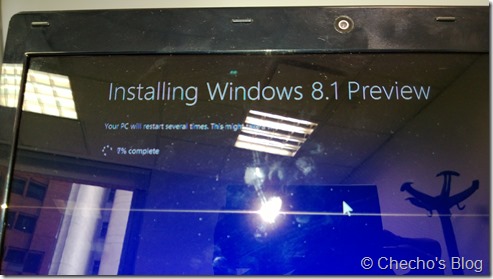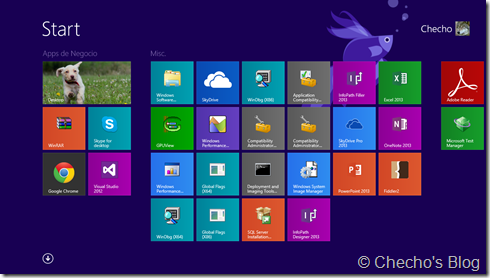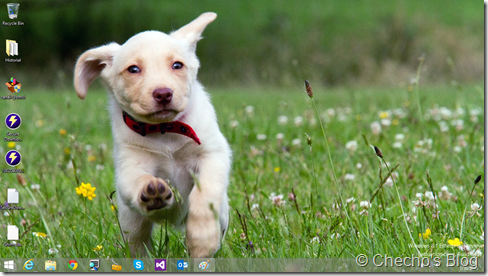Hace poco más de un mes, escribí aquí el procedimiento para realizar una actualización desde Windows 8/8 PRO a Windows 8.1 PRO Preview desde el archivo ISO, pero los que tuvieramos Windows 8 Enterprise no ibamos a poder hacer esto mismo, así que el unico camino era instalación en limpio de Windows 8.1 Pro Preview o bien, esperar hasta que se liberara la edición Enterprise de 8.1. Si bien tardó un poco más de lo prometido por Microsoft, desde el día de ayer está disponible finalmente la descarga gratuita de Windows 8.1 Enterprise Preview enfocada a Profesionales de TI desde el sitio web de Microsoft.
Hoy quiero compartir el procedimiento para aprovechar un parámetro especial que tiene el instalador de Windows 8.1 Enterprise (No lo he probado con el de Pro), para que la actualización desde Windows 8 Enterprise sea completamente automatizada y solo tengamos que esperar a que termine. Por supuesto, el procedimiento manual descrito en el anterior artículo para PRO sigue siendo igual y totalmente soportado, pero de esta forma automatizada podremos garantizar upgrade desde soluciones como System Center Configuration Manager y Microsoft Deployment Toolkit. Para mostrarlo sobre un ambiente real, aproveché un equipo portátil que tenía con Windows 8 Enterprise para hacerle el upgrade y capturar el proceso con el fin de compartirlo por aquí.
Requerimientos
– Un equipo donde esté instalado Windows 8 Enterprise.
– El archivo ISO de instalación de Windows 8.1 Enterprise Preview. Lo pueden descargar desde aquí:
http://technet.microsoft.com/es-es/windows/hh771457.aspx?ocid=wc-blog-wfyb
– Podemos simplemente montar la imagen ISO en nuestro Windows 8 Enterprise y proceder, o bien, como fue mi caso, preparar un dispositivo USB con los archivos de instalación de Windows 8.1 Enterprise Preview y hacer el upgrade desde allí.
Actualizando desde Windows 8 Enterprise a 8.1 Enterprise Preview
El proceso es realmente sencillo, y para empezar, quiero ilustrar un poco cómo estaba mi escritorio y mi Pantalla de Inicio desde Windows 8 Enterprise antes de la actualización:
Pantalla de Inicio:
Escritorio:
En mi equipo tenía instalado paquetes como ADK, Visual Studio 2013, SDK e incluso SQL Server 2012 para BI, entre otras aplicaciones… era una buena prueba para ver qué tal se comportaría la actualización.
Naturalmente, es necesario cerrar todas las aplicaciones que se estén ejecutando, y además verificar que todo lo que tengamos instalado sea compatible con Windows 8.1, esto se puede hacer ejecutando el Setup.exe para iniciar el asistente y ver qué nos pide desinstalar, porque si no verificamos esto, el proceso automatizado empezará pero no continuará si detecta aplicaciones no compatibles.
Ahora, sea desde los archivos de instalación, desde la imagen ISO que esté montada, o como en mi caso, desde el dispositivo USB preparado para instalación, debemos ejecutar el Setup.exe con el parámetro de /auto:upgrade, pero para esto, es necesario que abramos un Símbolo del Sistema, navegar hasta el directorio o unidad (Con el comando de cd) y desde allí ejecutar:
Setup.exe /auto:upgrade
*Nota: En la captura anterior, F: correspondía a la unidad USB donde estaban los archivos de instalación preparados de Windows 8.1 Enterprise Preview.
¡Todo listo! A partir de aquí, si no hay algún problema como el que mencioné antes de aplicaciones incompatibles, veremos rápidamente todas las ventanas normales del asistente de actualización de Windows, e iniciará un primer proceso de actualización antes de reiniciarse:
Después de esto, pasaremos por varios reinicios que incluyen la detección de dispositivos y algunas configuraciones adiciones que hace Windows sobre su nueva actualización. Dependiendo de los recursos físicos, el proceso podría tardar entre 20 a 1 hora mientras termina. Cabe tener en cuenta que al finalizar, tendremos disponible el mismo usuario, configuraciones, aplicaciones y archivos con solo haber ejecutado el comando anterior.
Así se veía mi equipo después de proceder con el upgrade:
Pantalla de Inicio:
Escritorio:
Pensemos que en un escenario corporativo, esta opción será perfecta para disponer a través de alguna solución como SCCM o MDT la actualización a cualquier usuario sin mayor esfuerzo y totalmente automatizado.
Intentaré cubrir el escenario propio con Microsoft Deployment Toolkit (MDT) en un futuro para ver el procedimiento que debería seguirse y los resultados.
Espero sea de utilidad.
Saludos,
Checho