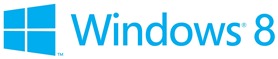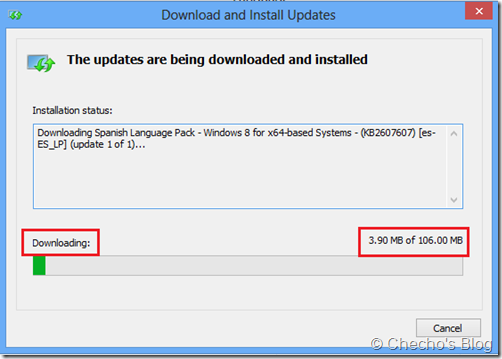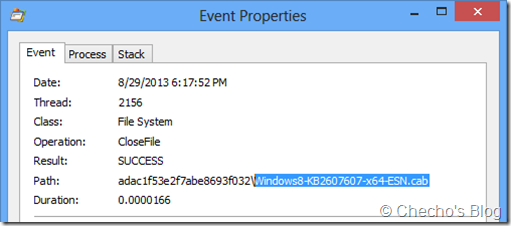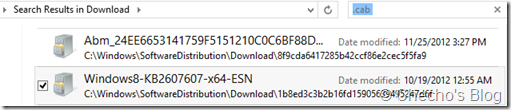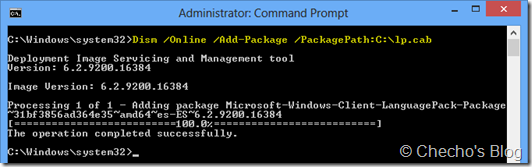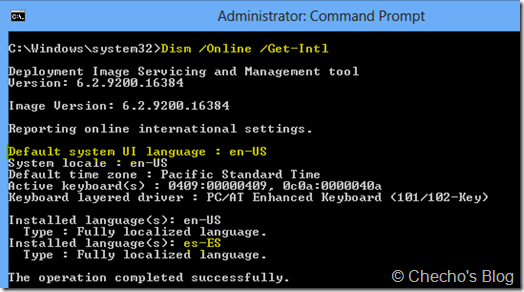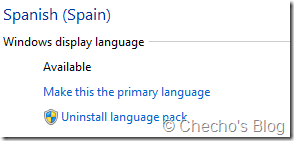Desde versiones atrás de Windows, existen los Paquetes de Idioma, que contienen una serie de recursos necesarios para poder localizar la Interfaz de Usuario (UI) en un idioma específico. Esto por supuesto ha brindado flexibilidad a las compañías a la hora de implementar Windows, pues es relativamente sencillo y tiene varios caminos la forma en que se puede implementar un idioma diferente al original del sistema operativo. El problema hasta Windows 7, es que solo en ediciones Enterprise y Ultimate se podía descargar un Paquete de Lenguajes desde Windows Update, y la única forma de tenerlo offline, era a través de algún modelo de licencias por volumen, o Suscripción MSDN / TechNet. Además, ediciones inferiores a Ultimate y Enterprise, no aceptaban cambio dinámico ni con el Paquete de Lenguaje y la única era haciéndolo a través de línea de comandos con DISM.
Uno de los cambios más favorables de Windows 8 respecto a esto, es que ahora cualquier edición, exceptuando la SL puede hacer el cambio de idioma para mostrar por medio de Windows Update, así que solo es necesario tener una conexión a internet, agregar el método de entrada deseado en el teclado y si hay un idioma disponible, Windows lo notificará para hacer descarga:
Para ver el paso a paso, consulten el siguiente artículo que escribí hace varios meses ya en la página de Fermu.com:
http://www.fermu.com/es/articulos/windows/articulos-y-tutoriales/819-cambiar-el-idioma-para-mostrar-en-windows-8
También sigue existiendo los Paquetes de Lenguajes, pero aún sólo a través de Licenciamiento por Volumen o Suscripción. La pregunta que me hice en este punto fue:
¿Qué puedo hacer si en un entorno empresarial no tengo acceso a la descarga, y deseo implementar un paquete de forma offline?
Utilizando Process Monitor y aprovechando un poco de la amabilidad de Windows Update, en lo que resta del artículo mostraré cómo podemos obtener fácilmente el Paquete de Lenguaje deseado por medio de las Actualizaciones y posteriormente usarlo para implementarlo en nuestro sistema con DISM.
Adquiriendo el Paquete de Idioma a por medio de Windows Update
El primer paso consiste en Configurar el teclado y Preferencias de Lenguaje para seleccionar el idioma deseado y llegar hasta el punto donde se le indica descargar el idioma. Antes de eso, hay que poner a monitorear el equipo con Process Monitor y empezar la descarga:
Es necesario esperar a que la descarga se complemente con todo su peso indicando desde el asistente. Al terminar, volvemos a Process Monitor, paramos la ejecución, y buscamos referencias a .cab que es la extensión de los paquetes de lenguaje, o si sabemos parte del nombre, como ESN (Para español) lo hacemos de la misma forma.
Si se puso desde el momento que era, verán que Process Monitor reportará una operación de escritura sobre el directorio de C:WindowsSoftwareDistributionDownload con el nombre del paquete descargado, al principio probablemente con resultado de NAME NOT FOUND, pero posteriormente con SUCCESS:
El nombre debe el formato de Windows8-KB2607607-<Arq>-<Lang>.cab donde <Arq> se refiere a la arquitectura del equipo (32 o 64 bits) y <Lang> al idioma que se está descargando. Por ejemplo, en mi caso que era para 64 bits y en Español, sería así:
La única parte fija del directorio, es C:WindowsSoftwareDistributionDownload y el resto será un nombre temporal para el directorio en el que reside el paquete.
El otro camino es muchísimo más fácil, y consiste en dejar descargar también el paquete, es decir, hasta que notifique que lo empezará a instalar, cancelar, navegar hasta el directorio: C:WindowsSoftwareDistributionDownload y utilizar el Explorador de Archivos para buscar todo lo que termine en .cab. El siguiente paso es solo reconocer el nombre de nuestro paquete y copiarlo a otro directorio:
El peso del archivo debe ser alrededor de 105 MB.
Para el próximo paso, por facilidad recomiendo renombrar el paquete con algo sencillo como “lp.cab” y copiarlo a un directorio como la unidad C:
Implementando el paquete
Después de tener el paquete y ubicarlo en un directorio adecuado y de fácil acceso, procederemos a inyectar el Paquete oficial de Lenguaje haciendo lo siguiente:
1. Desde la Pantalla de Inicio, buscamos CMD, clic derecho y Ejecutar como Administrador. Esto abrirá el Símbolo del Sistema con privilegios elevados.
2. Digitar:
Dism /Online /Add-Package /PackagePath:<Dir>lp.cab
Donde <Dir> hace referencia a la ubicación del Paquete de Lenguaje extraído de la carpeta Download en los pasos anteriores. Para mi caso, que lo dejé en la unidad de Windows, sería:
Dism /Online /Add-Package /PackagePath:C:lp.cab
3. Es necesario verificar que el Paquete de Lenguaje haya quedado instalado, para esto, basta con ejecutar desde la misma consola:
Dism /Online /Get-Intl
Notarán que el idioma que se muestra de forma predeterminada en la Interfaz de Usuario, para este caso es en-US, correspondiente a inglés, pero debe aparecer el idioma adicional (para mi caso Español) que se instaló en la parte inferior.
4. Es necesario ahora reiniciar el sistema para que Windows sea notificado de los cambios, y ahora tenga disponible desde las opciones del idioma el enlace para hacerlo el primario:
Nota: Se puede establecer un lenguaje predeterminado desde DISM también, pero esto requiere que la imagen no esté online y además se le tendría que hacer el procedimiento de monte y desmonte. Veré si puedo cubrir esto en otro artículo.
Espero les sirva.
PD. No olviden seguirme en Twitter: https://twitter.com/secalderonr
Checho