Hace solo algunos días, Microsoft, basado en la retroalimentación recibida sobre el lanzamiento del RTM de Windows 8.1, ha decidido dar un paso atrás y finalmente ha permitido que todo el que tenga Suscripción MSDN / TechNet tiene disponible Windows 8.1 PRO y Windows Server 2012 R2, además de Visual Studio 2013 RC. Ahora por fin podemos recorrer todas las características integradas en esta actualización, que será completamente gratuita para todo el que posea Windows 8 a partir del 18 de Octubre del presente año.
*Nota: Todavía no se ha liberado la edición Enterprise de 8.1 RTM, aunque según el anuncio, estará disponible en las próximas semanas.
Junto con esta compilación RTM, podemos ver una de las características más interesantes y mencionadas desde antes de que fuera Beta, llamada Assigned Access que básicamente, nos permitirá establecer una sola aplicación de interfaz moderna sobre un usuario estándar para que al momento de iniciar con él, no pueda utilizar nada más que la aplicación asignada por el administrador. Cabe aclarar que como dije, es válido únicamente para aplicaciones de Windows 8, conocidas como “Metro”.
En este artículo mostraré el paso a paso para configurar y utilizar Assigned Access en Windows 8.1 y Enterprise.
Requerimientos
1. Naturalmente, Windows 8.1 RT, Windows 8.1 PRO o Windows 8.1 Enterprise en RTM o disponibilidad general. En este momento, solo es posible descargar el producto a través de Suscripción MSDN y TechNet. Probablemente con el 8.1 Enteprirse RTM se libere alguna versión de prueba pero eso es difícil de saber hasta que se libere.
Creando usuario estándar
Para Assigned Access, es necesario crear una cuenta estándar que sirva para este objetivo solamente, es decir, en la que se vaya a iniciar siempre que se desee tener solo una aplicación de interfaz modena ejecutándose.
En el equipo con Windows 8.1 PRO RTM, vamos con el puntero a la parte inferior derecha para que se nos despliegue la barra lateral, hacemos clic en Settings (Configuraciones), Change PC Settings (Cambiar configuraciones de PC). Esto abrirá el Panel de Control de Interfaz Moderna. Hacemos clic en el tab de Accounts (Cuentas), Other Accounts (Otras cuentas) y clic en el botón Add an account (Agregar una cuenta):
Nos abrirá un pequeño asistente en la interfaz moderna para crear una nueva cuenta, sea con una cuenta Microsoft, o bien una cuenta local. La cuenta la debemos dejar como estándar. Para este caso, el usuario creado lo decidí llamar Kiosk:
Lo siguiente es abrir el usuario estándar recién creado para que se aprovisionen e instalen las aplicaciones de Interfaz Moderna. Podemos hacer esto fácilmente desde la Pantalla de Inicio, haciendo clic en nuestro usuario en la parte superior derecha y seleccionando el que acabamos de crear:
*Nota: Si no nos aparece el nuevo usuario, cerramos sesión completamente, ingresamos otra vez y procedemos.
Configurando Assigned Access
Después de crear el usuario e iniciar por primera vez con él, cerramos sesión, entramos a la cuenta con los privilegios administrativos, volvemos a Cambiar configuración de PC, Cuentas, Otras cuentas y hacemos clic en el vínculo inferior que dice “Set up an account for assigned access” (Configurar una cuenta para acceso asignado), esto nos abrirá el asistente de interfaz moderna:
Clic en el botón Choose an account (Seleccionar una cuenta), le indicamos la recién creada (en este caso Kiosk) y cuando se habilite el botón de Choose an app (Seleccionar una aplicación), buscamos entre las aprovisionadas, cuál deseamos que sea la única que arranque con el usuario; para mi caso, escogí Internet Explorer:
¡Esto es todo! No es necesario hacer clic en ningún otro botón, simplemente cerramos la aplicación de Configuraciones de PC e iniciamos de nuevo con nuestro usuario asignado.
Explorando Assigned Access
Inmediatamente después de que iniciemos sesión con el usuario que configuramos para el Assigned Access, nos ejecutará la aplicación de interfaz moderna establecida:
Lo demás es simplemente empezar a consumir la aplicación a gusto propio del usuario. Noten que el usuario solo podrá personalizar y utilizar las opciones propias de la aplicación, porque ni siquiera podrá cerrarla, cambiarse al escritorio, etc:
Si se intenta abrir la página con la opción de Ver en el escritorio de Internet Explorer, veremos un pequeño reflejo como si se intentase abrir, pero vuelve a la aplicación, así como si se cierra con ALT + F4. ¡Funciona realmente bien!
La única forma que encontré hasta ahora para salir de la aplicación, es presionando CTRL + ALT + DELETE, apagar o bien proceder a cerrar sesión.
Espero les sea de utilidad.
¡Comentarios bienvenidos!
PD. No olviden seguirme en Twitter: http://www.twitter.com/secalderonr
Saludos,
Checho
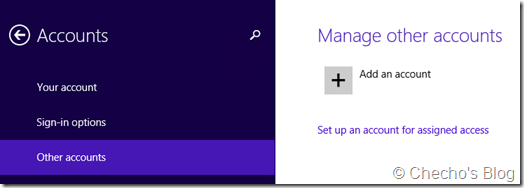
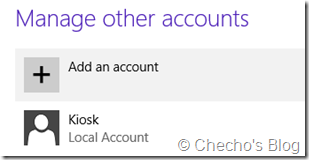
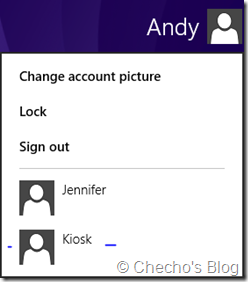
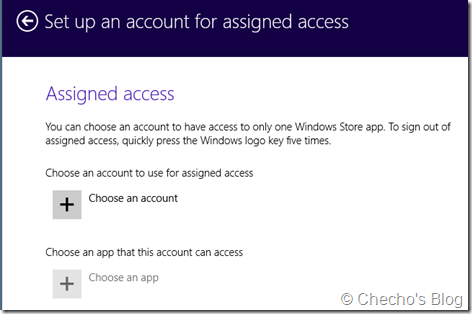
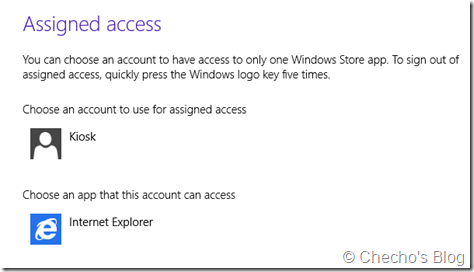
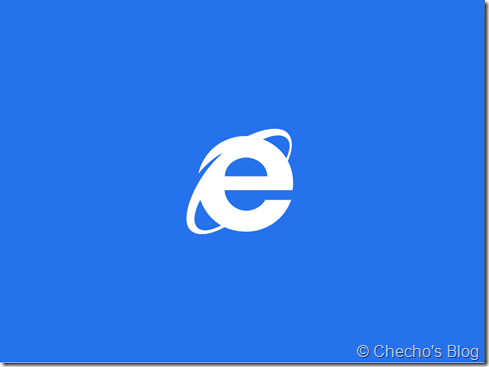
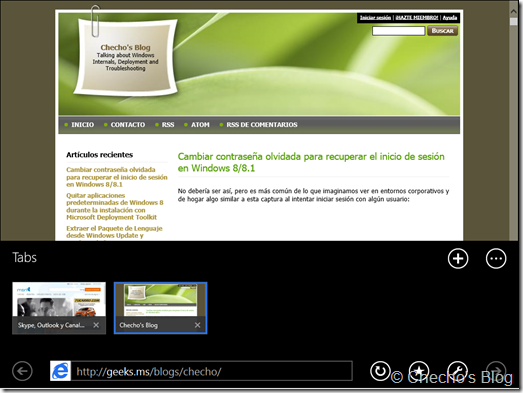
Hace unos días pude exponer aquí una de las características más interesantes con respecto a la actualización