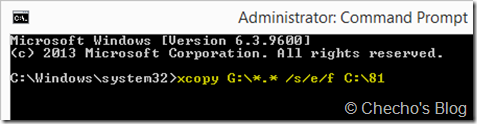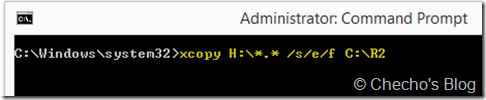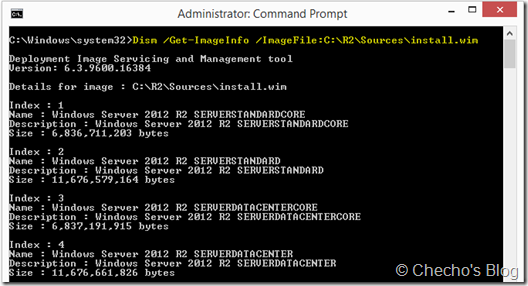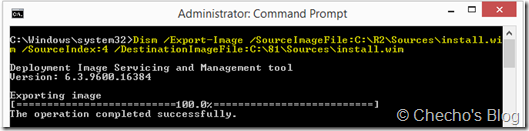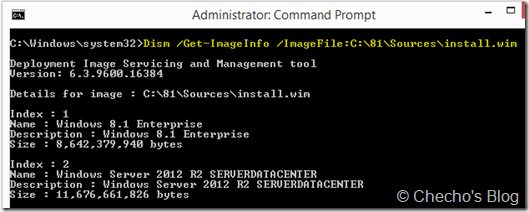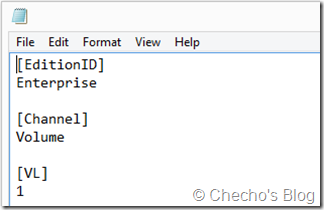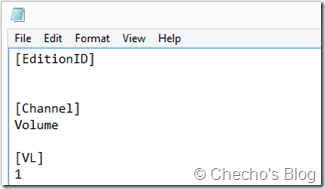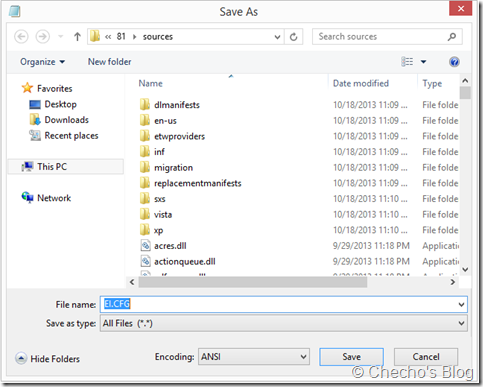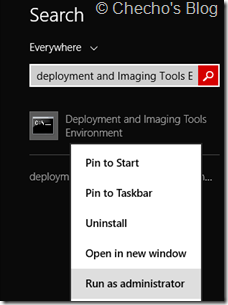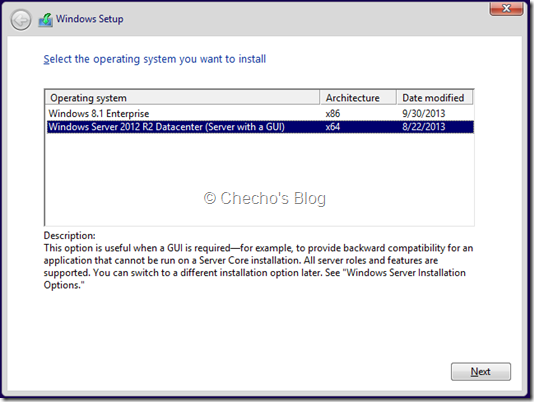El día de ayer, 17 de Octubre de 2013 se lanzó oficialmente Windows 8.1, que a diferencia del RTM liberado hace poco, la Disponibilidad General (GA) marcan los bits finales del producto. Hoy 18 de Octubre se empiezan a liberar los medios físicos para los que desean tener Windows 8.1 y vienen de versiones anteriores como Windows 7, Vista y XP.
Naturalmente, los que tengan acceso a Suscripción MSDN/TechNet o licenciamiento por volumen, ya pueden descargar la edición Enterprise y Datacenter de Windows 8.1 y Server 2012 R2 respectivamente. Por otro lado, Microsoft liberó una descarga gratuita con un período de prueba para ambas versiones, para que toda empresa o entusiasta que desee probar el producto antes de aquirirlo, lo pueda hacer. Más adelante pondré los enlaces.
*Nota: Recordemos que la actualización es totalmente gratuita para los que vienen de Windows 8 y Server 2012.
Ahora, en el mundo IT Pro, es normal que a parte de un método de implementación, tengamos algunos medios aparte para hacer la instalación de ámbos productos, como para un laboratorio, por ejemplo. Aprovechando que desde Windows Vista, tanto la versión Cliente como Servidor comparten un mismo Kernel, podemos jugar con eso y crear un medio de instalación desde donde podamos seleccionar qué versión instalar (Servidor o Cliente) y mantener una sola imagen con un peso considerablemente bajo.
En este artículo pasaré a explicar cómo podemos hacer esto con una serie de pasos utilizando DISM (incluido en el ADK), enfocándome en Windows 8.1 Enterprise y Windows Server 2012 R2, pero se puede conseguir lo mismo con 7, 8, Server 2008 R2 y Server 2012.
Requerimientos
– Un equipo técnico donde esté instalado el ADK para Windows 8.1. Si aún no lo tienen, pueden descargarlo desde aquí:
http://www.microsoft.com/en-us/download/confirmation.aspx?id=39982
– Medio de instalación de Windows 8.1 Enterprise de 32 bits (x86). Pueden descargar el período de prueba gratuito desde aquí:
http://technet.microsoft.com/es-ES/evalcenter/hh699156.aspx
– Medio de instalación de Windows Server 2012 R2. Pueden descargar un período de prueba gratuito desde aquí:
http://technet.microsoft.com/es-ES/evalcenter/dn205286.aspx
– Un equipo de referencia donde se pueda hacer el despliegue. Puede ser una máquina virtual.
*Nota: Para utilizar DISM, no es necesario tener el ADK instalado, pero sí para generar el medio de instalación posteriormente.
Copiando archivos de instalación a carpetas locales
Ya que es necesario interactuar con las imágenes (.WIM), debemos copiar los archivos de instalación de Windows 8.1 y Server 2012 R2 a un directorio local. Para este artículo, y con el objetivo de unificar los comandos y que sean más fáciles de seguir, crearemos dos carpetas en la unidad C: llamadas: 81 y R2.
Desde nuestro equipo técnico, ojalá con Windows 8/8.1, montamos las dos imágenes correspondientes a Windows 8.1 Enterprise y Server 2012 R2, desde la Pantalla de Inicio abrimos un Símbolo del Sistema con privilegios elevados (Clic derecho, Ejecutar como administrador) y ejecutamos:
xcopy <UnidadWin>*.* /s/e/f C:81
xcopy <UnidadServ>*.* /s/e/f C:R2
Donde <UnidadWin> corresponde a la unidad virtual donde está montado el medio de Windows 8.1 Enterprise y <UnidadServ> a la unidad de Server 2012 R2.
Para mi caso, la unidad de Windows era la G: y la de Server H: así que los comandos serían:
xcopy G:*.* /s/e/f C:81
xcopy H:*.* /s/e/f C:R2
*Nota: El tiempo de copiado depende de la velocidad de escritura y lectura del disco local.
Exportando la versión de de Server a una sola imagen
El “truco” conciste básicamente en tener una imagen base, que debe ser de 32 o de 64 bits y exportar la instancia de la edición de Windows Server. Si queremos además agregar múltiples arquitecturas, la imagen base debe ser de 32 bits, para que soporte x86 y AMD64.
*Nota: Recordemos que una imagen de Windows puede contener múltiples ediciones del sistema operativo, puesto que entre todas comparten los mismos recursos necesarios para la instalación, es por esto que el peso no se hace demasiado grande.
Lo que haremos será exportar la imagen de Server 2012 desde su install.wim, a la imagen de Windows 8.1 Enterprise utilizando DISM. Antes de esto, es necesario reconocer el índice correspondiente a la edición que deseamos exportar, ya que una imagen de Server tiene ediciones Core y con GUI (Interfaz). Para esto, ejecutamos el siguiente comando desde un Símbolo del Sistema con privilegios elevados:
Dism /Get-ImageInfo /ImageFile:C:R2Sourcesinstall.wim
Noten que las ediciones que están en Consola terminan con la palabra CORE y según el resultado, las ediciones que manejan interfaz tienen como índice el 2 y el 4, dependiendo si vamos a instalar STANDARD o DATACENTER. Para este artículo utilizaré el índice de la edición DATACENTER (4), pero ya cada quién elegirá el deseado.
Ya teniendo presente el índice de la edición que vamos a exportar, ejecutamos:
Dism /Export-Image /SourceImageFile:C:R2Sourcesinstall.wim /SourceIndex:4
/DestinationImageFile:C:81Sourcesinstall.wim
La forma más fácil de verificar que todo salió bien, es utilizando Get-ImageInfo con la imagen de Windows 8.1, y deberíamos ver ya las dos imágenes de cada versión con su respectivo índice:
Editando o creando el archivo EI.cfg
El archivo de Configuración de Edición (ei.cfg), se utiliza para especificar la edición de Windows durante la instalación, es decir, gracias a este archivo es que el medio de instalación sabe qué edición debe mostrar, así tenga varias incluídas, como en el medio de Windows 8.
Hasta Windows 7, este archivo estaba presente en casi todos los medios de instalación (por no decir todos), pero en Windows 8 hacia adelante, solo se encuentra en los archivos de instalación de la edición Enterprise.
Lo que debemos hacer, es crearlo o editarlo dependiendo de las ediciones que estemos mezclando; para este artículo, que estamos trabajando con Enterprise, vamos al directorio C:81Sources, hacemos clic derecho sobre EI.cfg, seleccionamos Abrir con y utilizamos el Bloc de Notas. Debemos ver algo similar a esto en su contenido:
*Nota: Si al darle “Abrir con” no vemos el Bloc de Notas, hacemos clic en “Mostrar más opciones” par desplegar la lista completa.
Basta entonces con quitar la palabra “Enterprise” debajo del parámetro [EditionID], utilizado precisamente para indicar el Identificador (ID) de la Edición de Windows. Quedaría entonces así:
Después de esto, hacemos clic en el menú Archivo > Guardar. Esto guardará el cambio sobre el archivo que ya está ubicado en el directorio Sources.
*Importante: Para los que no lo estén haciendo con Enterprise, es decir, que estén utilizando una imagen de 8/8.1 PRO, deben pegar este contenido en el Bloc de Notas (Lo que hay después y antes de la línea):
[EditionID]
[Channel]
Retail
[VL]
0
Clic en el menú Archivo > Guardar como, cambiar el tipo de archivo a Todos los archivos (*.*), indicarle el nombre de: EI.CFG y ponerlo en el directorio C:81Sources
Creando la imagen de instalación
El último paso es crear otra vez la imagen (.ISO) para la instalación. Desde la Pantalla de Inicio, buscamos Deployment and Imaging Tools Environment, clic derecho y Ejecutar como administrador.
En el Símbolo del Sistema digitamos:
oscdimg –bC:81BootEtfsboot.com –u2 –h C:81 C:Win81R2.iso
*Nota 1: El nombre “Win81R2.iso” puede variar, desde que se respete la extensión .iso.
*Nota 2: Crear la imagen es necesario solo si se grabará en algún DVD, o si se desea tener como .ISO; en caso de que la idea sea desplegarlo desde una USB, basta con preparar el dispositivo y copiar todos los archivos de la carpeta C:81. Pueden ver un paso a paso de cómo prepar un dispositivo en este artículo que escribí hace un tiempo:
http://www.fermu.com/es/articulos/windows/articulos-y-tutoriales/831-preparar-dispositivo-usb-manualmente-para-instalaci%C3%B3n-de-windows-8
Probando la instalación
Si todo sale bien, el asistente de instalación debe ser el de Windows 8.1, pero después de darle clic al botón de Instalar ahora, nos debe aparecer la ventana de selección donde podremos escoger qué versión de Windows deseamos desplegar:
Espero sea de utilidad.
No olviden seguirme en Twitter: www.twitter.com/secalderonr
Saludos,
Checho