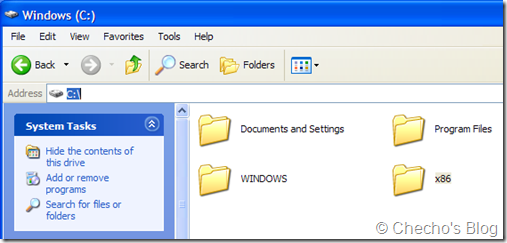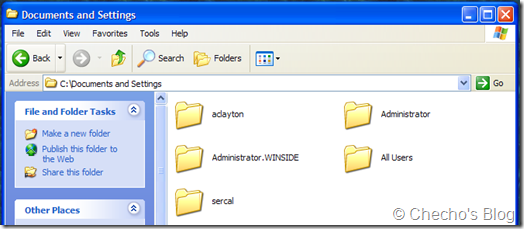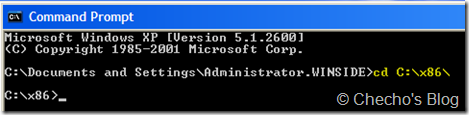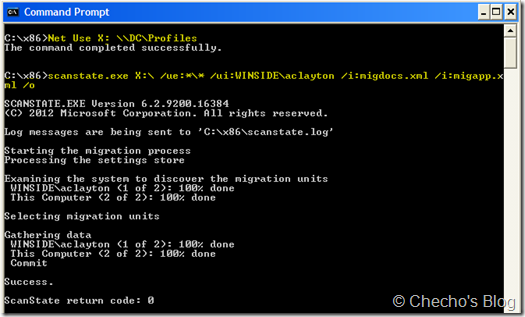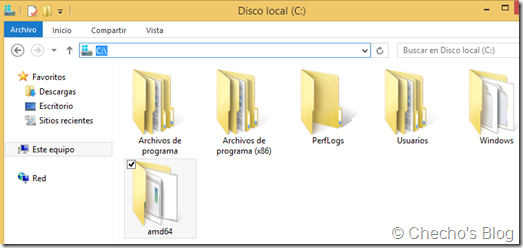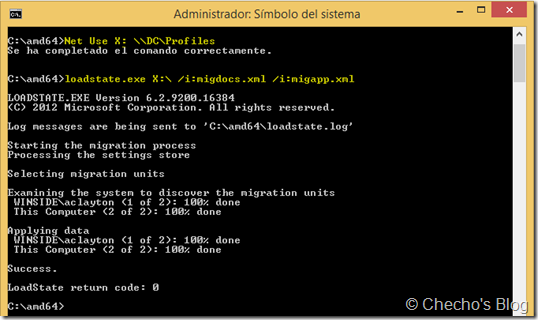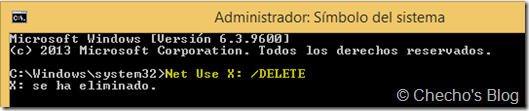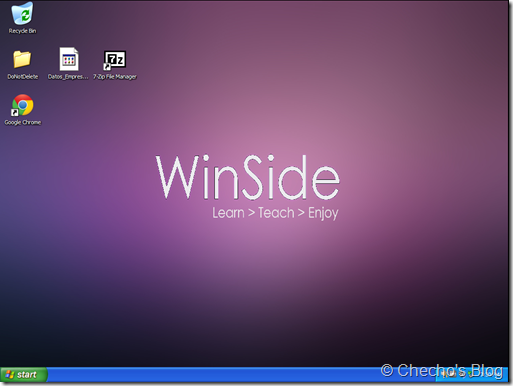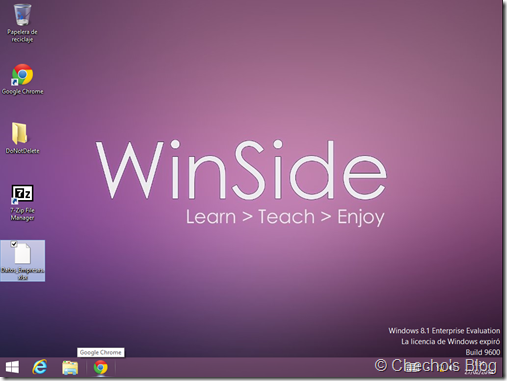Estamos desde hoy, 26 de febrero de 2014, a 40 días exactos para el fin de soporte definitivo de Windows XP por parte de Microsoft. Debido a esto y a que tener instalado XP en máquinas de última tecnología representa una gran pérdida de recurso invertido, muchas compañías alrededor del mundo están en proceso de migración a Windows 7 u 8.1.
Existen varias tecnologías Microsoft y no Microsoft que facilitan y ayudan a esta tarea, pero además, nacen distintas necesidades dentro de la organización en cuanto a migración de perfiles se refiere, pues suele ser una de las tareas más críticas junto con la compatibilidad de aplicaciones y la adopción del nuevo sistema operativo.
Hoy explicaré paso a paso cómo podemos migrar un solo usuario de dominio desde XP a Windows 8.1 utilizando las Herramientas de Migración de Estado de Usuario (USMT) integrada en el ADK para Windows 8.1.
Requerimientos
– Un equipo técnico donde haya un recurso compartido para almacenar todos los datos del perfil. En este caso, mostraré el procedimiento con un recurso compartido llamado Profiles. La ruta de red completa sería: \DCProfiles
– Tener instalado en el equipo técnico el ADK para Windows 8. Lo pueden descargar desde aquí: http://www.microsoft.com/en-us/download/details.aspx?id=30652
*Importante: Es necesario además descargar el ADK para Windows 8.1, pues se deberán utilizar las herramientas del USMT. Lo pueden bajar desde aquí:
http://www.microsoft.com/es-co/download/details.aspx?id=39982
– Un equipo con Windows XP donde resida el perfil de dominio.
– Un equipo de referencia donde se vaya a instalar Windows 8.1 y posteriormente migrar el usuario y su contenido.
Capturando estado de usuario
Copiando archivos necesarios
Lo primero que tenemos que hacer es copiar los archivos necesarios de USMT al equipo con Windows XP, y poder capturar todos sus datos. Para esto, copiamos la carpeta “x86” con los archivos desde el equipo técnico donde se instaló el ADK para Windows 8, ubicados en:
C:Archivos de Programa (x86)Windows Kits8.0Assessment and Deployment KitUser State Migration Toolx86
*Nota: Si el ADK se instaló en un equipo que no es de 64 bits, sería Archivos de Programa y no Archivos de Programa (x86).
Debemos iniciar sesión con una cuenta Administrativa, sea local o de dominio en Windows XP y pegar ahí el directorio x86. En mi caso, la pegué en la raíz del disco C:
Ejecutando ScanState
Recordemos que ScanState se encarga de capturar todo lo referente al perfil de usuario en la máquina que será migrada; en este caso, lo utilizaremos para capturar el perfil de nuestro Windows XP.
Recordemos que es normal en un equipo de oficina, o más aún de hogar, que existan otras cuentas de usuario con sus propios archivos y configuraciones; por ejemplo, para mi caso existen varias cuentas:
Predeterminadamente, ScanState captura todos los perfiles pero, en mi caso estoy interesado solo en el de Andy Clayton (aclayton), así que es necesario referenciar cómo identifica Windows a su perfil y proceder con lo siguiente:
1. Lo primero que debemos hacer es iniciar sesión en el equipo con una cuenta de Administrador, sin importar que sea local o de dominio. Para mi caso, inicié sesión con la del Dominio: WINSIDEAdministrator.
2. Hacemos clic en Inicio > Todos los programas > Accesorios > Símbolo del Sistema.
3. Navegamos hasta la ruta donde están los archivos de USTM; en mi caso, como los copié en C:x86, el comando sería: cd C:x86
4. Nos conectamos a la ruta de red asignando alguna letra de unidad que no esté en uso, por ejemplo: X:. El comando sería:
Net Use X: <RutaPerfil>
Donde <RutaPerfil> representa la carpeta compartida donde se alojará el o los perfiles. En mi caso, quedaría: Net Use X: \DCProfiles
5. Finalmente, y es cuando llega la magia, ejecutamos:
scanstate X: /ue:** /ui:<DominioUsuario> /i:migdocs.xml /i:migapp.xml /o
Donde <DominioUsuario> corresponde a nuestro usuario a migrar, en mi caso:
WINSIDEaclayton.
El comando para mí quedaría entonces:
scanstate X: /ue:** /ui:WINSIDEaclayton /i:migdocs.xml /i:migapp.xml /o
*Nota: Lo que hacen los argumentos de ScanState es básciamente excluir a todos los usuarios, especificar el único usuario a migrar, garantizar que se vayan todas los archivos y configuraciones para las aplicaciones y sobrescribir cualquier dato anterior igual. Todos los argumentos están explicados en la documentación de Microsoft:
http://technet.microsoft.com/en-us/library/hh825093.aspx
*Nota 2: Se puede migrar más de un usuario a la vez; basta con agregar otro argumento de /ui: e indicar el usuario, por ejemplo: /ui:winsideaclayton /ui:winsidesercal
El proceso es generalmente muy rápido, pero dependerá mucho de qué tanto deba copiar ScanState a la ruta de red.
Migrando estado de usuario
Copiando archivos necesarios
Como lo mencioné en los Requerimientos, ya en el equipo Windows 8.1, sea el mismo o diferente donde se migrará el perfil de dominio, es necesario copiar los archivos de USMT, pero correspondientes a la versión del ADK propia de Windows 8.1, no de Windows 8 como hicimos en Windows XP.
En este orden de ideas, tendrían que instalar el ADK para Windows 8.1 quitando previamente el de 8, o desplegando en otro equipo y copiar la carpeta x86 o amd64 de la ruta:
C:Archivos de Programa (x86)Windows Kits8.0Assessment and Deployment KitUser State Migration Tool
*Nota: Si el ADK se instaló en un equipo que no es de 64 bits, sería Archivos de Programa y no Archivos de Programa (x86).
Obviamente, después de que el equipo Windows 8.1 esté unido al dominio, es necesario iniciar con una cuenta administrativa, ojalá del mismo dominio y copiar toda la carpeta a una ruta de fácil acceso. Lo más fácil vuelve a ser copiarla en la raíz del disco.
En mi caso, que estoy migrando a un equipo Windows 8.1 Enterprise x64, me quedaría como: C:amd64
Ejecutando LoadState
LoadState, similar a ScanState, se encarga de migrar todo el perfil, su información y configuración de aplicaciones en el equipo donde se ejecute.
En este caso, para migrar el perfil de Andy Clayton (aclayton) y todas sus configuraciones, haremos lo siguiente:
1. Iniciar sesión con la cuenta administrativa.
2. Clic derecho en el botón de Inicio > Símbolo del Sistema (administrador)
3. Navegamos hasta la ruta donde copiamos los achivos de USMT; en mi caso, como fue a C:amd64, el comando sería:
cd C:amd64
4. Nos conectamos a laruta de red asignando alguna letra de unidad que no esté en uso, por ejemplo: X:. El comando sería:
Net Use X: <RutaPerfil>
Donde <RutaPerfil> representa la carpeta compartida donde se alojará el o los perfiles. En mi caso, quedaría: Net Use X: \DCProfiles
5. Procedemos a migrar nuestro perfil ejecutando:
loadstate X: /i:migdocs.xml /i:migapp.xml
Antes de proceder a iniciar con el usuario, nos podemos desconectar de la ruta de red ejecutando: Net Use X: /DELETE
Probando migración
Nuestro último gran paso, es finalmente iniciar sesión con el usuario migrado para que se active por primera vez en la máquina ya con todo su contenido y personalizaciones.
Para comparar utilizando el usuario que mostré en este artículo, así lucía el escritorio:
Una vez iniciado sesión en Windows 8.1 después de la migración, así luce su escritorio desde la primera vez:
¡Terminamos! Como ven, una migración sencilla y sin mayores dolores de cabeza. Por supuesto, es ideal utilizar a herramientas que nos faciliten este proceso como MDT para además replicarlo en muchos equipos.
*Notas finales:
– Es primordial capturar utilizando ScanState (6.2) del ADK para Windows 8 si se va a tomar de XP, puesto que el ScanState (6.3) del ADK para Windows 8.1 no es compatible para Windows XP. En el artículo lo indiqué, pero no está de más recordarlo.
– Como seguramente lo notaron, yo migré desde un Windows XP SP3 de 32 bits en inglés, a un Windows 8.1 de 64 bits en español. Esto me indica que no hay problemas por arquitecturas o idiomas.
– La mayor cantidad de configuraciones en Windows y para las aplicaciones se migran sin problemas. El fondo de pantalla también habría pasado, pero lo ideal es administrarlo a través de Directivas de Grupo.
En próximos artículo tocaré otros escenarios interesantes de USMT que probablemente les sea de utilidad.
PD: No olviden seguirme en Twitter: http://www.twitter.com/secalderonr
Saludos,
Checho