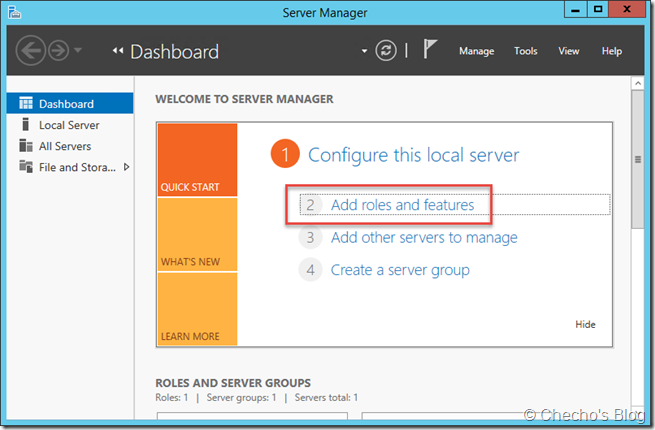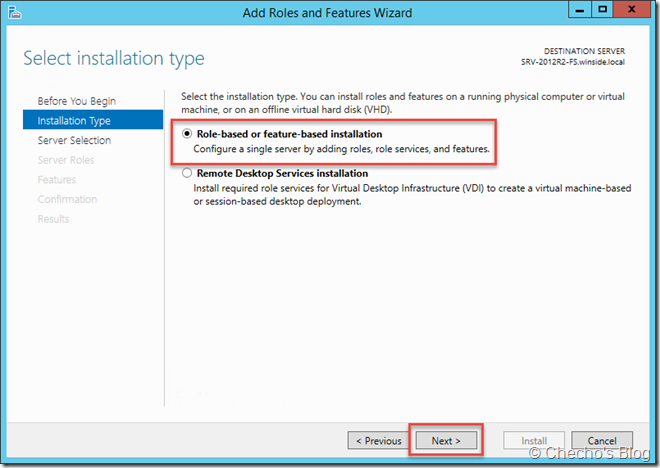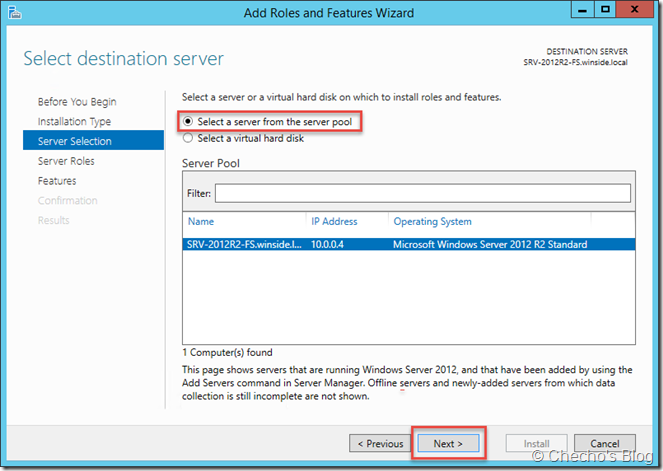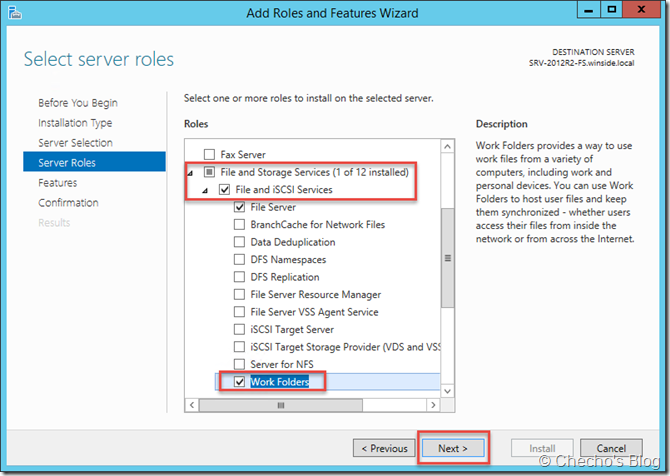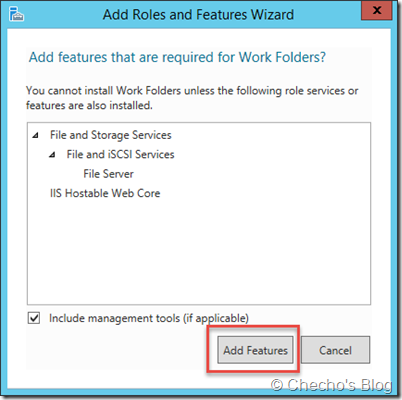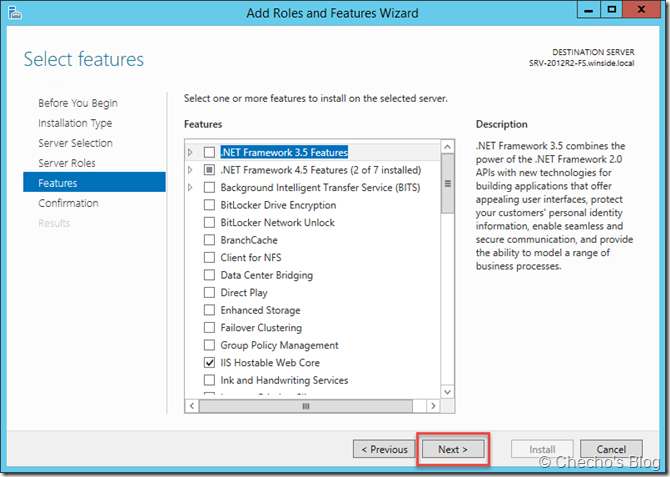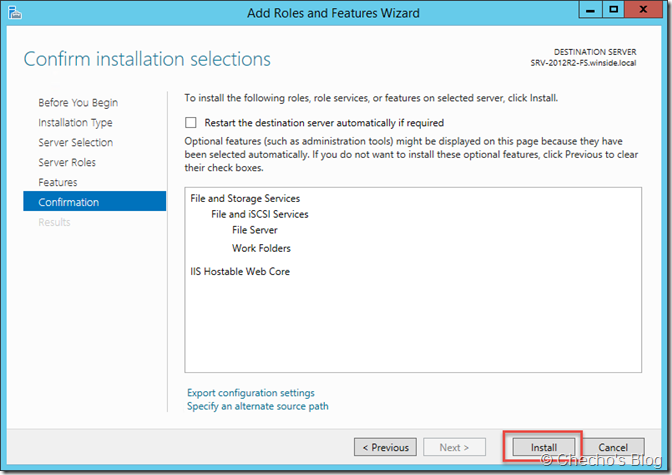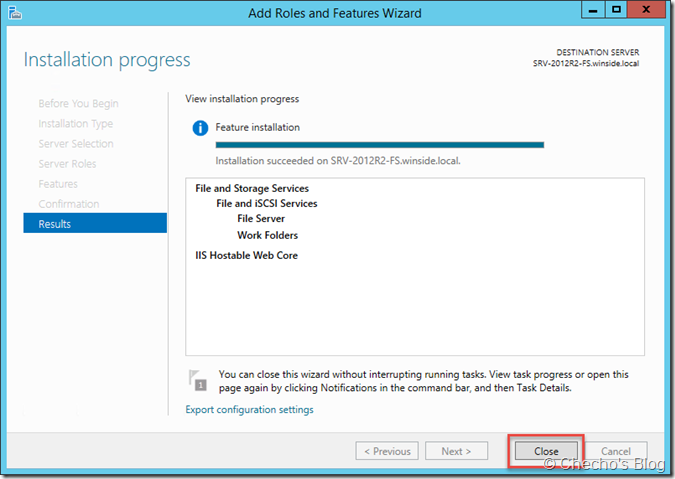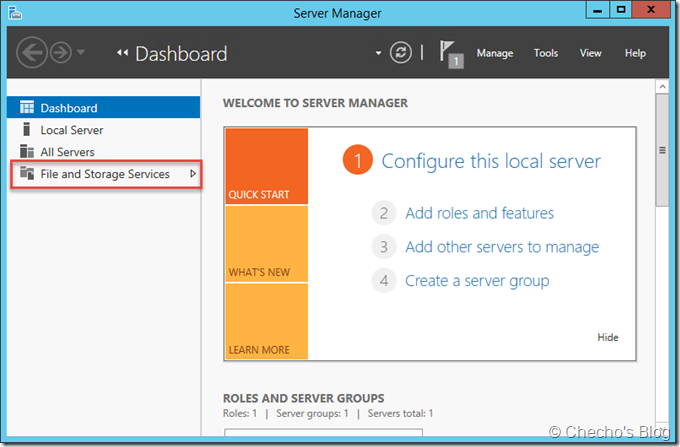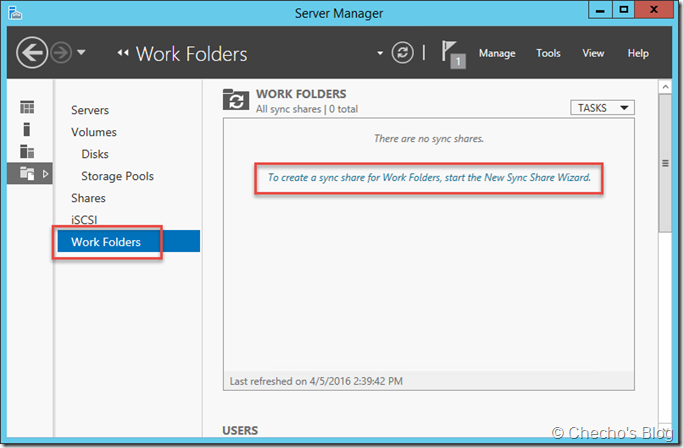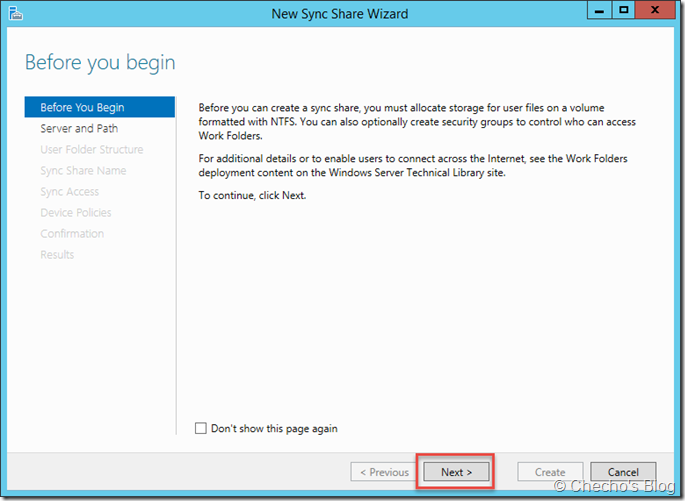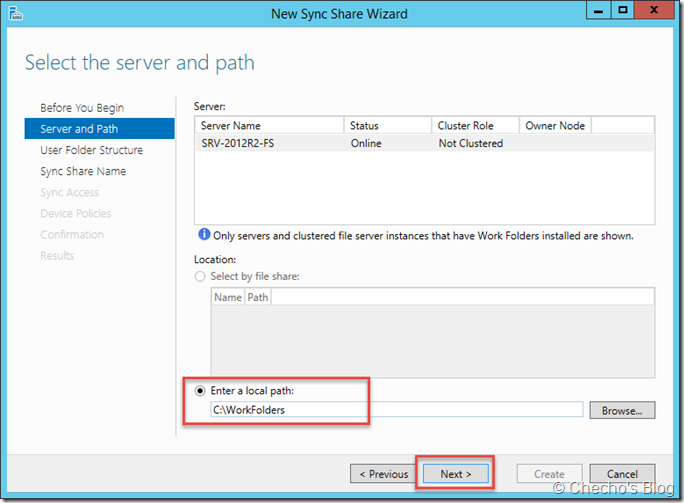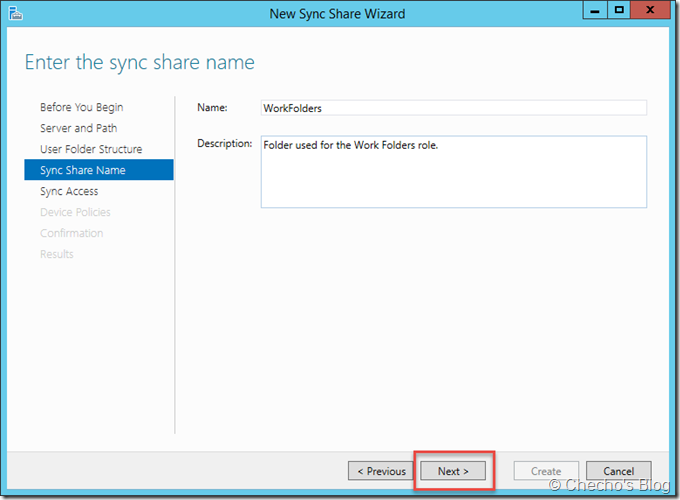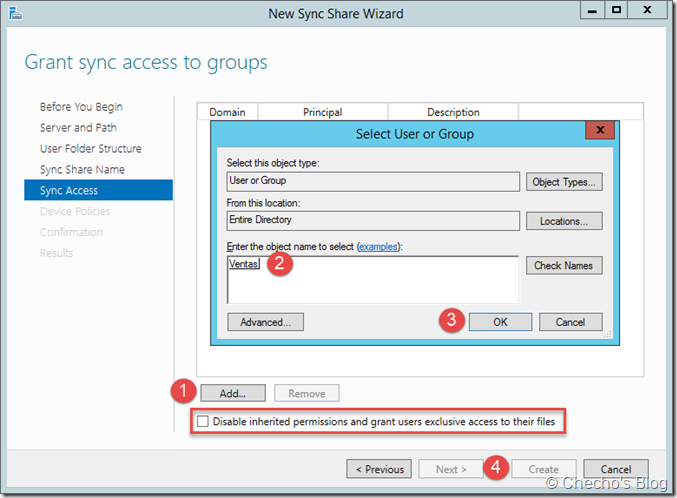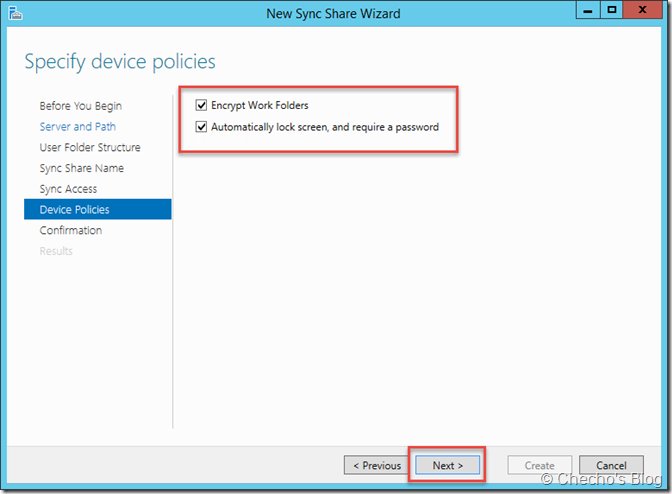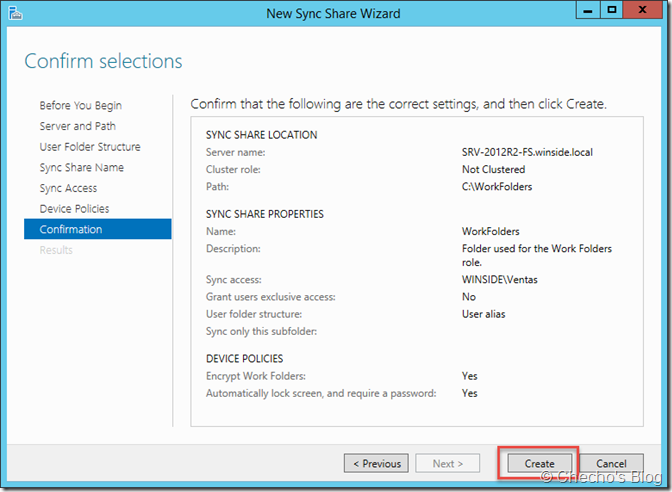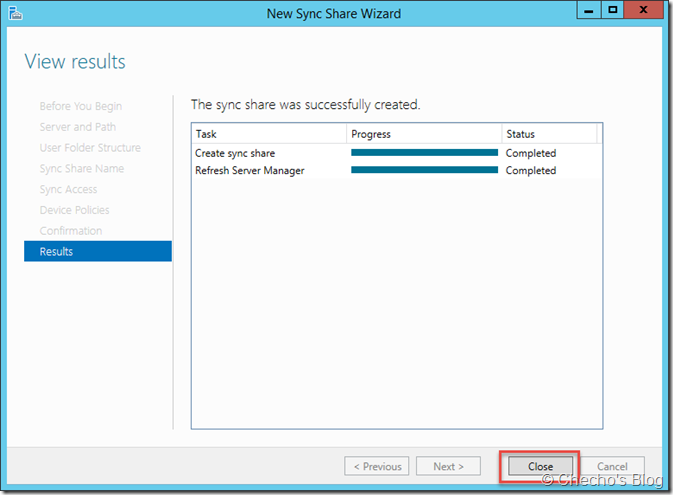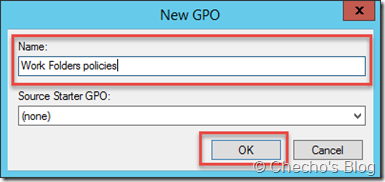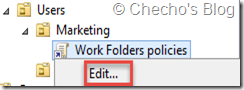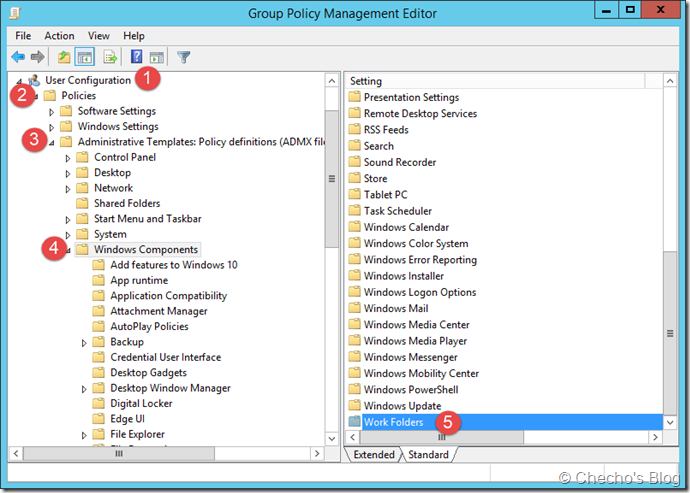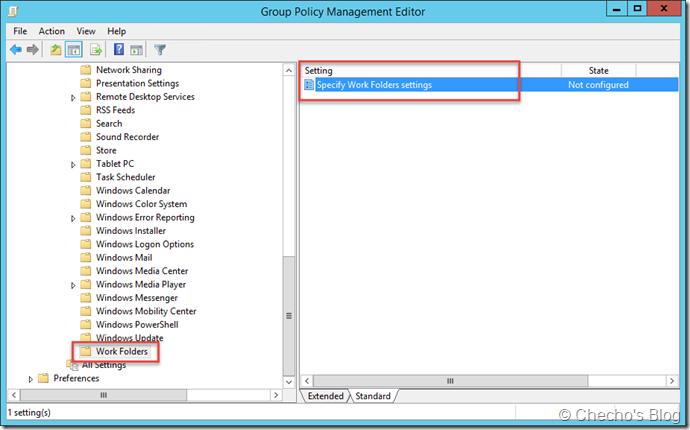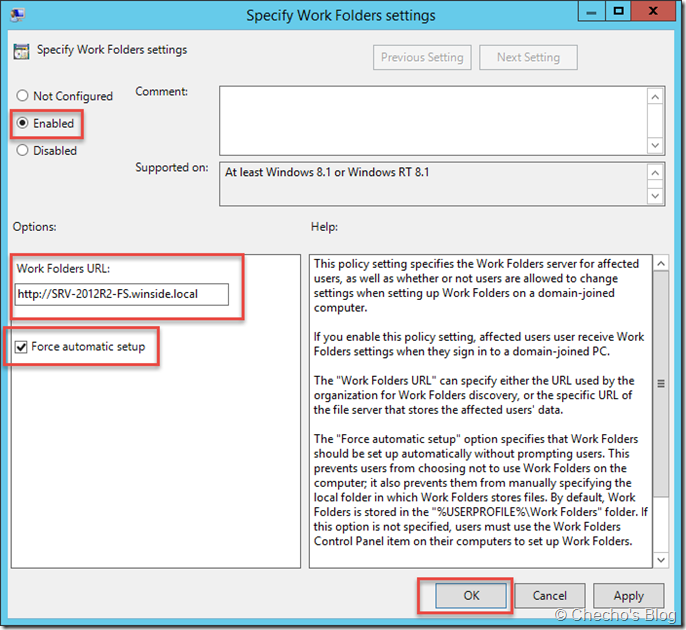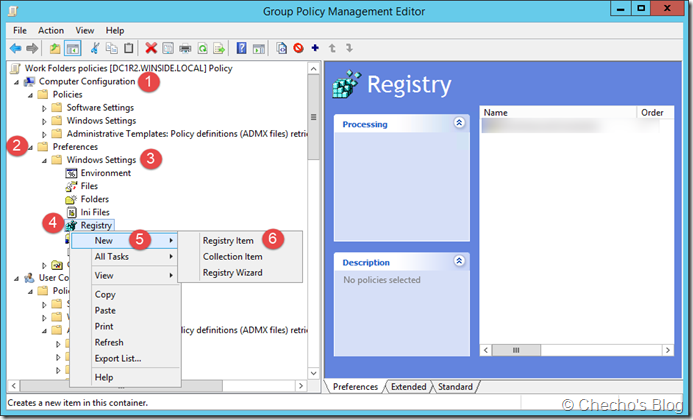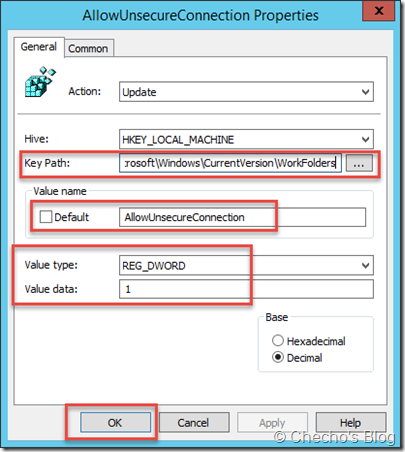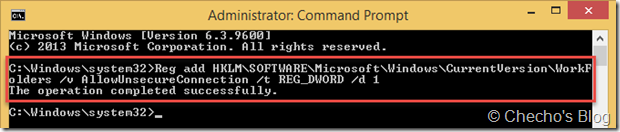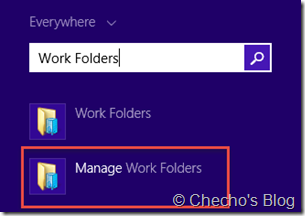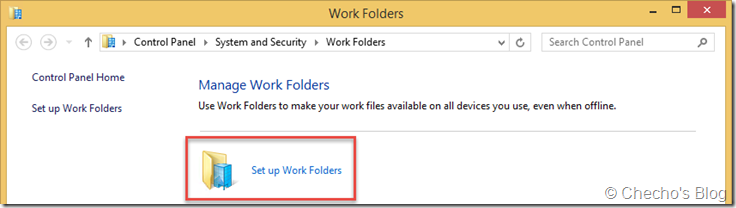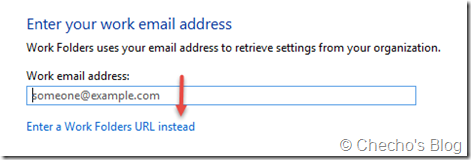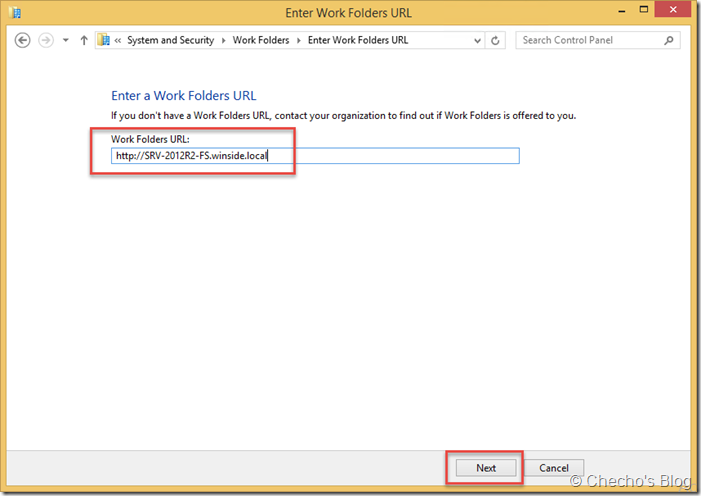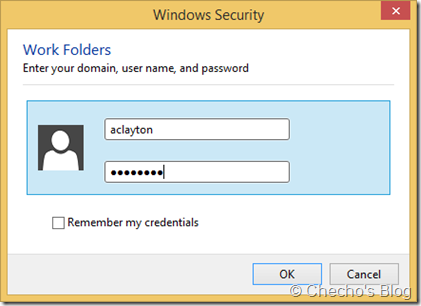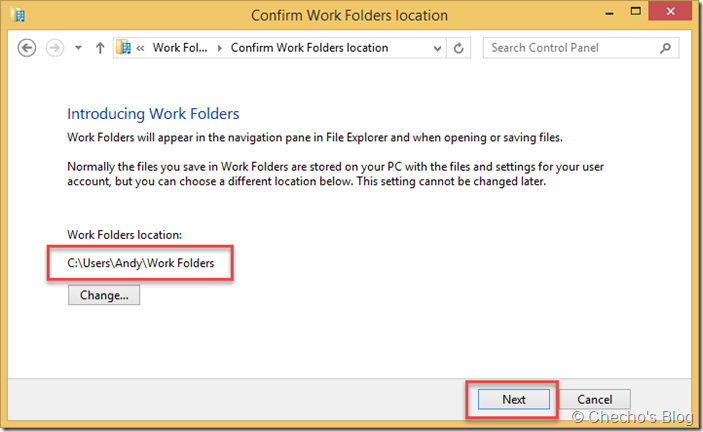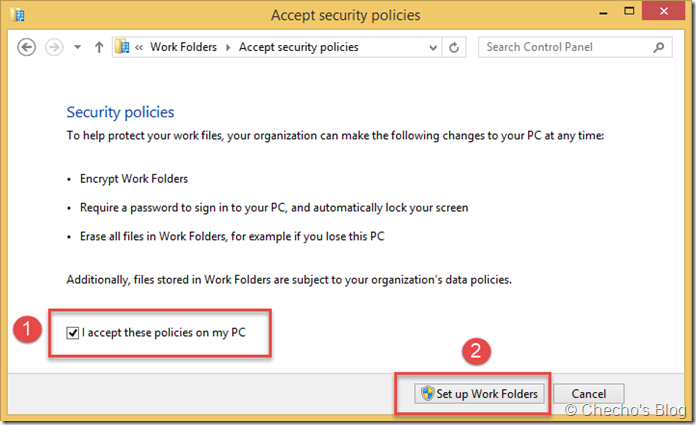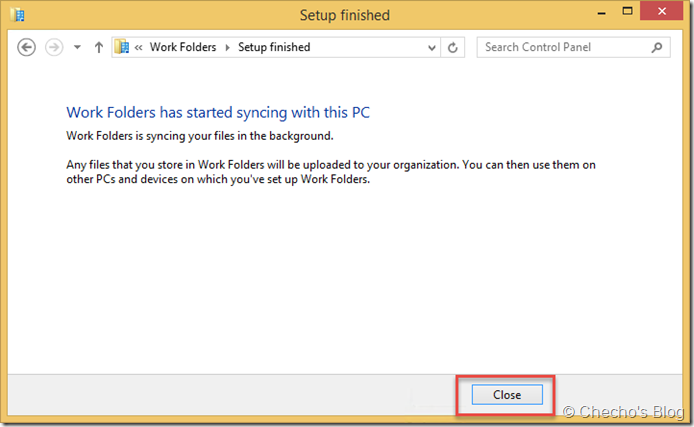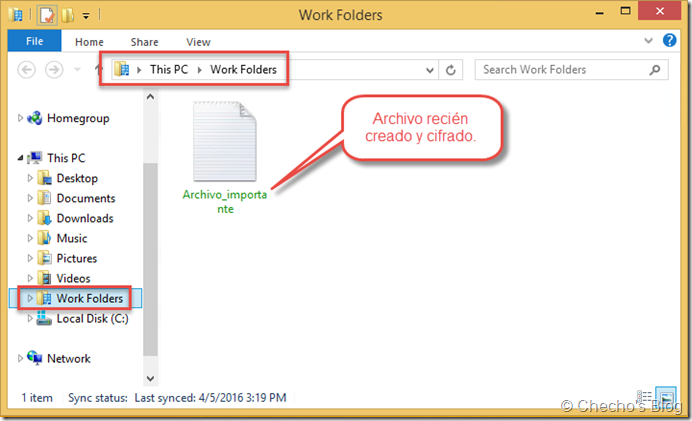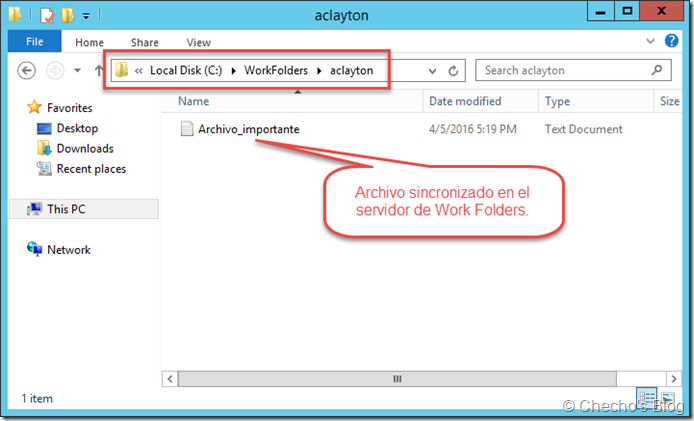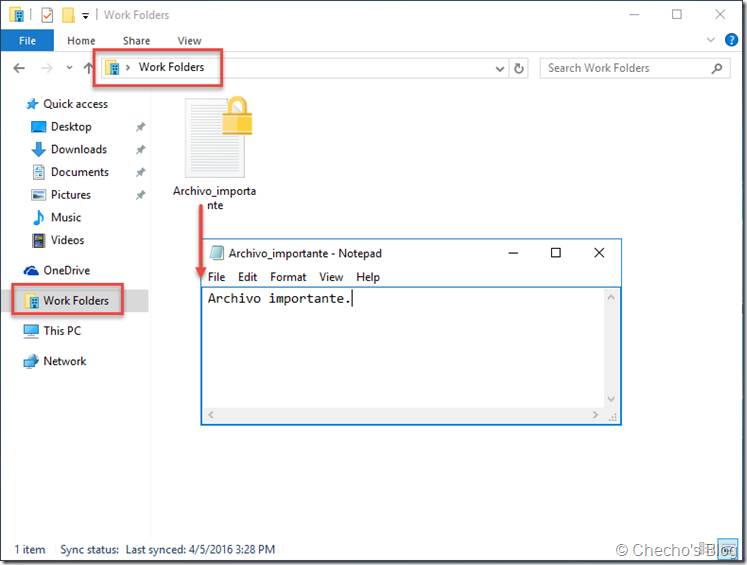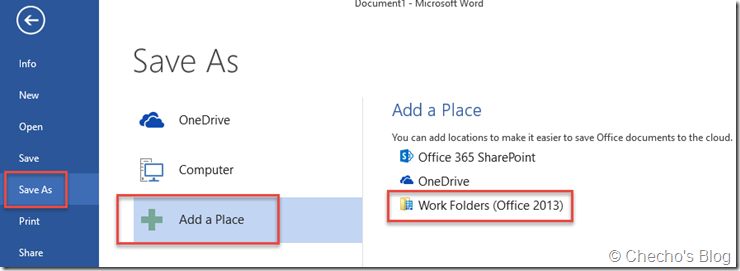Normalmente no acostumbro a publicar entradas referentes a Windows que se concentren más en el lado del servidor que del cliente; sin embargo, hay varias tecnologías, viejas y nuevas, que requieren bastante trabajo de cara al servidor para que el cliente pueda disfrutar de ellas.
Debido a que Windows 10 está trayendo tantas características interesantes, trataré de ir mostrando, conforme vaya aprendiendo, la implementación. Hoy, no obstante, quiero mostrar una característica que viene desde Server 2012 R2, relativamente simple de implementar y que puede llegar a ser muy útil: Work Folders.
Introducción a Work Folders
Work Folders es un rol que está disponible desde Windows Server 2012 R2, y que provee una forma consistente para que los usuarios puedan acceder a sus datos corporativos, independiente si es desde un computador personal o de trabajo, incluso a través de internet y desde dispositivo móvil.
Básicamente, con Work Folders podemos crear un repositorio central en el que los usuarios almacenen archivos corporativos y puedan acceder a ellos desde su equipo empresarial o, siguiendo el modelo de BYOD, desde su computador personal. Estos archivos pueden ser completamente controlados desde la organización utilizando directivas de seguridad; además, con Windows 10, se podrá activar Enterprise Data Protection (EDP) para cifrar el contenido y aprovechar todas las ventajas de esta otra característica.
La implementación de este rol, aunque puede llegar a ser compleja, se puede hacer de una forma básica para que los dispositivos puedan acceder a los datos desde que estén conectados la red empresarial. A continuación mostraré cómo podemos realizar un despliegue básico, para luego probar el acceso a los archivos desde un equipo con Windows 8.1 y otro con Windows 10.
Nota: Pueden obtener más información sobre Work Folders aquí: https://technet.microsoft.com/en-us/library/dn265974.aspx.
Requerimientos
Para implementar Work Folders necesitaremos:
-
Ambiente de dominio
-
Servidor con Windows Server 2012 R2 adicional y que esté unido al dominio
-
Repositorio central en donde se vayan a almacenar los archivos
-
2 o más equipos con sistema operativo cliente. En este ambiente utilizaré uno con Windows 8.1 y otro con Windows 10, versión 1511
Implementando Work Folders
Las siguientes operaciones las haremos en el servidor adicional que tiene instalado Windows Server 2012 R2 (segundo requerimiento):
-
En la página de Before you begin, si está habilitada, clic en Next
-
En la página de Server Roles, expandimos el nodo de File and Storage Services, luego File and iSCSI Services y seleccionamos Work Folders
Cuando seleccionamos Work Folders, nos aparecerá una ventana adicional de Add features that are required for Work Folders?, allí simplemente hacemos clic en Add features
Creando y configurando el Sync Share
Para que Work Folders pueda funcionar necesitamos un Sync Share, que puede verse básicamente como un repositorio central en donde estarán todas las carpetas, y en donde se administrará el acceso a diferentes grupos de Directorio Activo. Para configurar nuestro Sync Share, debemos seguir estos pasos:
-
En la página de User Folder Structure, dejamos la selección de User alias y clic en Next
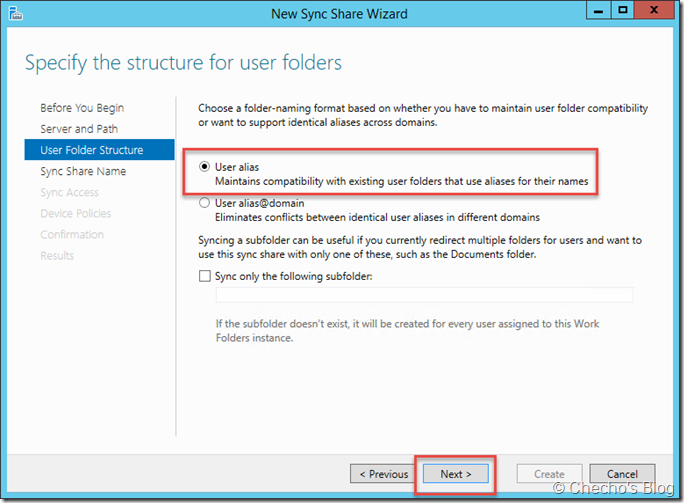
Nota: En el caso de que esta carpeta contenga otras subcarpetas, podemos seleccionar Sync only the following subfolder, aunque esto cobraría valor si Work Folders se estuviese implementando en la misma carpeta de Folder Redirection por ejemplo.
-
En la página de Sync Access, clic en el botón Add…, buscamos el grupo de Directorio Activo al que deseamos otorgarle permisos para trabajar sobre Work Folders, clic en OK y luego en Next
Nota: Si deseamos, como administradores, tener acceso a las carpetas, debemos deshabilitar la opción de Disable inherited permissions and grant users exclusive access to their files.
Creando directivas de grupo
Aunque cada usuario puede configurar el acceso a Work Folders sin mayor problema, es preferible, al menos para los usuarios de dominio, hacerlo de forma controlada con las directivas de grupo y evitar problemas.
Las siguientes tareas deben hacerse en el Controlador de dominio (primer requerimiento):
-
Cerramos la plantilla de Specify Work Folders settings
-
Aquí lo que haremos será básicamente configurar un valor de registro para que Work Folders no nos solicite una URL segura (https) al momento de conectarnos, puesto que para eso necesitaríamos un certificado público. Los valores deben quedar así:
1. Hive: HKEY_LOCAL_MACHINE
2. Key Path: SOFTWARE\Microsoft\Windows\CurrentVersion\WorkFolders
3. Value name: AllowUnsecureConnection
4. Value type: REG_DWORD
5. Value data: 1 -
Clic en OK y cerramos todo
Probando Work Folders
Windows 8.1
En este escenario utilizaré un equipo que no está unido al dominio (Traiga su propio dispositivo); debido a que no recibe directivas, no hay manera de que Work Folders se configure automáticamente, así que es necesario hacer algunos pasos para podernos conectar:
Windows 10
Debido a que Windows 10 está en el dominio, la tarea se simplifica completamente. Lo único que debemos hacer es reiniciar, iniciar sesión con uno de los usuarios pertenecientes al grupo de Work Folders (Andy Clayton en mi caso) e inmediatamente tendremos la característica funcional desde nuestro Explorador de archivos, carpeta de Work Folders:
Nota: Si el equipo de Windows 8.1 está unido al dominio tampoco habrá que configurarlo.
Cambios de Work Folders en Windows 10
Si bien la característica es muy similar con Windows 8/8.1, hay algunas novedades con respecto a Windows 10 documentadas en TechNet, y que se resumen en:
-
La sincronización es casi inmediata: En Windows 8.1 las actualizaciones de los archivos se hacían sin tardar mucho en el servidor, pero podría tardarse hasta 10 minutos en el cliente; Windows 10, si hay buena conexión, no esperará tanto para efectuar los cambios localmente.
-
Integración con Enterprise Data Protection (EDP): EDP es una característica que, hasta la fecha, aún se encuentra en desarrollo, aunque ya se puede ir probando. Básicamente, EDP se encarga de cifrar archivos y permitir utilizar solo aplicaciones de confianza para tratar estos archivos, además de brindar borrado remoto desde System Center Configuration Manager o una plataforma MDM. Work Folders podrá cifrar los archivos utilizando EDP.
Espero que esto sea de utilidad.
—Checho