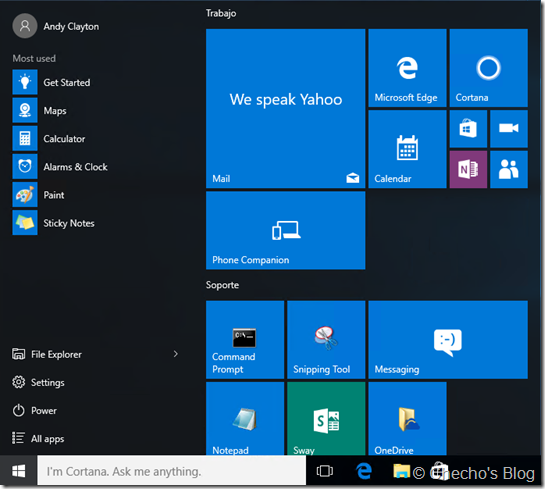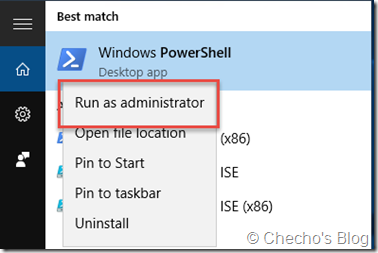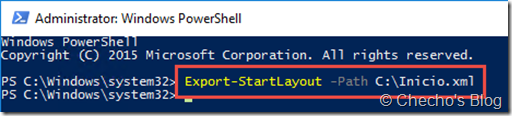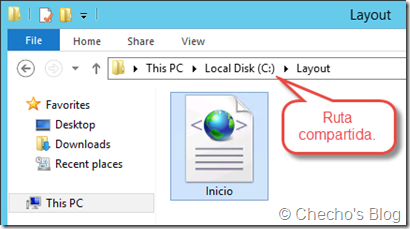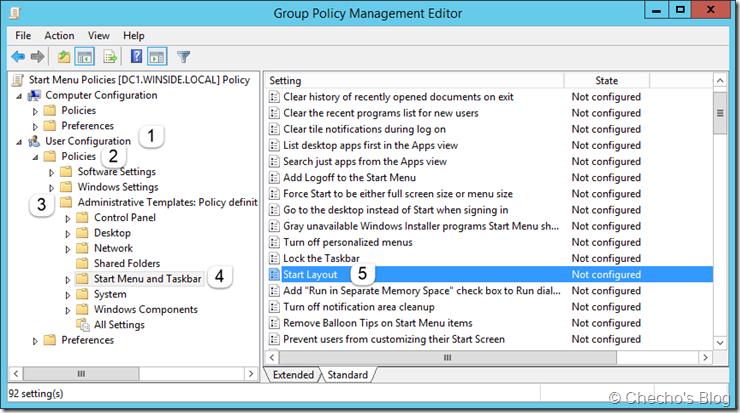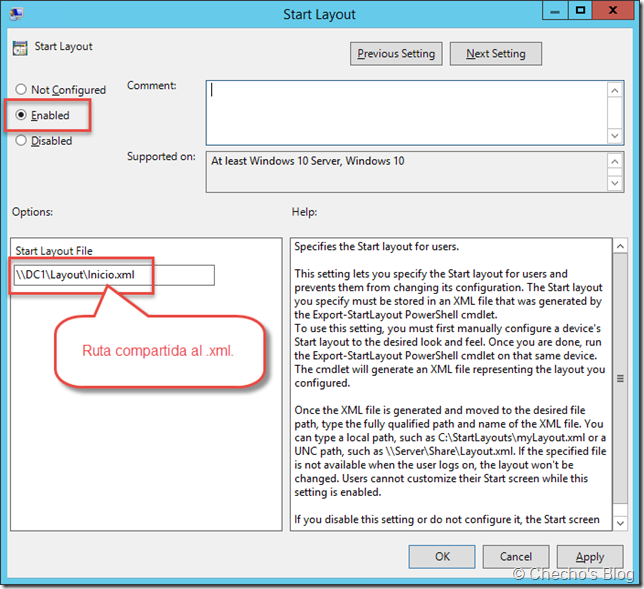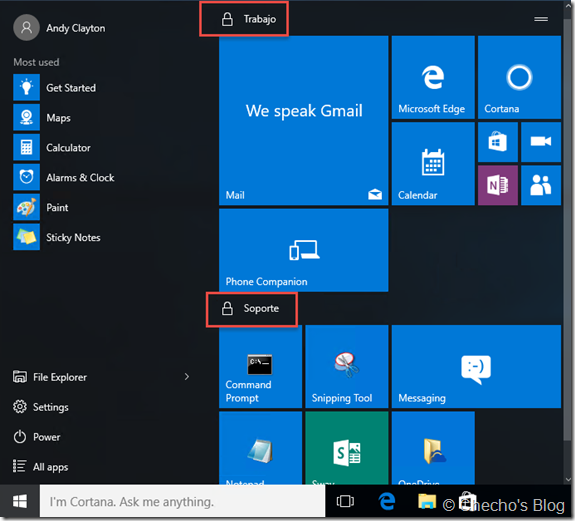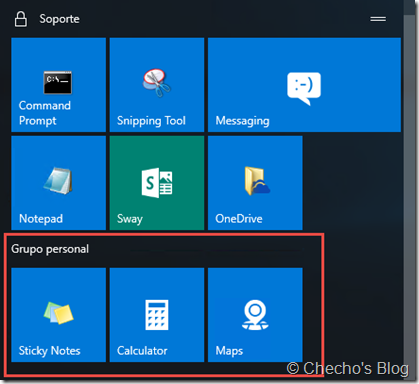Hace ya algunos años, en los tiempos de Windows 8.1, escribí una entrada en donde mostré una de las nuevas características que tenía el sistema operativo: diseño del menú de inicio, que se utilizaba para establecer una pantalla de inicio corporativa, con grupos e iconos obligatorios y que no se podían modificar por parte del usuario. Windows 10, a partir de la versión 1511, continuó con esta funcionalidad, pero ahora es posible configurar dos tipos de diseño: completo y parcial.
A continuación pasaré a describir un poco la diferencia y explicar, paso a paso, cómo se puede implementar en una organización.
Diseño completo y parcial en Windows 10
El diseño completo del Menú de inicio es exactamente igual al que tenía Windows 10; es decir, desde otro equipo con la misma arquitectura (32 o 64 bits) se exporta el XML utilizando PowerShell y se aplica a través de una GPO, impidiendo que los usuarios, una vez se les aplique la directiva, puedan realizar modificaciones sobre los grupos o iconos anclados. El diseño parcial del Menú de inicio, nuevo en Windows 10 1511, permite crear grupos obligatorios, mas deja que el usuario modifique como quiera el resto del menú de inicio agregando nuevos grupos, por ejemplo.
Requerimientos
1. Entorno de dominio con los ADMX actualizados para Windows 10.
2. Dos equipos con Windows 10, versión 1511, y que al menos uno esté unido al dominio.
3. Ruta compartida disponible para trabajar con el XML.
Generar el archivo XML con el diseño del Menú de inicio
En el primer equipo, debemos personalizar manualmente los grupos que deseemos establecer como obligatorios para los usuarios; por ejemplo, yo creé un grupo de «Trabajo» y otro de «Soporte» en donde anclé todas las aplicaciones necesarias, además cambié los tamaños acorde a como quería.
Una vez personalizado el Menú de inicio, ejecutamos PowerShell con privilegios elevados.
El cmdlet que se debe utilizar es Export-StartLayout, que se encarga de exportar la descripción del menú de inicio actual en formato .xml. La sintaxis es muy fácil:
Export-StartLayout –Path <ruta><nombre.>.xml
Por ejemplo, para guardar el XML en el disco local y llamar al archivo «Inicio.xml», se ejecutaría:
Export-StartLayout –Path C:\Inicio.xml
Copiamos el archivo .xml al servidor en donde vamos a aplicar la directiva de grupo. Una vez copiado, editamos el archivo y agregamos la siguiente línea en el elemento <DefaultLayoutOverride>:
LayoutCustomizationRestrictionType=»OnlySpecifiedGroups»
Debería verse así:
<DefaultLayoutOverride LayoutCustomizationRestrictionType=»OnlySpecifiedGroups»>
Guardamos el archivo en el directorio compartido creado en los requerimientos.
Implementar directiva de grupo
En el controlador de dominio, abrimos la GPO destinada para esta directiva y navegamos hasta:
User Configuration\Policies\Administrative Templates\Start Menu and Taskbar
Doble clic sobre la plantilla «Start Layout».
En la plantilla de «Start Layout», seleccionamos Enabled y luego, debajo de Start Layout File, digitamos la ruta completa de red al archivo .xml:
Clic en OK al terminar para aplicar la directiva.
Probar la configuración del Menú de inicio
Para que el diseño parcial del Menú de inicio surta efecto es necesario reiniciar la máquina. Una vez hecho esto, debemos ver el Menú tal cual como se configuró en la primera máquina:
Noten los iconos que tienen los dos grupos obligatorios que establecí, creados para indicarle al usuario que no se pueden modificar de ninguna manera.
El otro aspecto importante es que, al ser un diseño parcial, se pueden crear otros grupos a gusto del usuario y que no interfieren para nada con los obligatorios:
Estos grupos personalizables no tienen el icono del candado para indicarle al usuario que tiene completa libertad.
Espero sea de utilidad.
Saludos,
—Checho