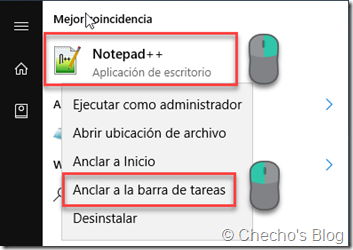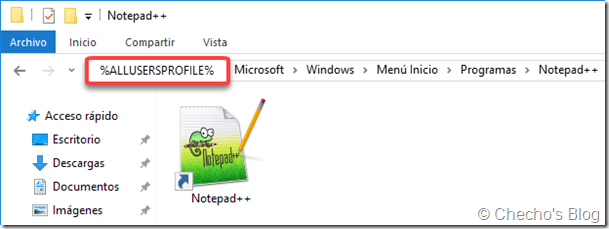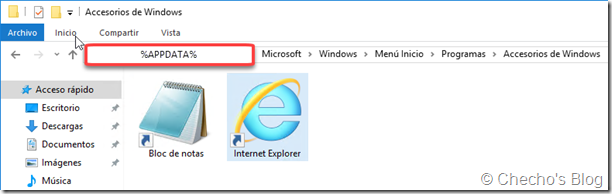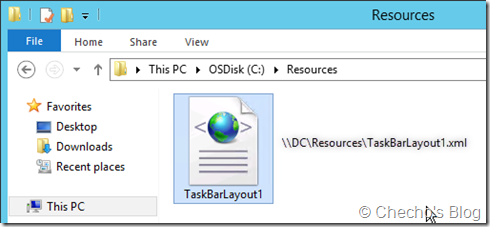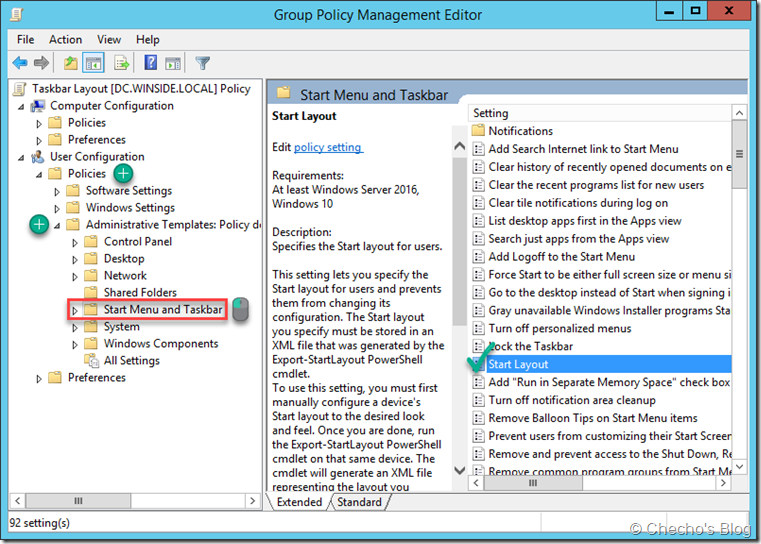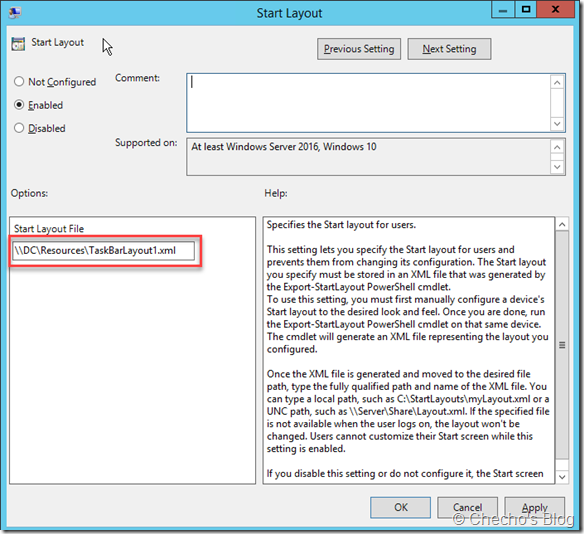El pasado mes de mayo escribí un artículo sobre una característica bastante llamativa en Windows 10, versión 1511, que, expandiendo lo que ya se podía en Windows 8.1 Update, permitía crear un diseño parcial del menú de inicio para todos los usuarios, utilizando Directivas de grupo.
Windows 10, versión 1607, agregó otra funcionalidad más a estas características para anclar una serie de accesos predeterminados en la barra a través de Directivas de grupo y así ayudar a los administradores de infraestructura a estandarizar fácilmente las personalizaciones de usuario. En este artículo explicaré cómo podemos realizar estas personalizaciones.
Requerimientos
1. Controladores de dominio con los ADMX actualizados a Windows 10, versión 1607
2. Equipo con Windows 10, versión 1607, que sirva de referencia
3. Equipos con Windows 10 Enterprise o Education, versión 1607, en donde se implemente la directiva de grupo
Nota: esta característica no está disponible en ediciones Home y Pro.
Paso 1: configurar la barra de tareas
Estos pasos se deben realizar en el equipo de referencia, que puede estar o no unido al dominio de la empresa. Lo más importante es que si vamos a referenciar aplicaciones no integradas en Windows, estas deben instalarse también en los equipos en donde se va a desplegar la directiva.
Lo primero que hay que hacer, después de instalar las aplicaciones, si es que se requiere agregar un acceso directo, es anclar todos los accesos directos que vamos a predeterminar en los demás equipos. Basta con buscar la aplicación en el menú de inicio, hacer clic derecho y luego clic izquierdo en Anclar a la barra de tareas.
Para este artículo, yo anclé el Internet Explorer, Notepad++, Conexión a acceso remoto y el Símbolo del sistema.
Paso 2: crear y guardar el XML
El siguiente paso es crear o personalizar el XML. Microsoft provee una muestra en su documentación, así solo debemos dedicarnos a encontrar el Desktop Application Link Path adecuado para cada aplicación anclada; se utilizan dos rutas:
-
%APPDATA%\Microsoft\Windows\Start Menu\Programs
-
%ALLUSERSPROFILE%\Microsoft\Windows\Start Menu\Programs
Nota: las aplicaciones de interfaz moderna también se pueden anclar y relacionar en el XML que se crea, pero no las mostraré en el ejemplo, puesto que casi no se ve en la vida real; de hecho, las empresas tienden a bloquear estas aplicaciones.
Los accesos directos pueden estar en una u otra, por lo que toca buscarlo manualmente carpeta por carpeta. Por ejemplo, el acceso al Notepad++ está en:
%ALLUSERSPROFILE%\Microsoft\Windows\Start Menu\Programs\Notepad++\Notepad++.lnk
El Internet Explorer, por poner otro ejemplo, está en la ruta:
%APPDATA%\Microsoft\Windows\Start Menu\Programs\Accessories\Internet Explorer.lnk
Ambas rutan deben estar dentro de la etiqueta <taskbar:DesktopApp DesktopApplicationLinkPath=/> del XML, así:
<?xml version=»1.0″ encoding=»utf-8″?>
<LayoutModificationTemplate
xmlns=»http://schemas.microsoft.com/Start/2014/LayoutModification»
xmlns:defaultlayout=»http://schemas.microsoft.com/Start/2014/FullDefaultLayout»
xmlns:start=»http://schemas.microsoft.com/Start/2014/StartLayout»
xmlns:taskbar=»http://schemas.microsoft.com/Start/2014/TaskbarLayout»
Version=»1″>
<CustomTaskbarLayoutCollection>
<defaultlayout:TaskbarLayout>
<taskbar:TaskbarPinList>
<taskbar:DesktopApp DesktopApplicationLinkPath=»%APPDATA%\Microsoft\Windows\Start Menu\Programs\Accessories\Internet Explorer.lnk»/>
<taskbar:DesktopApp DesktopApplicationLinkPath=»%ALLUSERSPROFILE%\Microsoft\Windows\Start Menu\Programs\Notepad++\Notepad++.lnk»/>
<taskbar:DesktopApp DesktopApplicationLinkPath=»%ALLUSERSPROFILE%\Microsoft\Windows\Start Menu\Programs\Accessories\Remote Desktop Connection.lnk»/>
<taskbar:DesktopApp DesktopApplicationLinkPath=»%APPDATA%\Microsoft\Windows\Start Menu\Programs\System Tools\Command Prompt.lnk»/>
</taskbar:TaskbarPinList>
</defaultlayout:TaskbarLayout>
</CustomTaskbarLayoutCollection>
</LayoutModificationTemplate>
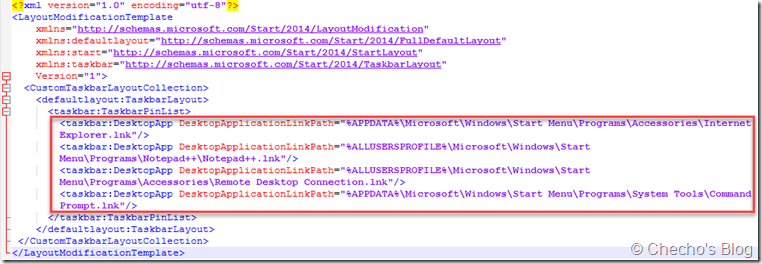
Nota: la base de este XML está tomada de la documentación de Microsoft.
Después de agregar las entradas correspondientes a cada acceso directo anclado, debemos guardar el XML con cualquier nombre descriptivo y ubicaro en una ruta de red, en la que pueda acceder el controlador de dominio que creará la directiva. Para este caso, yo la ubiqué en \\DC\Resources y lo llamé TaskBarLayout1.xml.
Paso 3: crear y desplegar la directiva
En el controlador de dominio, después de actualizar los ADMX, creamos o editamos la GPO destinada para personalizar la barra de tareas en los equipos con Windows 10, versión 1607, y realizamos lo siguiente:
1. User Configuration > Policies > Administrative Templates > Start Menu and Taskbar
2. Doble clic en la plantilla de Start Layout
3. Habilitamos la directiva y escribimos debajo de Start Layout File la ruta del XML
4. Clic en Apply y OK para terminar
Paso 4: probar la directiva de grupo
Si todo sale bien, cuando unamos un nuevo equipo al dominio o simplemente reiniciemos para forzar directivas de grupo, la barra de tareas debe aparecer con todos los nuevos accesos a la derecha.
Así está la barra de tareas sin aplicar la directiva:
Así se ve después de aplicada:
Parece increíble que una característica así se haya tardado tanto en llegar, ¿no creen?
Espero sea de utilidad.
Saludos,
—Checho