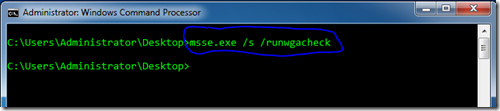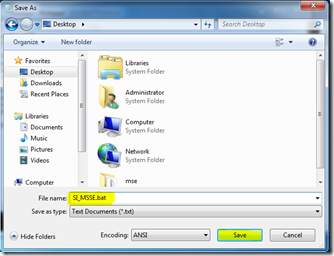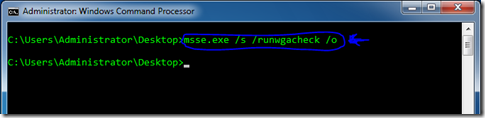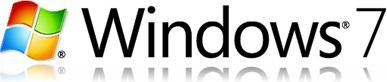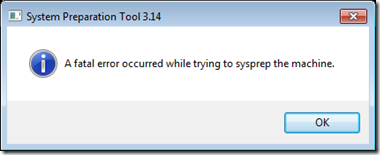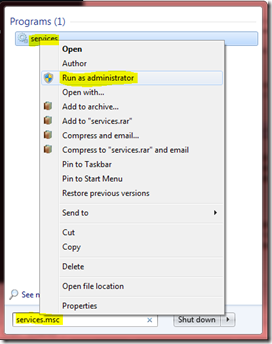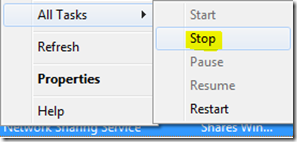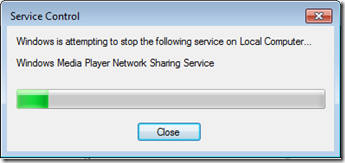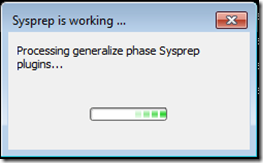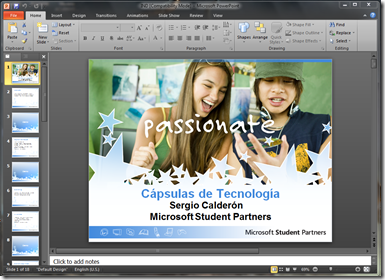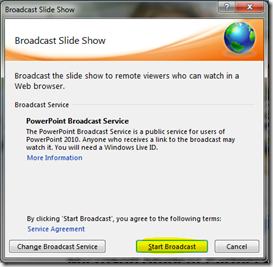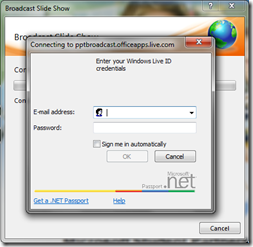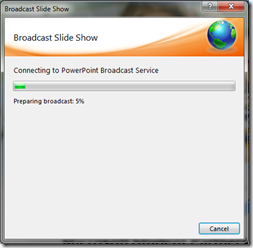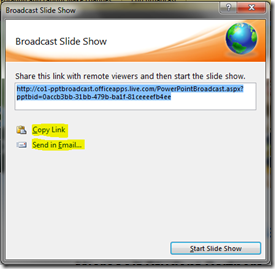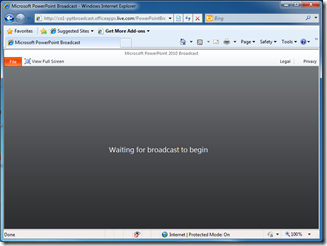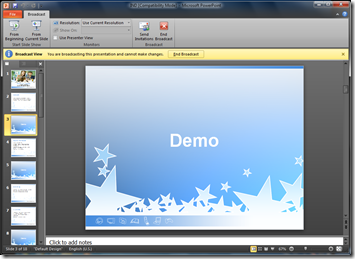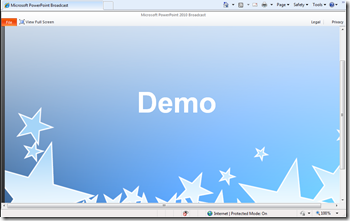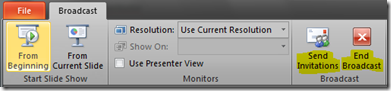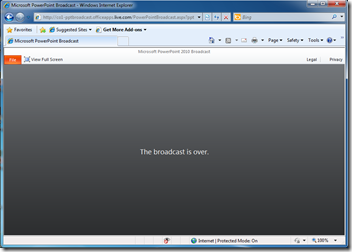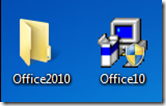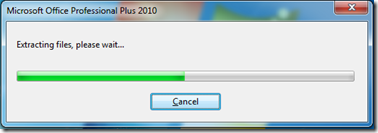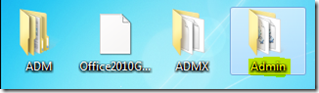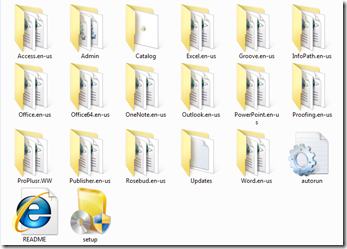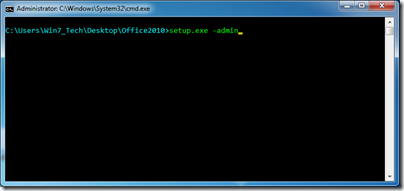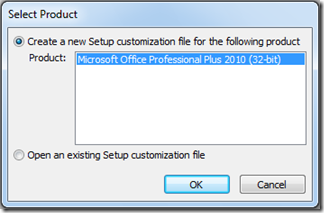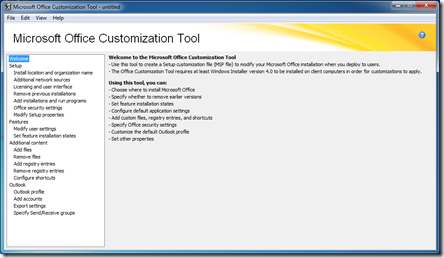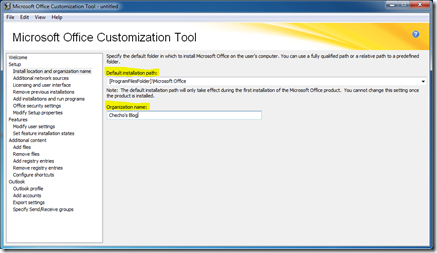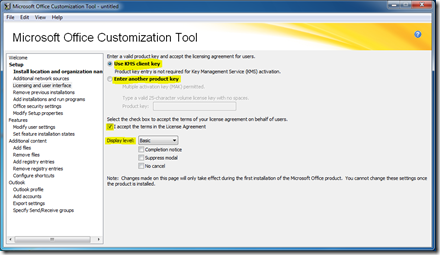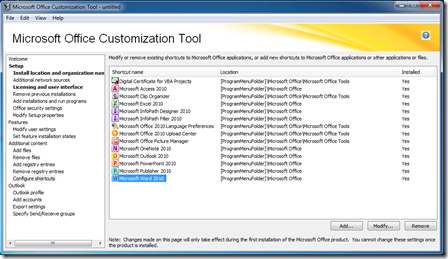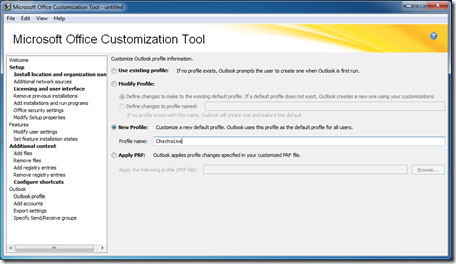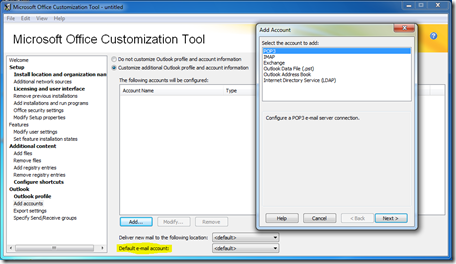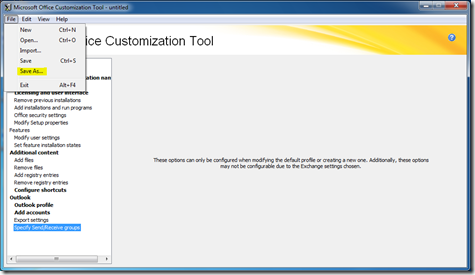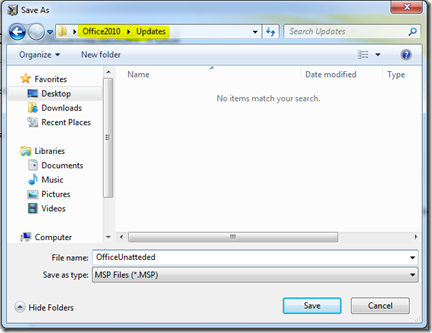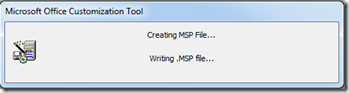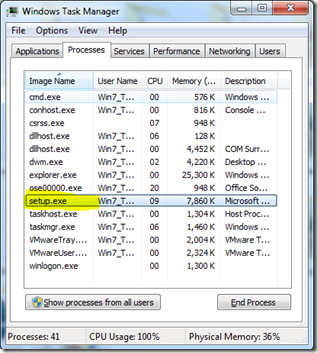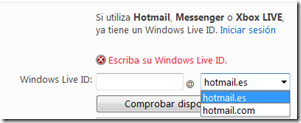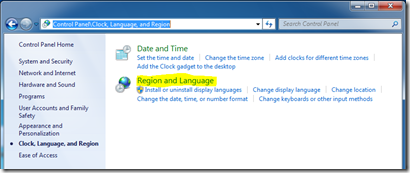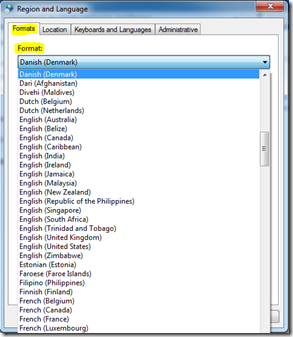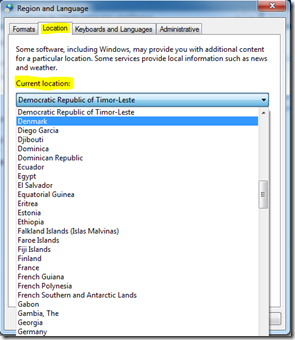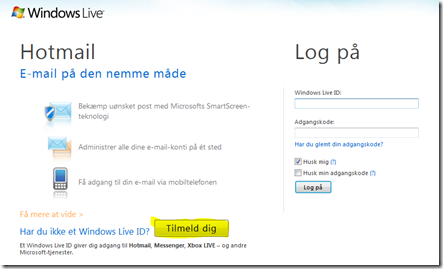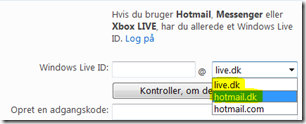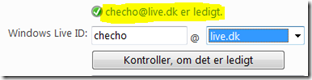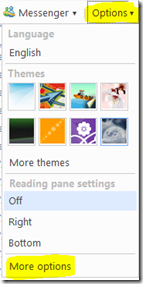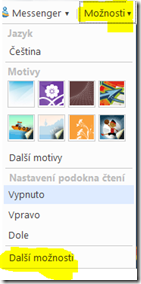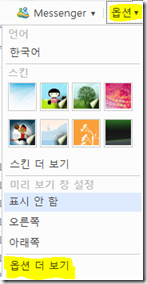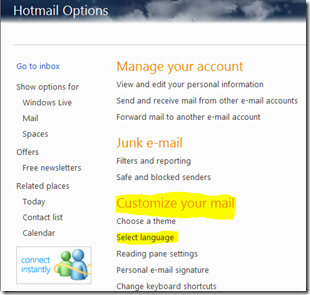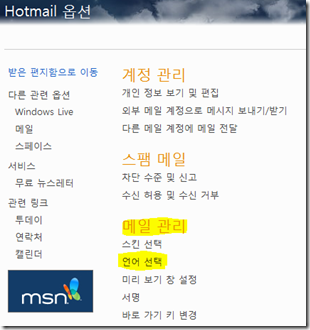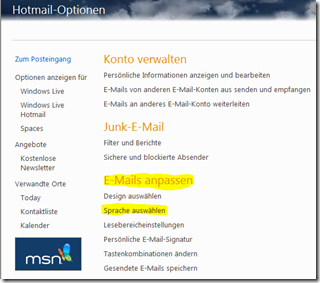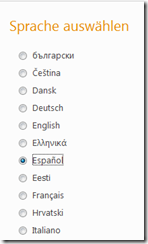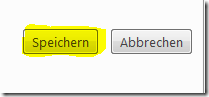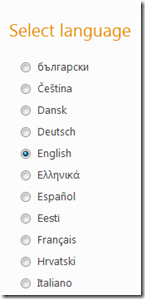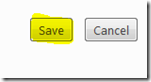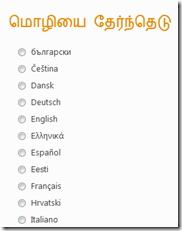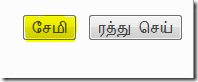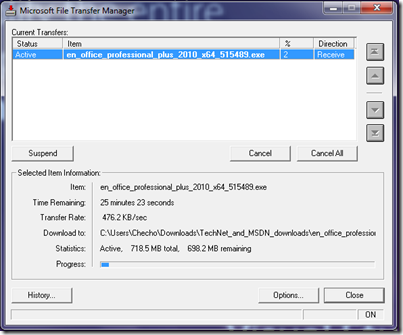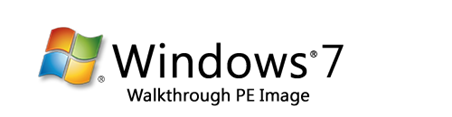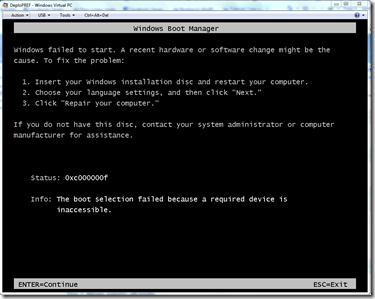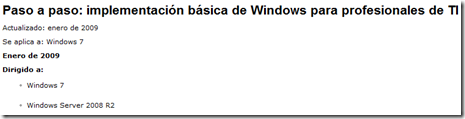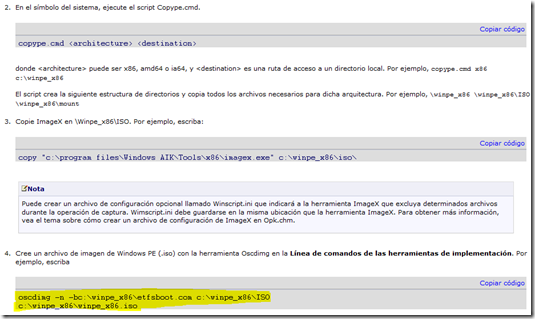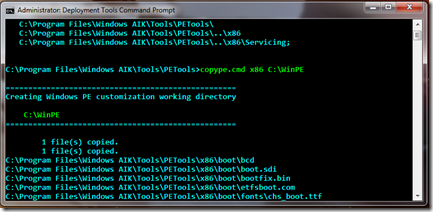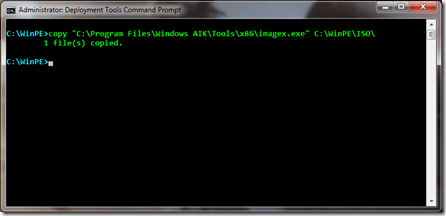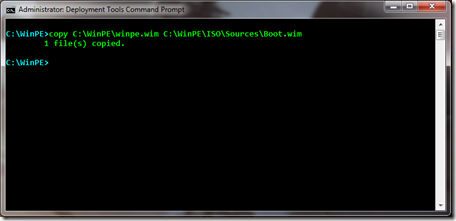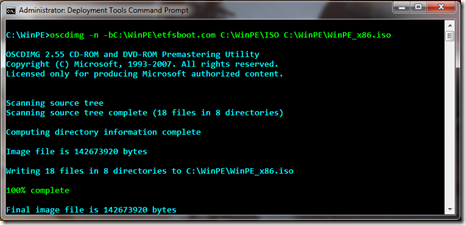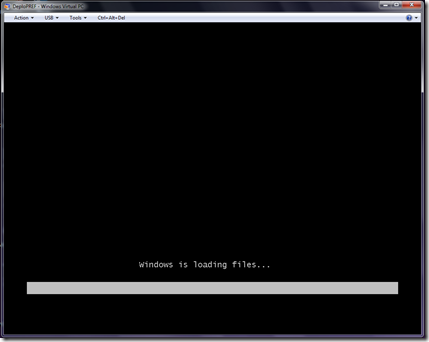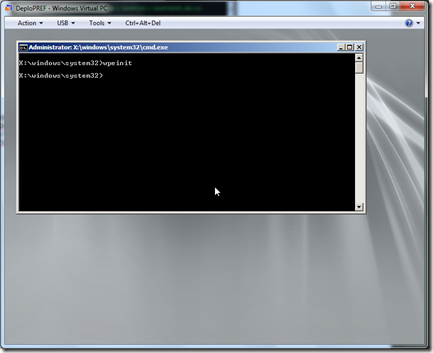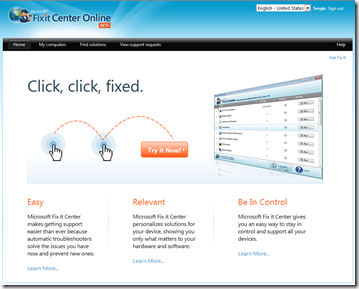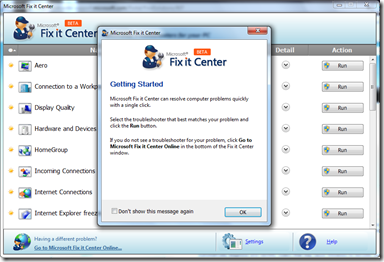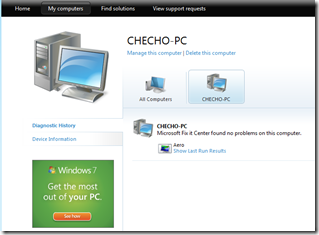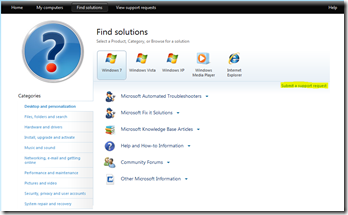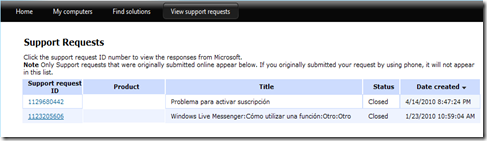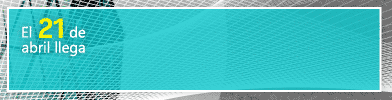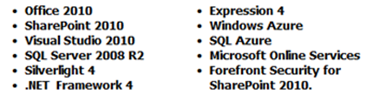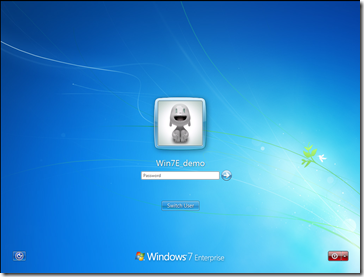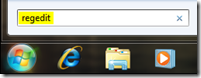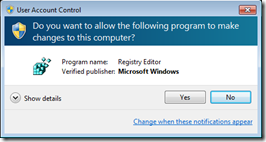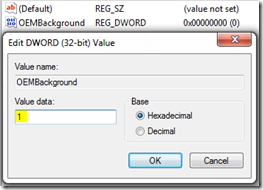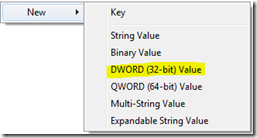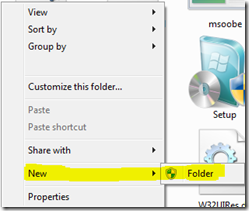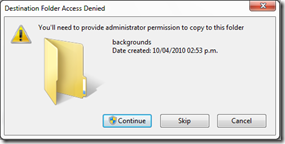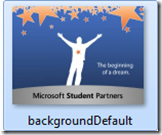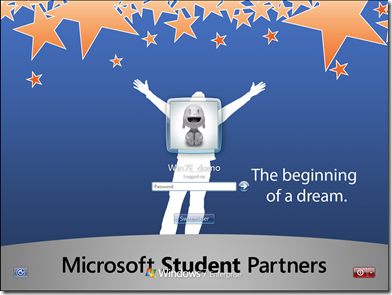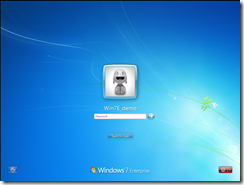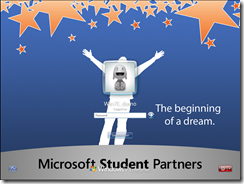Hola a todos,
Ya les había comentado desde el pasado 22 de abril que Office 2010 ya estaba disponible para Suscriptores MSDN y TechNet, así que como ven la historia de Office 2010 apenas está comenzando!
Antes de ir a tocar algunos artículos sobre características interesantes (Sobre todo en la Nube!) que nos brinda esta nueva suite, quiero empezar con algo de lo que quizás le interesaría más a los profesionales de IT (Y al mismo usuario final) y es por supuesto, el proceso de automatización a la hora de instalar y configurar Office 2010.
Quiero entonces mostrarles lo fácil que es generar este archivo de respuesta y lo supremamente fácil que es indicar ahora la instalación, ya que aunque la línea de comandos que quizás muchos hemos utilizado antes sigue vigente, ahora es muchísimo más cómodo indicarle a Office que queremos seguir unos parámetros ya establecidos en nuestro archivo.
¿Qué necesitamos?
– El archivo de instalación o la ISO (Que creo podrá estar en un futuro) del paquete de Office 2010 que queramos instalar, que incluye por supuesto la arquitectura y el idioma deseado.
– Windows 7 (Probado aquí, pero se puede desde Windows XP y Windows Vista)
– Importante: Descargar los componentes necesarios para utilizar el Office Customization Tool, lo pueden hacer de aquí:
http://www.microsoft.com/downloads/details.aspx?familyid=64B837B6-0AA0-4C07-BC34-BEC3990A7956&displaylang=en
*Nota: Para este artículo utilizaré un paquete de Office Professional Plus 2010 (x86) RTM en inglés, pero esto lo pueden empezar a probar desde la Beta pública y GRATUITA que hay disponible para descargar desde TechNet.
Configurando el archivo de respuesta:
Como recomendación personal, podemos ubicar todos los archivos en el Escritorio con el propósito de tener una administración más fácil y centralizada.
Cuando bajamos el paquete de instalación (Espero que esté en ISO luego!) lo primero que aconsejo es renombrarlo e indicarle un nombre corto, claro y fácil de utilizar ya que por lo general el nombre por defecto incluye las especificaciones de dicho paquete (Por ejem: en_office_professional_plus_2010_x86_515486.exe) y se haría complejo manera algo tan largo por línea de comandos.
Aunque el paquete es la base, no es con lo que trabajaremos, ya que necesitamos es realizar el proceso de extracción que haría el Office si lo ejecutáramos, ya que estas carpetas y archivos que se extraen son las que contienen la verdadera instalación.
Necesitamos entonces crear una carpeta con un nombre corto y fácil de utilizar para extraer todo el contenido de instalación de Office 2010 allí.
Para este artículo, he renombrado el paquete a Office10 y creado la carpeta Office2010:
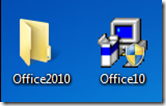
Ahora debemos abrir la Consola de comandos con privilegios elevados (No extrictamente necesario), para esto:
Hacemos clic en el botón de inicio y en la barra de búsqueda tecleamos CMD, hacemos clic derecho en el resultado y seleccionamos "Ejecutar como administrador” (Como ruta alternativa, podemos ir a Todos los programas – Accesorios – Clic derecho en Consola de comandos y Ejecutar como administrador)
Desde la consola de comandos, debemos navegar hasta el directorio donde hayamos guardado nuestro paquete de Office 2010 y la carpeta que creamos, para este artículo como comenté, recomiendo el Escritorio.
El comando disponible para la extracción que contiene el paquete de instalación es /extract , desde la consola de comandos debemos indicarle nombredepaquete.exe /extract:ruta_a_extraer para mi caso:
Office2010.exe /extract:C:UsersWin7_TechOffce2010

*Win7_Tech es el nombre de mi usuario local con el que estoy realizando el proceso.
Este comando me extraerá todo el contenido dentro de la carpeta indicada, también se puede indicar sólo el comando para extraer e indicárselo gráficamente por ejem: Office10.exe /extract y nos dará la ventana donde le podremos indicar la ruta de extracción manualmente.
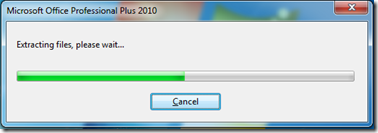
Ahora, desde la descarga de los componentes descargados (AdminTemplates_32.exe) debemos ejecutarlo para extraer todo el contenido y buscar nuestra carpeta Admin que es la que requerimos para poder ejecutar el Office Customization Tool, solo hacemos doble clic, le indicamos un directorio (Preferiblemente el Escritorio) y esperamos a que extraiga.
Cuando haya terminado veremos esto:
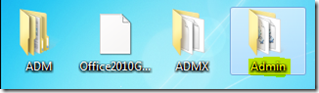
Como nosotros requerimos usar una instalación personalizada y desatendida, sólo necesitamos copiar la carpeta Admin dentro de nuestra carpeta de Office2010, (Puede tardar algunos segundos), para esto basta con arrastrar la carpeta, o darle clic derecho y copiar, y posteriormente clic derecho y pegar dentro de Office2010.
Nuestra carpeta de Office2010 ahora deberá tener un aspecto como este:
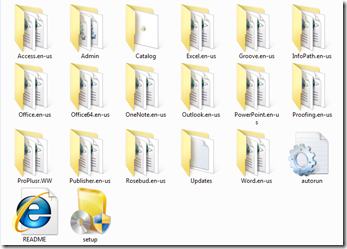
*Como ven ya está nuestra carpeta Admin dentro de la carpeta raíz de la instalación de Office 2010
Creando el archivo de respuesta con Office Customization Tool.
Lo primero que tenemos que hacer es ejecutar nuevamente nuestra consola de comandos (CMD) con privilegios elevados, para esto, vamos a Inicio, tecleamos CDM y hacemos clic derecho y seleccionamos “Ejecutar como administrador” (Brindamos credenciales de ser necesario).
Dentro de la consola de comandos, navegamos hasta nuestro directorio de Office 2010, ya que si bien no es necesario, brinda mayor comodidad a la hora de ejecutar comandos de archivos que contenta el directorio, para mi ejemplo que tengo la carpeta Office2010 en mi escritorio quedaría en C:UsersWin7_TechDesktopOffice2010
Cuando estemos en nuestro directorio, finalmente correremos el comando para llamara al Office Customization Tool (OCT) y empezar a configurar nuestro archivo de respuesta, para esto ejecutamos setup.exe –admin
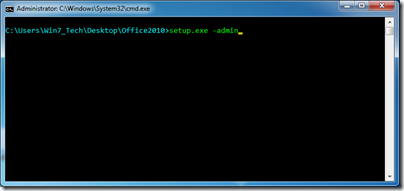
Después de unos segundos iniciará nuestra herramienta de personalización de Office (OCT), lo primero que le debemos indicar es si queremos crear un archivo de respuesta nuevo partiendo de nuestra arquitectura y edición (Ya Office viene en x64 también) o si por el contrario queremos abrir uno creado anteriormente, para este caso, seleccionaremos el producto y le indicaremos que crearemos un nuevo archivo de personalización:
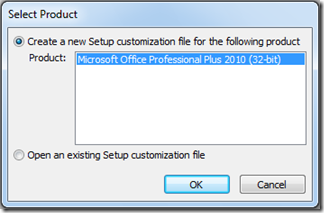
Ahora, dentro de OCT reconoceremos un panel izquierdo donde indicaremos el paso o componente a personalizar o automatizar y a la derecha las configuraciones propias de cada paso o componente:
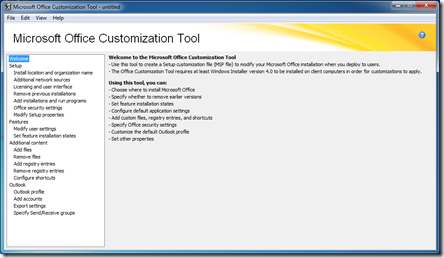
Aquí, nos centraremos sólo en algunas personalizaciones básicas para que haga la instalación desatendida, pero podrán pasar por cada item creando su propia configuración (Muy similiar a lo que se hacía en Office 2007).
Veremos:
Ubicación de la instalación y nombre de organización
Interfaz de usuario y Licenciamiento
Configurar accesos directos
Perfil de Outlook
Agregar o quitar cuentas
En la primera configuración “Ubicación de instalación y nombre de Organización” podremos indicarle la ruta por defecto en que queremos que nuestro paquete se instale, y el nombre de nuestra organización:
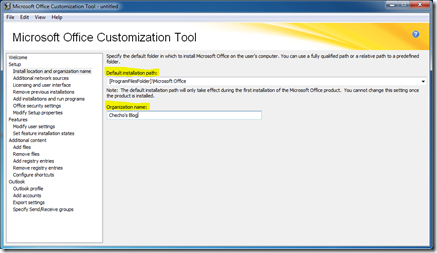
Interfaz de usuario y licenciamiento:
Lo que haremos aquí es decidir qué tipo de validación e interacción tendremos con la instalación, podremos elegir si quiero que mi paquete reciba la clave por medio de un servidor KMS, indicársela yo mismo, aceptar los términos de licencia y elegir qué tanto quiero ver el proceso de instalación (Para mi caso lo dejaré básico para mostrar el proceso automatizado de instalación):
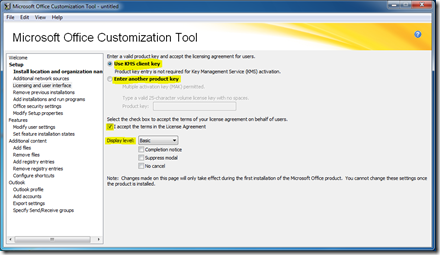
Configurar acceso directos:
Desde aquí podremos, agregar, realizar modificaciones o remover accesos directos de nuestra instalación a gusto propio, en mi caso y para este ejemplo quité los de SharePoint Workspaces:
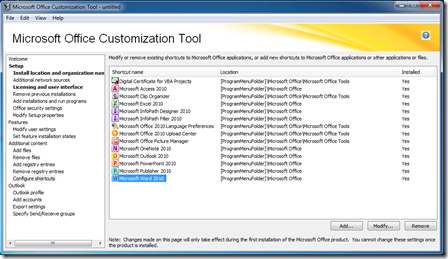
Perfil de Outlook:
Ahora podremos automatizar todo el proceso de la creación de nuestro Perfil en Outlook, desde aquí podremos mantener un perfil ya existente (Si no hay, preguntará para crearlo), modificar uno existente, la posibilidad de crear (Para mi ejemplo ChechoLive) y realizar cambios en el perfil con un archivo PRF:
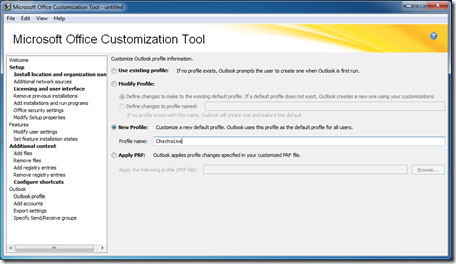
Agregar o quitar cuentas:
Desde aquí podremos especificar si no queremos crear nuevas cuentas, o si por el contrario queremos agregar una cuenta POP3, Exchange, IMAP, entre otras, mediante un asistente, además podremos indicar nuestra cuenta por defecto, entre otras como el correo de entrega:
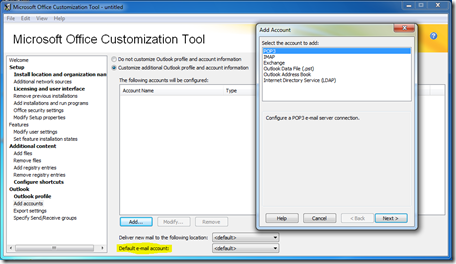
Ahora nuestra configuración básica estará terminada, debemos guardar nuestro archivo de respuesta para que la instalación lo pueda llamar.
Vamos a Archivo (File) y le damos Guardar como (Save as):
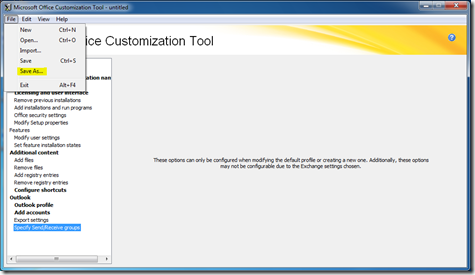
Esta es de las partes más importantes y ahora donde Office 2010 ha integrado una forma más sencilla de llamar nuestro archivo de configuración, y es que ahora existe una carpeta llamada Updates dentro de nuestro directorio de Office2010 (Como se haya llamado); en esta carpeta guardaremos el archivo que acabamos de crear con un nombre personalizado y manteniendo la extensión .MSP
Para mi ejemplo, el directorio estaba en el Escritorio, dentro de la carpeta Office2010:
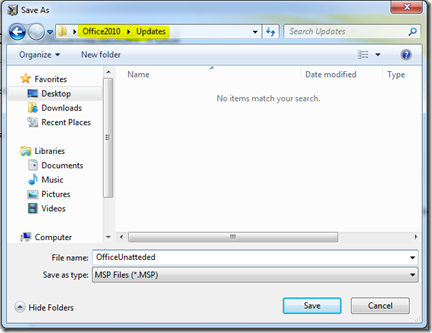
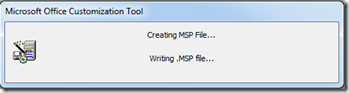
Una vez hecho esto, podremos cerrar el OCT, guardar nuestro directorio con los archivos de Office en un DVD por ejemplo, o donde deseemos instalarlo, y ejecutar el Setup.exe, automáticamente llamará al archivo de respuesta que hemos creado y nuestra instalación personalizada y automatizada de Office se realizará sin ningún tipo de intervención adicional (Como lo que se hacía antes al indicar el archivo de respuesta).
Para mi ejemplo, decidí suprimir la interacción completa del usuario, así que sólo ejecuté Setup.exe, y la instalación inició sin que le tuviera que dar parámetros adicionales 🙂
¿Cómo me doy cuenta que está instalando?
Pues bien el proceso está corriendo por debajo sin problemas, como lo indica el Administrador de tareas:
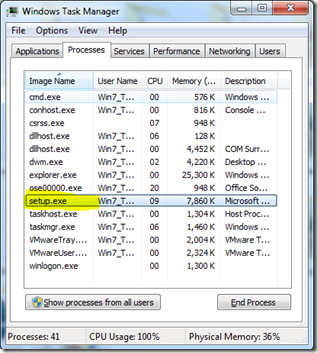
Como ven, así de fácil tengo ahora mi instalación desatendida de Office 2010, espero que les funcione y que todos los prueben!
Comentariso bienvenidos!!
Saludos,
-Checho-
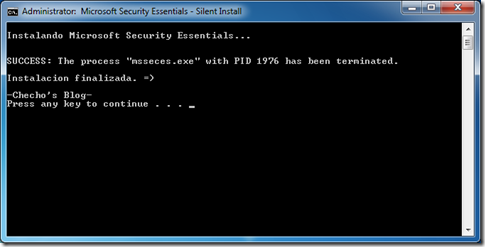 *Nota: Agregué una pequeña línea en la captura de ejemplo para “Pausar” y mostrar toda la sintaxis agregada durante la instalación.
*Nota: Agregué una pequeña línea en la captura de ejemplo para “Pausar” y mostrar toda la sintaxis agregada durante la instalación.